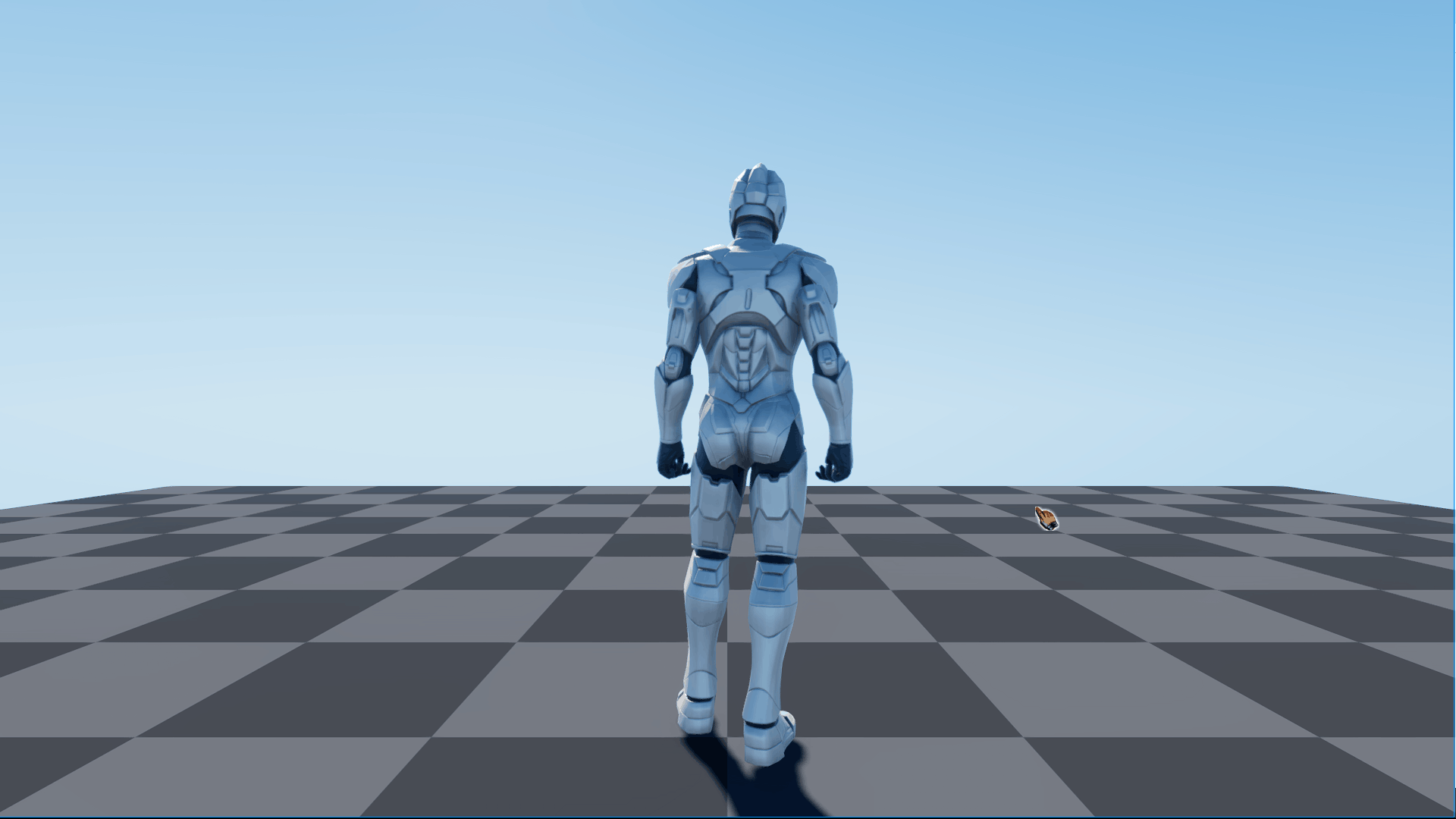Character Quick Start
Last Updated Time: 09/18/2023
Overview
This documentation describes how to create a controllable player character.
Creating New Projects
Create a new empty project. See Project for details.
Creating Levels
Create a new default level. See Levels for details.
Importing Art Assets
Import skeletal meshes and animations. See Resources Workflow for details.
Skeletal meshes:
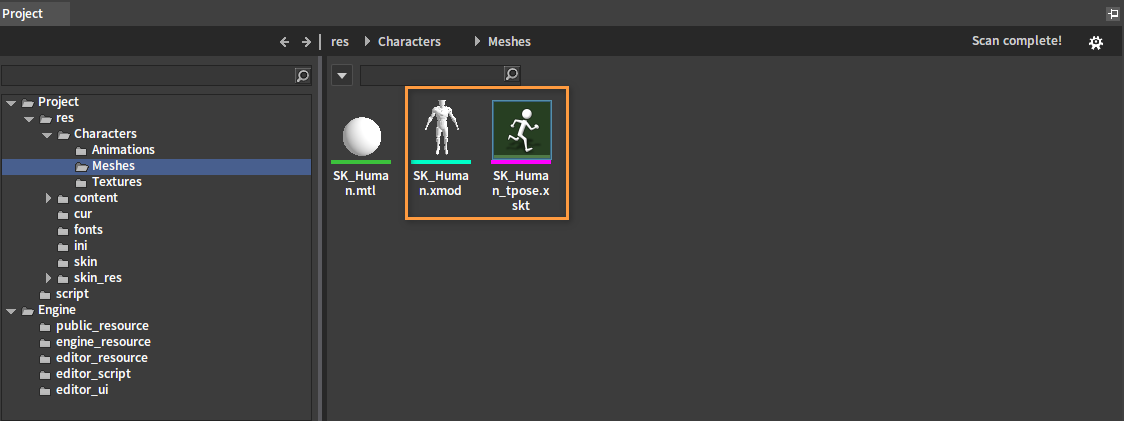
See Material Editor on how to set materials for models (.xmod).
Animations:
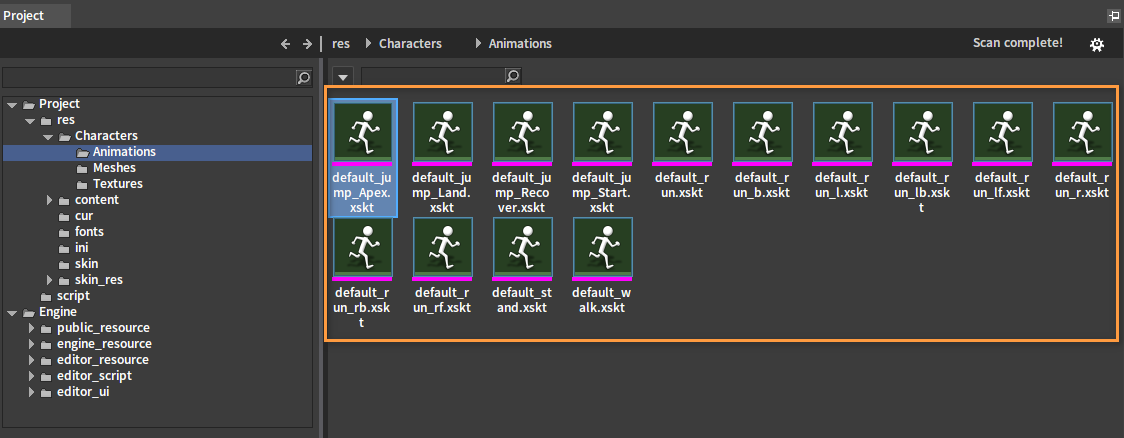
Assembling Actors
Creates an Actor that contains the needed animation assets. See Assembling Actors for details.
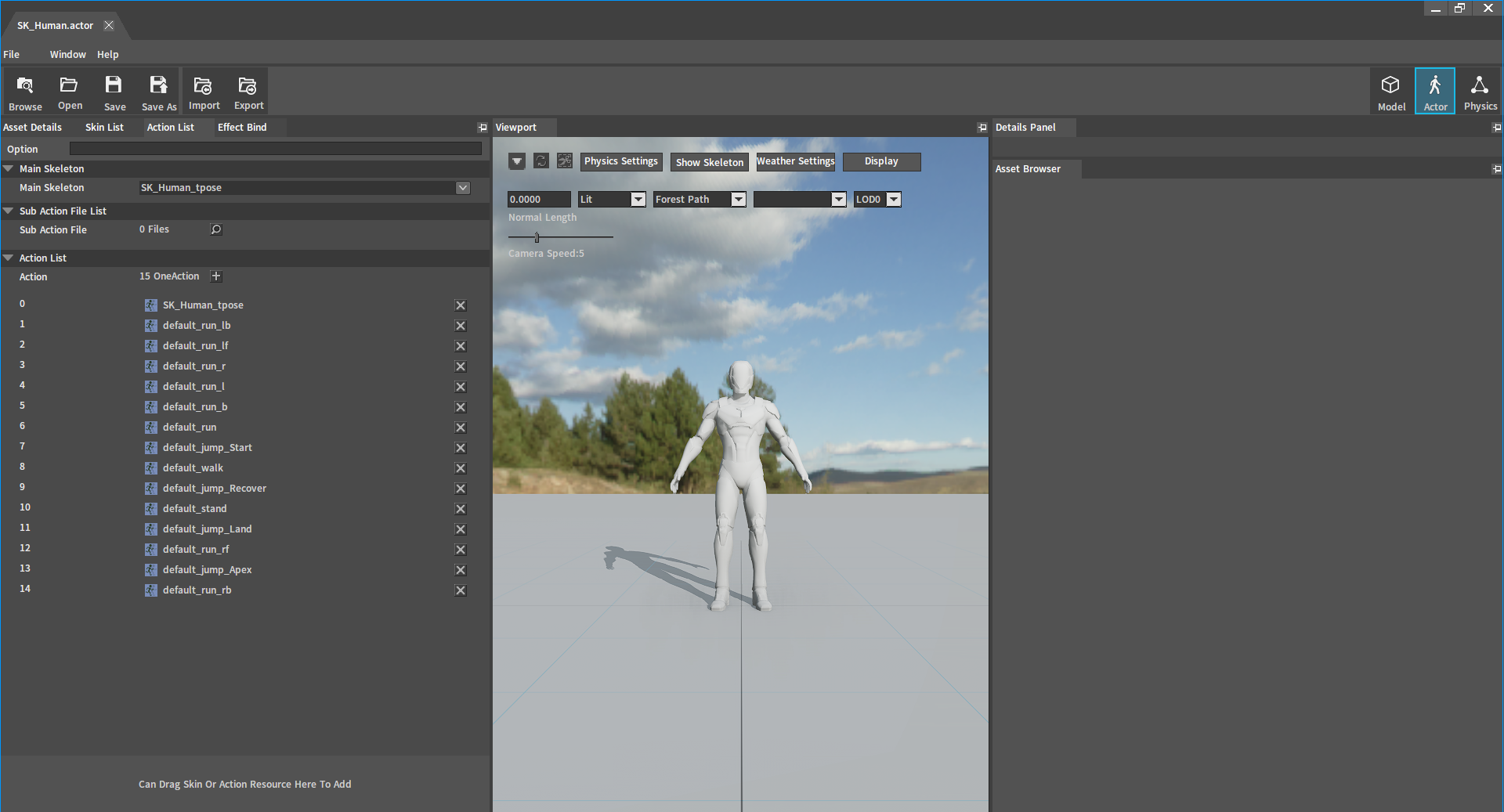
Configuring Animation Trees
Creating Animation Trees
After opening the Animation Editor, create an Animation Tree.
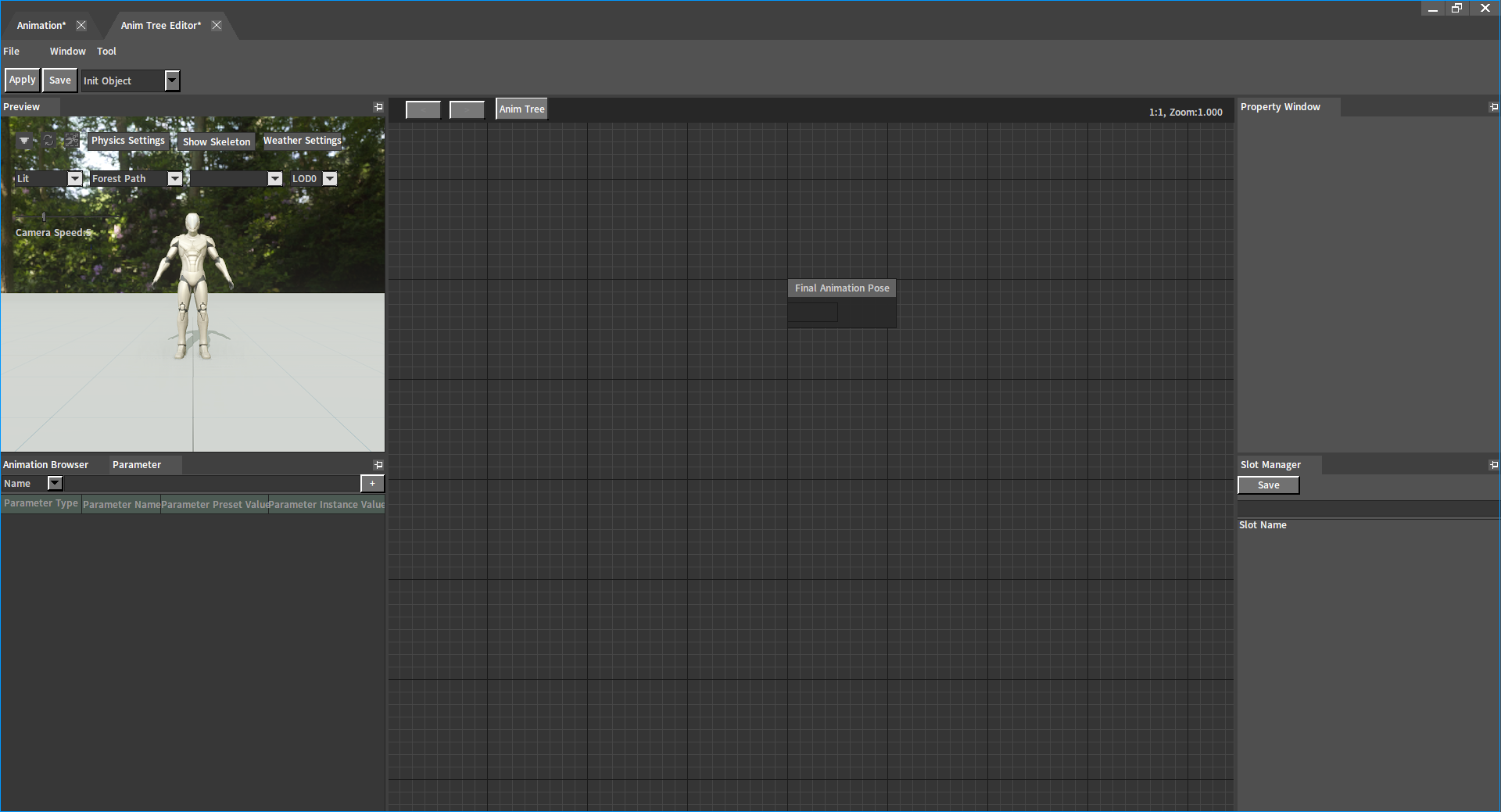
Adding State Machine Nodes
Refer to Animation State Machine first to learn about the State Machine node.
Add a State Machine node and connect it to Final Animation Pose.
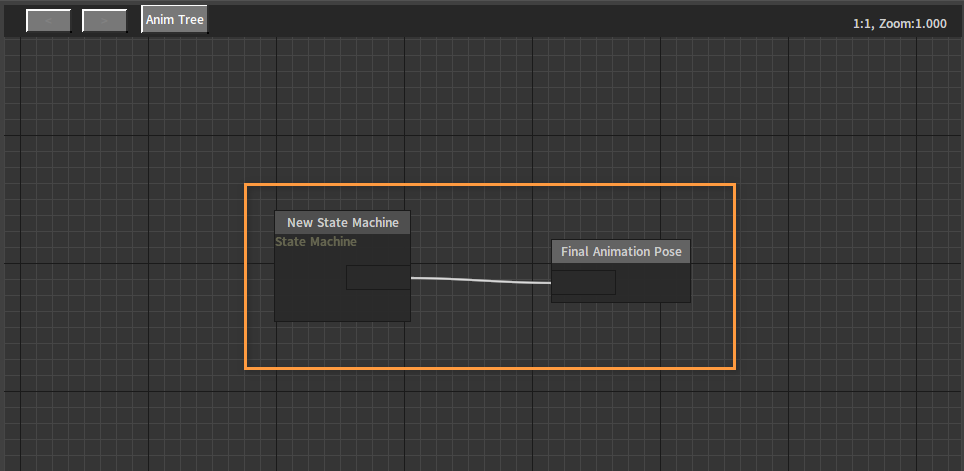
Double-click the State Machine node to enter the state graph editing interface, then add two state nodes, Idle and Run, and connect them to form a cycle.
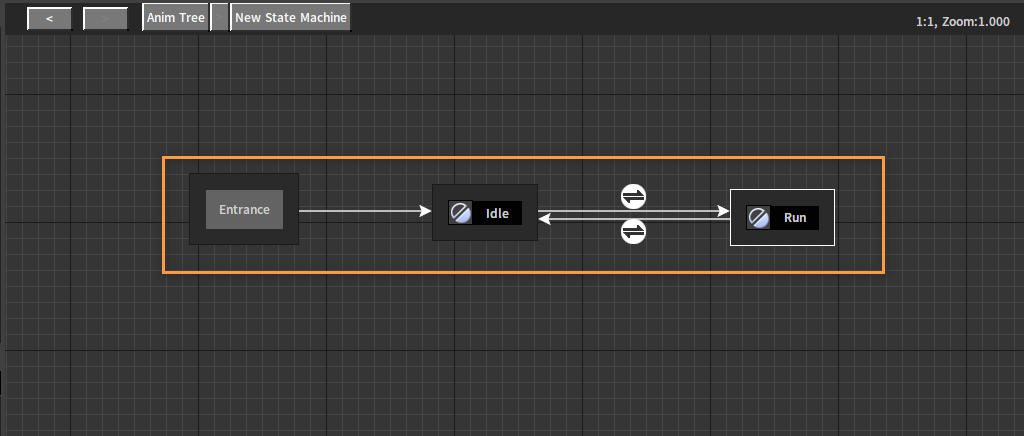
Double-click the Idle state node and add a standing animation to it. Then add a Sequence Playback node and connect it to Final Animation Pose.
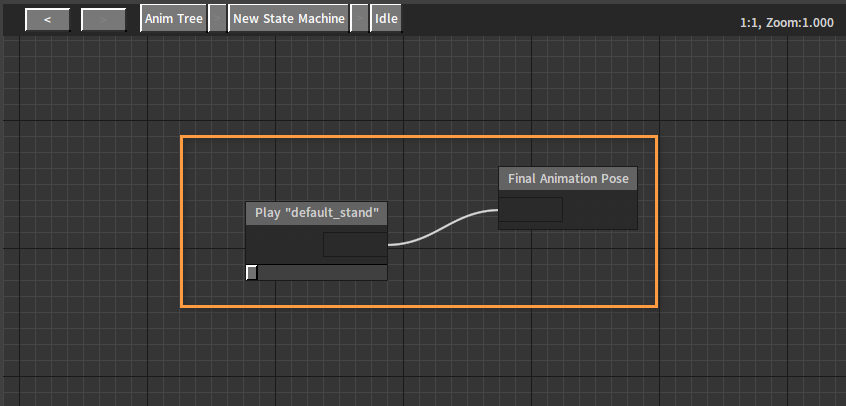
Similarly, add a running animation to the Run state, and connect it to Final Animation Pose.
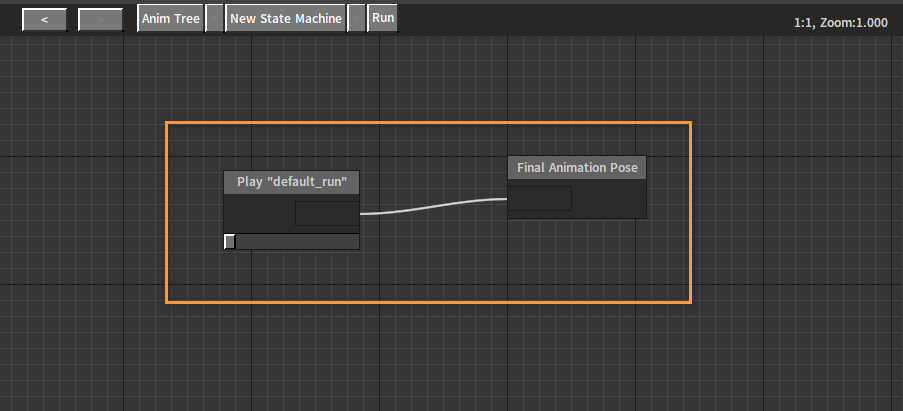
In the Parameter window of the Animation Editor, click the button and select Float to add a float type parameter.
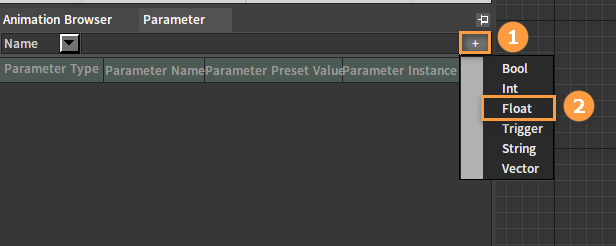
Change the Parameter Name of the added parameter to Speed.
Select the state transition Idle -> Run, check Use Condition in the Property window, then click the button to add a condition, and set the condition to Speed is Greater than 0.1.
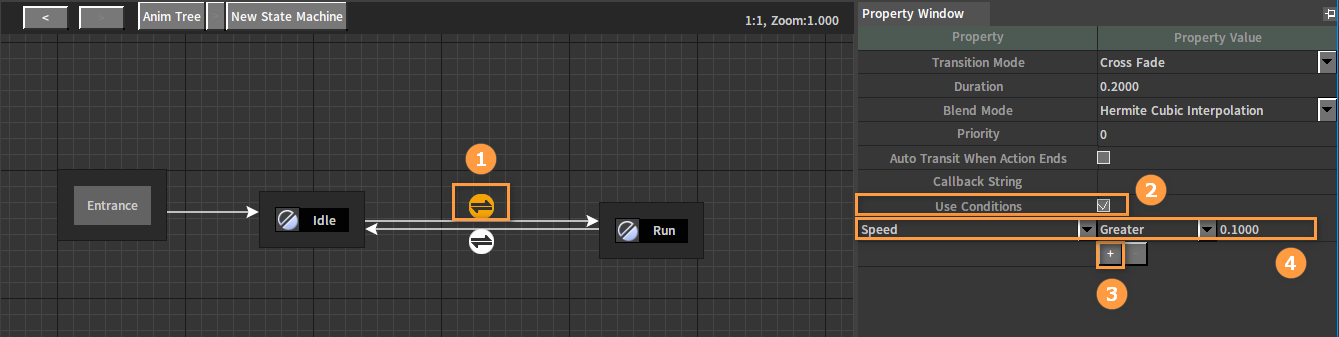
Set the state transition condition of Run -> Idle to Speed is Less than 0.1.
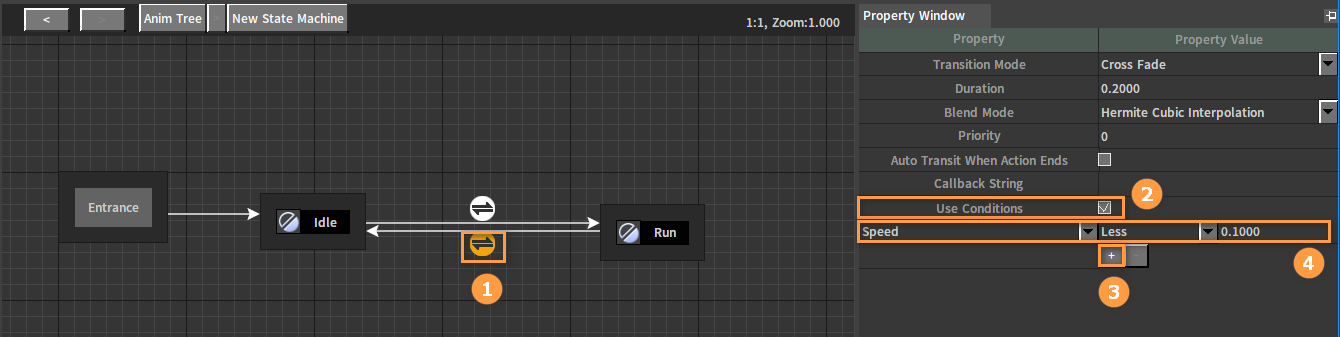
Click the Save button to save the Animation Tree.
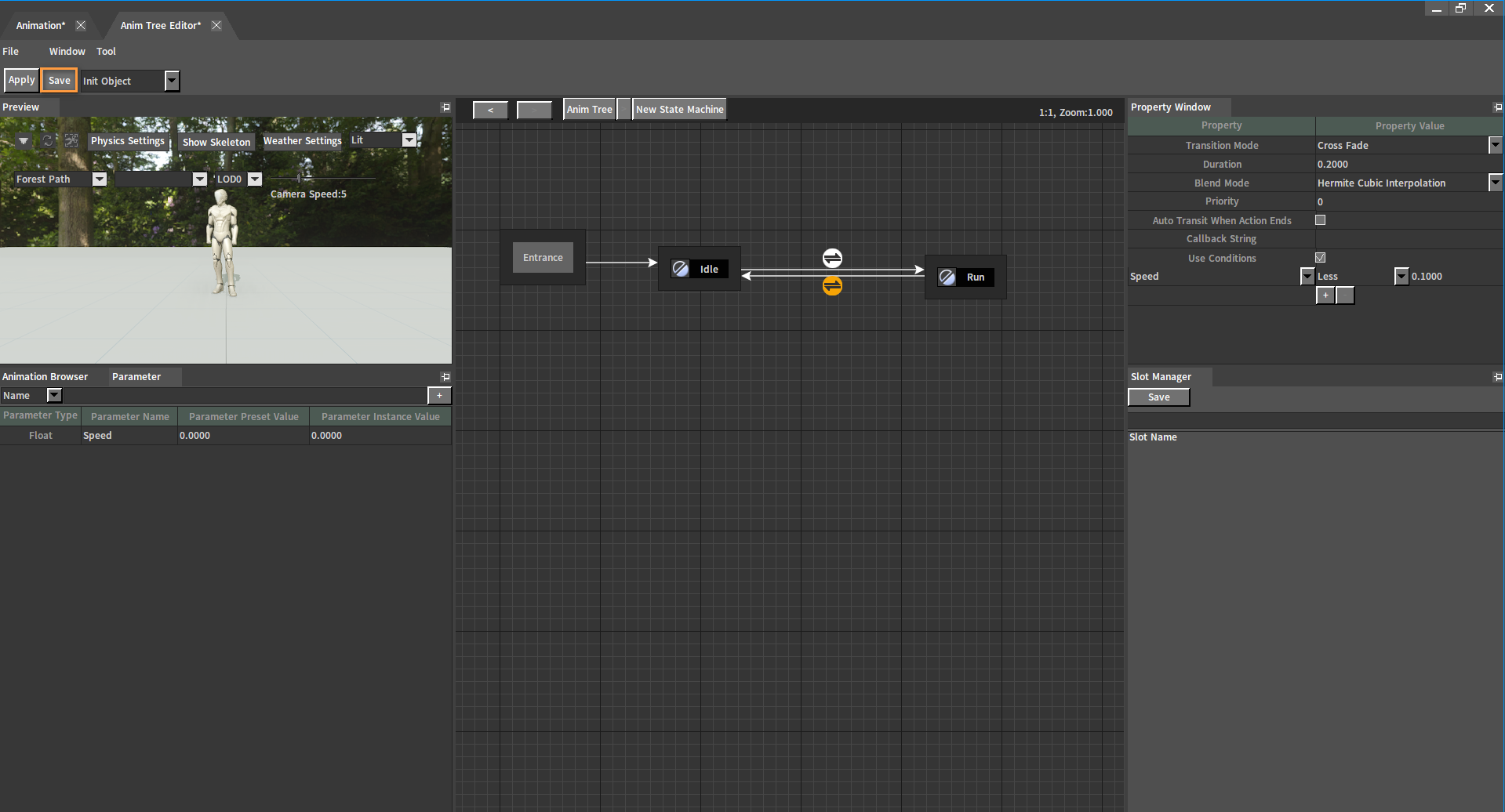
Input Settings
In the Component Editor, click Config (Menu Bar) -> Project Settings to open the Project Settings window.
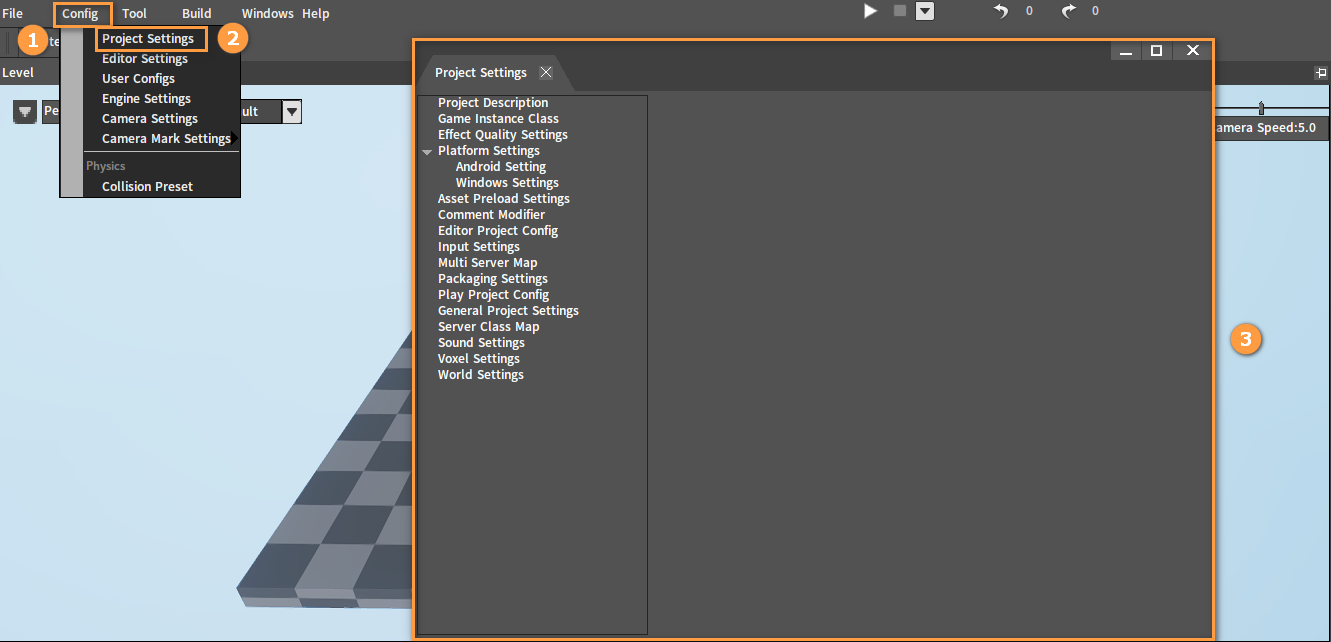
In the Project Settings window, click Input Settings to switch to its interface, and click next to Axis Mapping List to add a new Axis Mapping. Add the 7 Axis Mappings shown below.
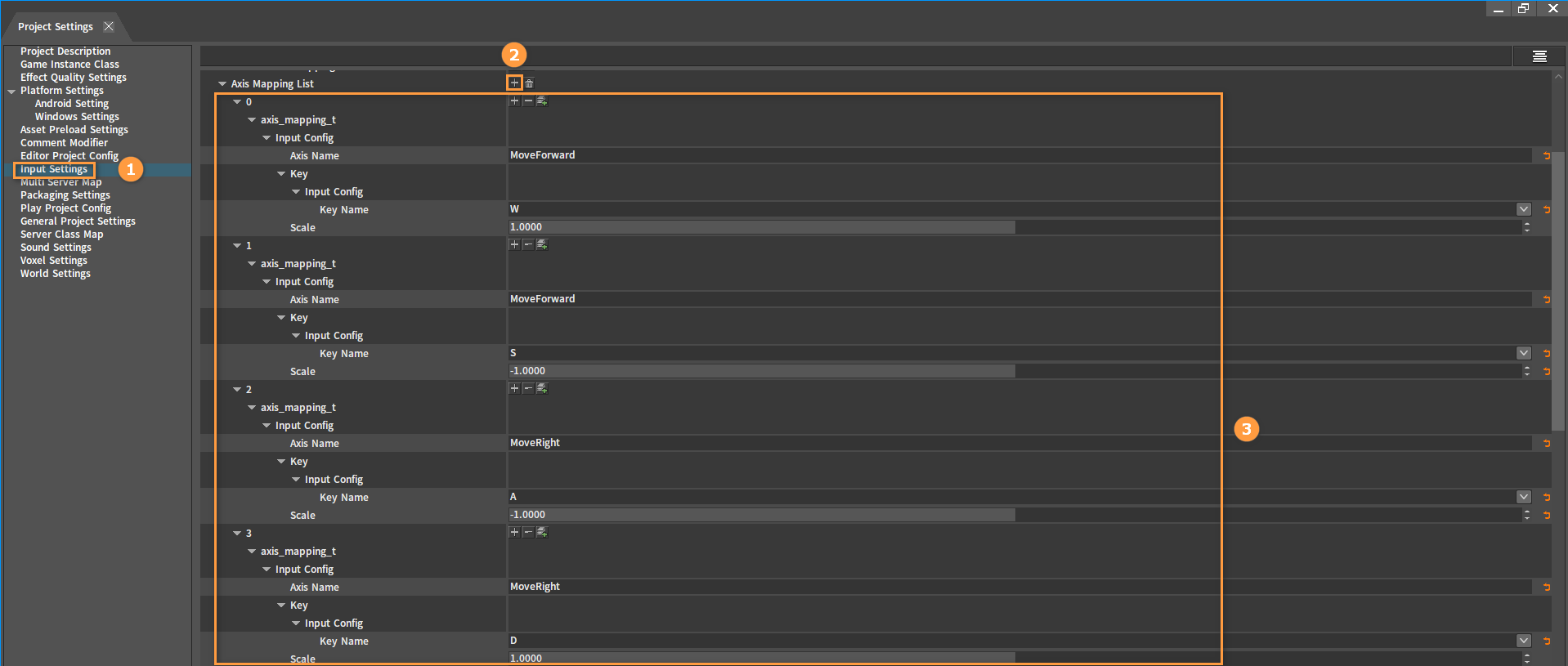
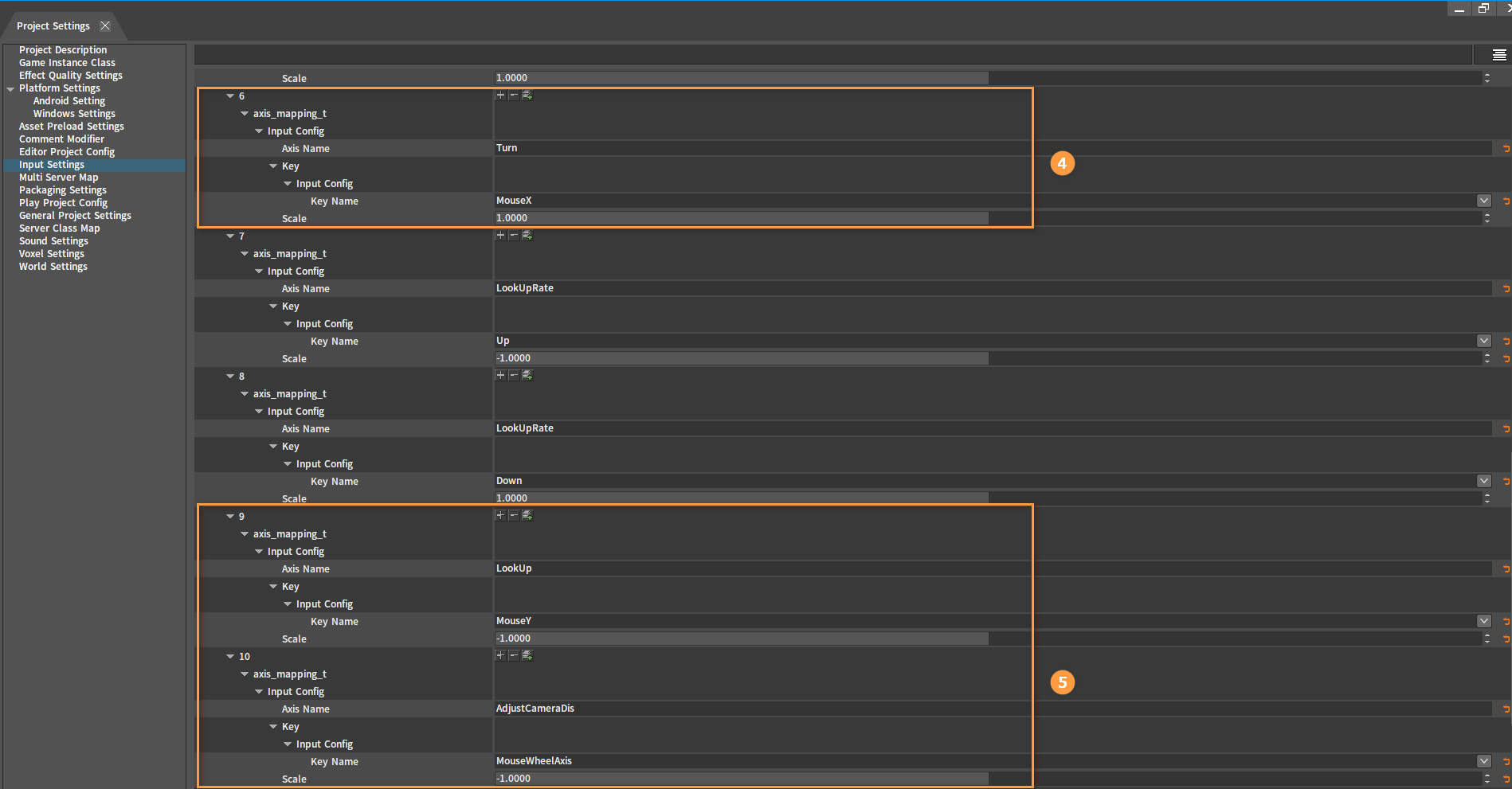
Creating Characters
Click Create Game Object (Toolbar) -> Character to create a player Character.
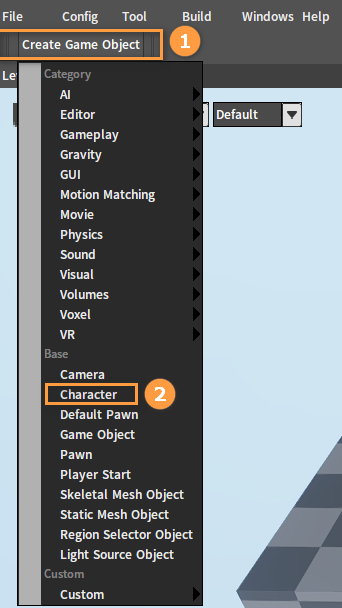
Select CharacterMesh0(Inherited) in the Inspector panel, and drag the previously created actor file (.actor) from the Project panel into Skeletal Mesh Config File.
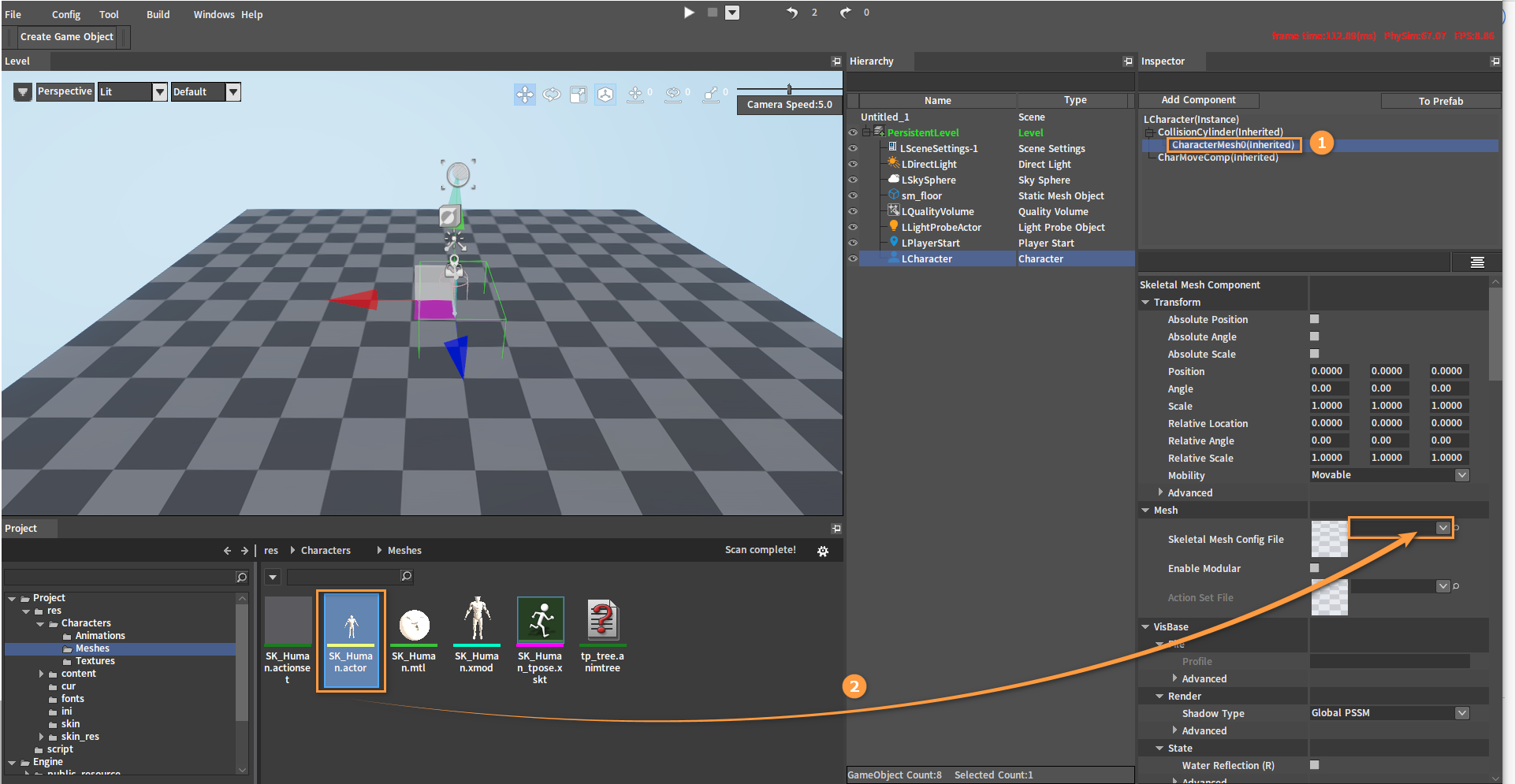
After dragging:
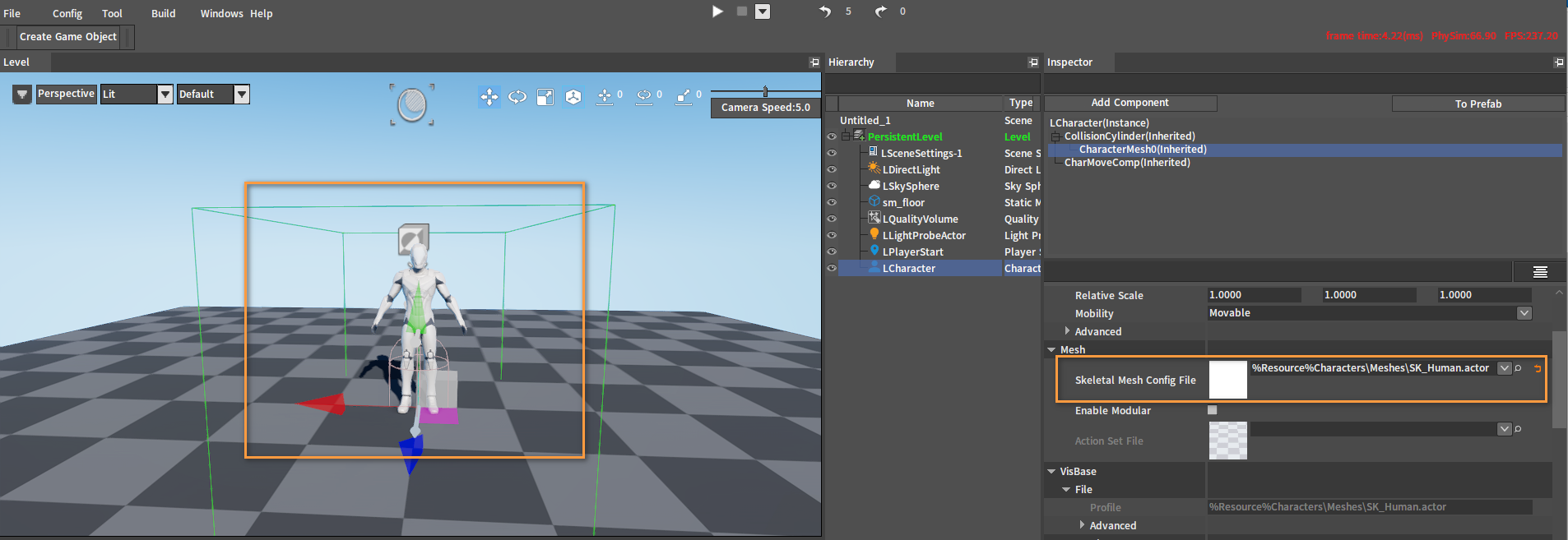
Modify the Default Action Override property to the previously created Animation Tree tp_tree.
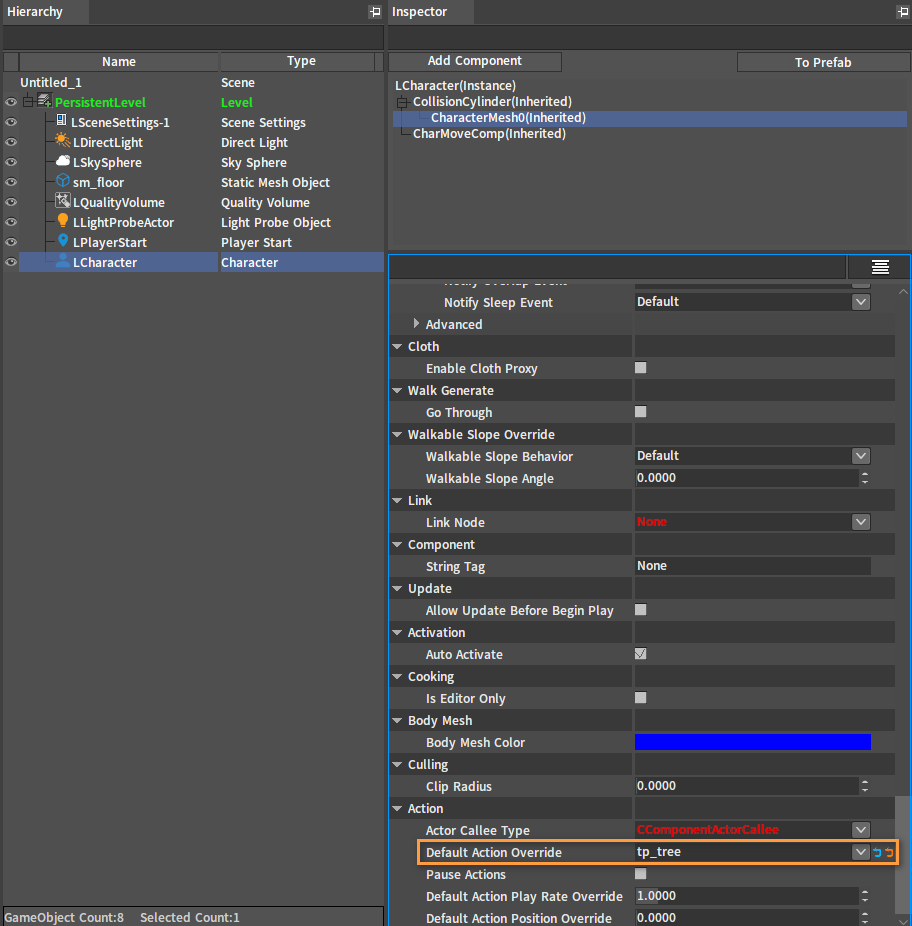
In the Inspector panel, select CollisionCylinder(Inherited) and CharacterMesh0(Inherited) to adjust the position of the character capsule and the character mesh respectively, so that the feet of the skinned character are close to the ground and the capsule is above the ground in the premise that the capsule wraps the character as much as possible.
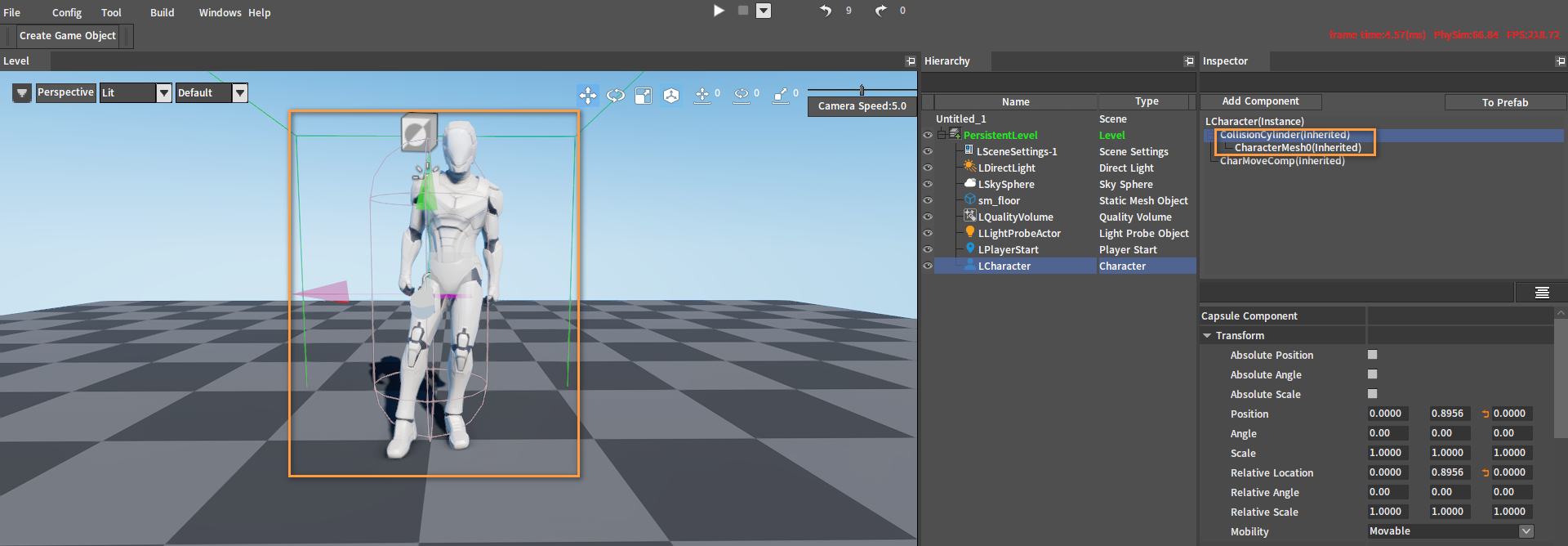
Add a Spring Arm Component as a subcomponent to the component CollisionCylinder(Inherited). Select CollisionCylinder(Inherited), click Add Component, and select Spring Arm Component.
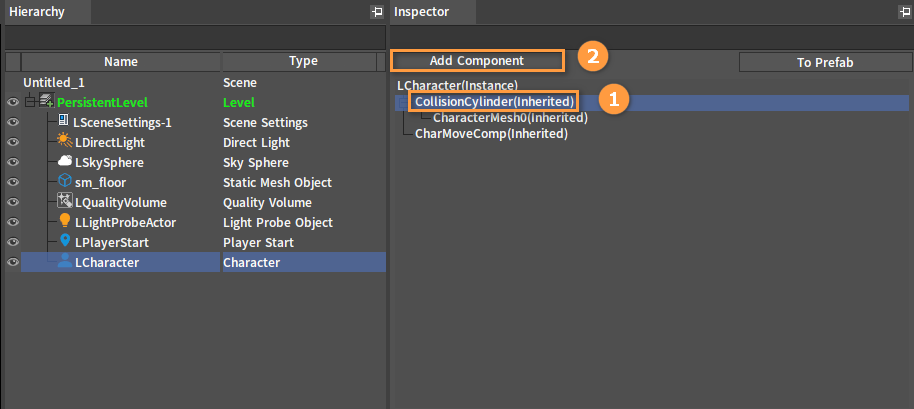
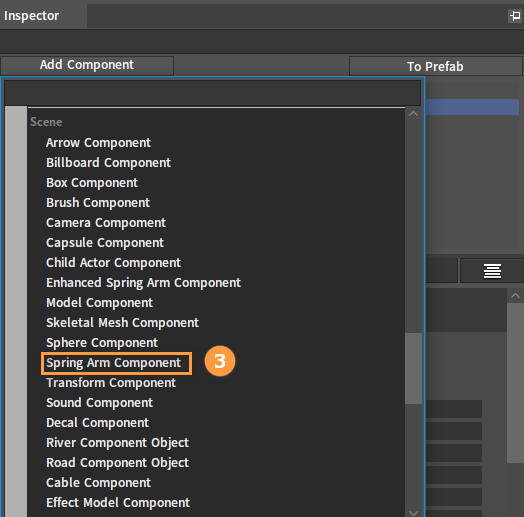
Add a Camera Component to LSpringArm as its subcomponent.
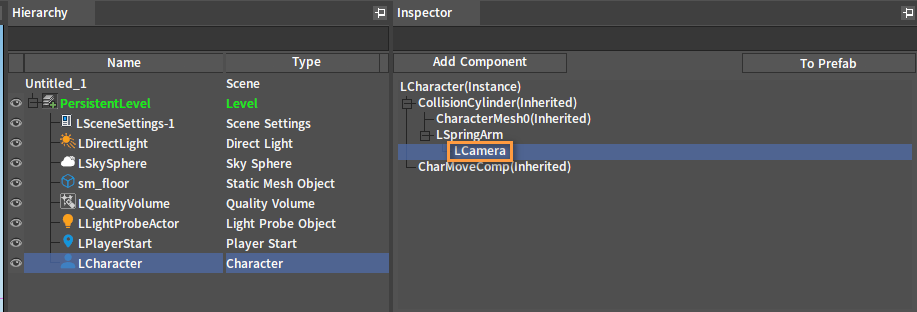
Adjust the camera component to the appropriate position.
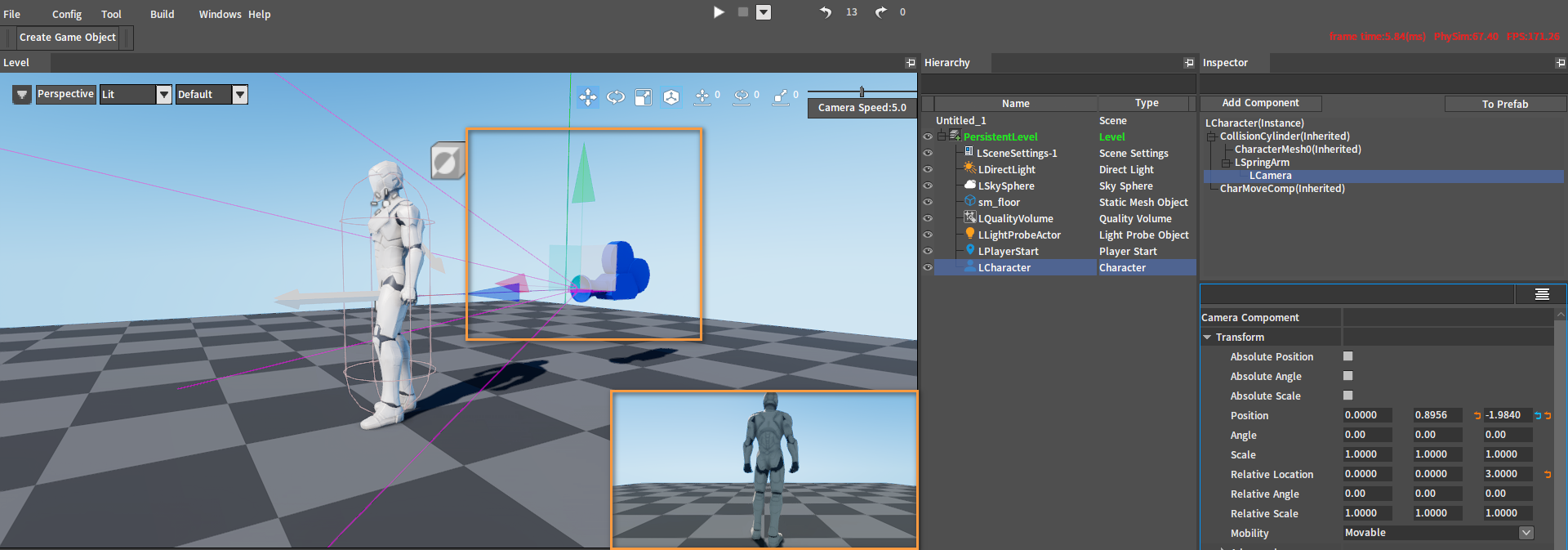
Select the Character object, then select LCharacter(Instance) in the Inspector panel, and then set Auto Possess Player at the bottom to Player 0. At this point, click the PIE button and it will automatically use the camera on the Character.
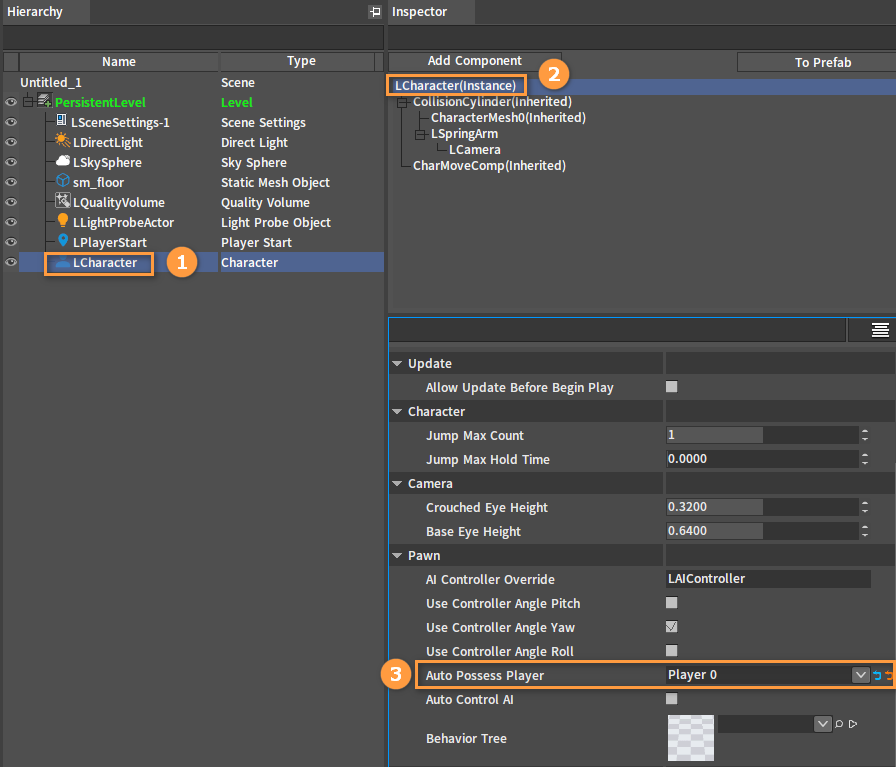
Uncheck Use Controller Angle Yaw.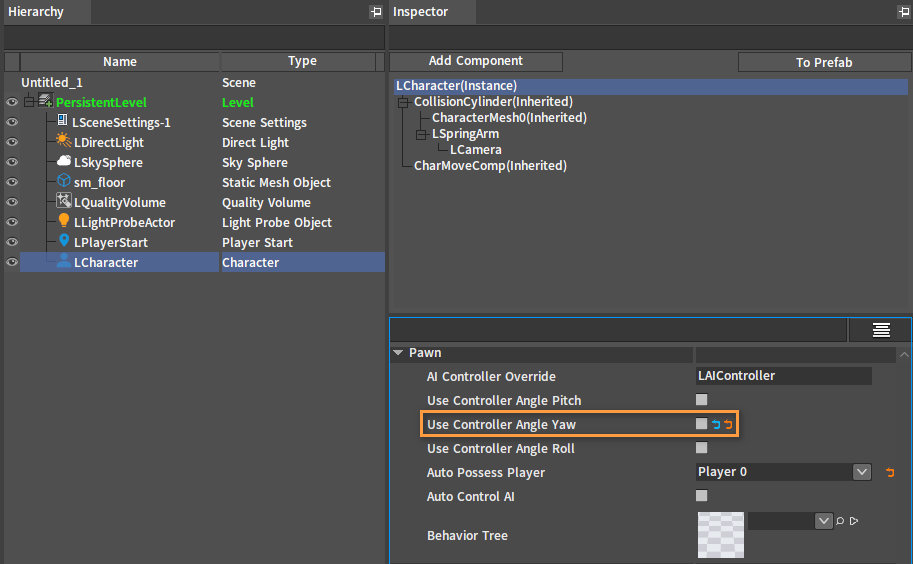
Select LSpringArm component, check Use Pawn Control Rotation and Enable Camera Lag, and uncheck Do Collision Test.
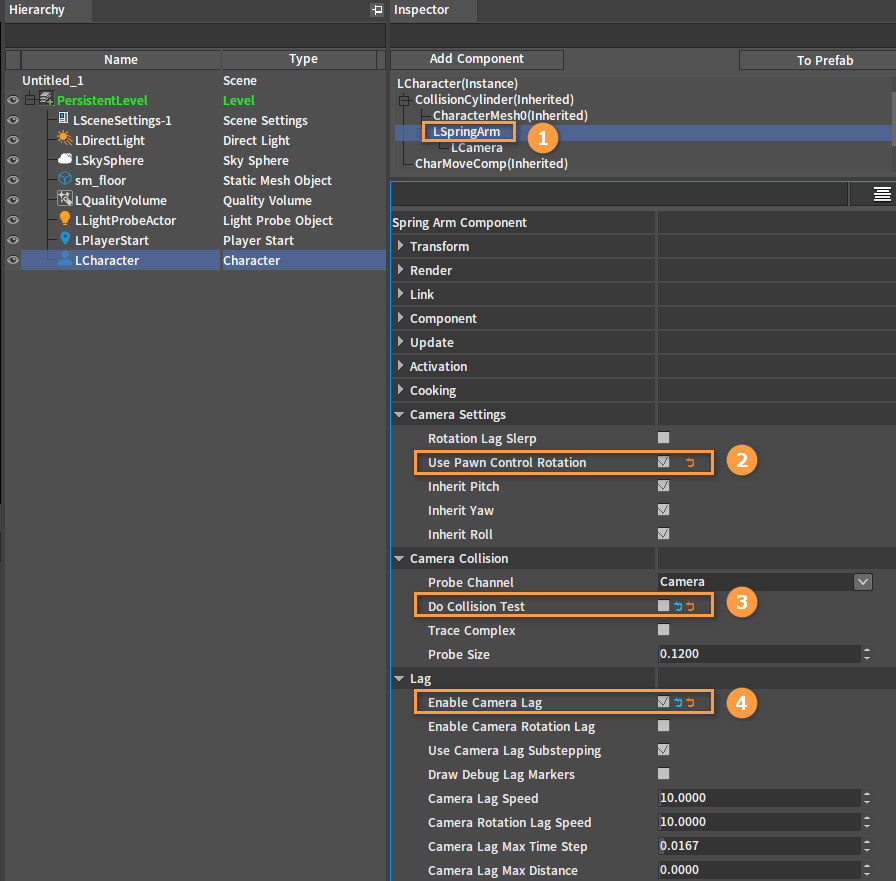
Select CharMoveComp(Inherited) and check Orient Rotation To Movement.
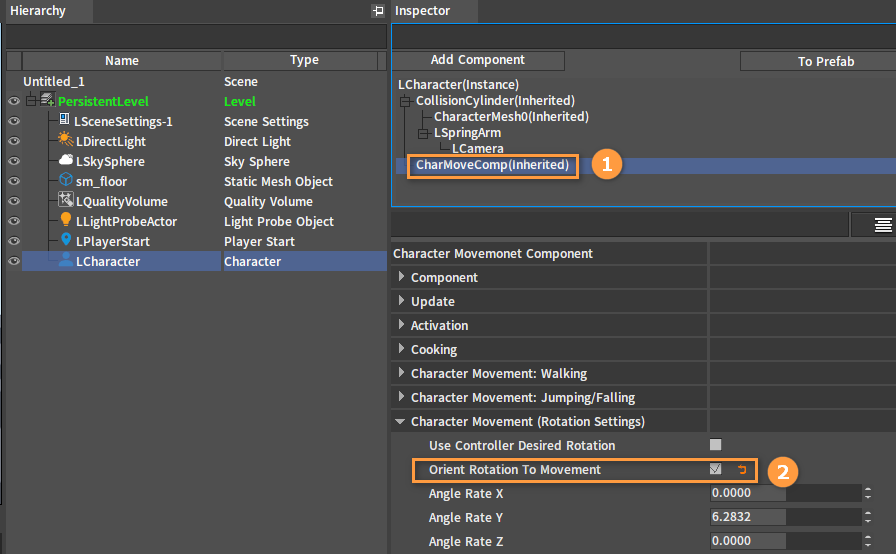
Scripting Character Control
Select the script folder in the Project panel, then right-click in the Resource Preview window to open the Shortcut Menu, and select Script File to create a script file controller.lua.
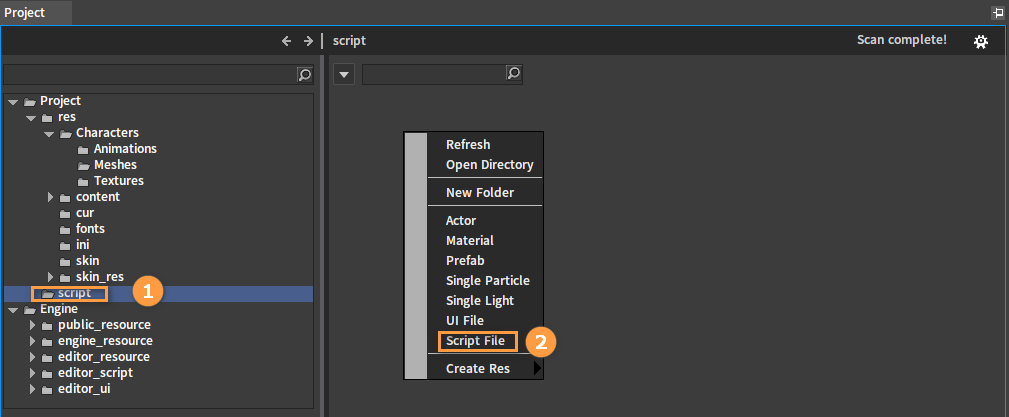
Double-click the created script file to open the scripting interface.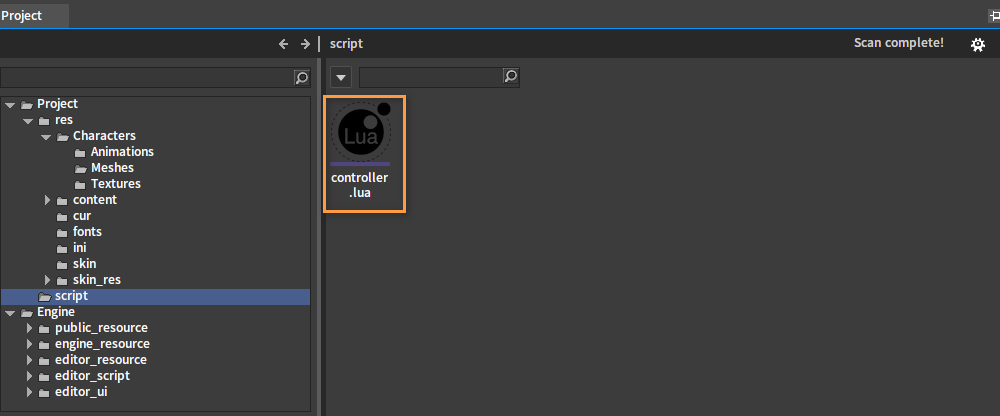
Write the following script code:
--Animation Resource Type
AT_UNKNOWN = 0
AT_SKELETON = 1
AT_SKELETON_AS_ANIMSEQUENCE = 2
AT_ANIMSEQUENCE = 3
AT_MONTAGE = 4
AT_BLENDSPACE = 5
AT_BLENDSPACE1D = 6
AT_AIMOFFSETBLENDSPACE = 7
AT_ANIMTREE = 8
local IE_Pressed = 0 --Key pressed
local IE_Released = 1 --Key released
local IE_Repeat = 2
local IE_DoubleClick = 3
local IE_Axis = 4
local IE_MAX = 5
local CAMERA_DISTANCE_CHANGE_SPEED = 0.5
local CAMERA_DISTANCE_MIN = -1
local CAMERA_DISTANCE_MAX = 50
--use this for initialization
function on_begin_play(component)
local owner = component.ActorOwner
if nx_is_valid(owner) then
local input_comp = owner.InputComponent
if nx_is_valid(input_comp) then
nx_bind_script(owner, nx_current())
--The first parameter corresponds to the Axis Name in Input Settings
--The last parameter is the custom event name
input_comp:AddAxisBinding("MoveForward", true, false, true, "InputAxisEvent_MoveForward")
input_comp:AddAxisBinding("MoveRight", true, false, true, "InputAxisEvent_MoveRight")
input_comp:AddAxisBinding("Turn", true, false, true, "InputAxisEvent_Turn")
input_comp:AddAxisBinding("LookUp", true, false, true, "InputAxisEvent_LookUp")
input_comp:AddAxisBinding("AdjustCameraDis", true, false, true, "InputAxisEvent_AdjustCameraDis")
--The second parameter is the last parameter in AddAxisBinding, which represents the function name in the script
nx_callback(owner, "InputAxisEvent_MoveForward", "on_moveforward")
nx_callback(owner, "InputAxisEvent_MoveRight", "on_moveright")
nx_callback(owner, "InputAxisEvent_Turn", "on_turn")
nx_callback(owner, "InputAxisEvent_LookUp", "on_lookup")
nx_callback(owner, "InputAxisEvent_AdjustCameraDis", "on_adjust_camera_dis")
nx_callback(owner, "on_velocity_changed", "on_velocity_changed")
end
end
nx_callback(component, "on_tick", "tick")
end
--use this for release
function on_end_play(component)
end
--Get actor
function character_get_actor(character)
if nx_is_valid(character) then
local mesh_component = character.MeshComponent
if nx_is_valid(mesh_component) then
local vis_base = mesh_component.VisBase
if nx_is_valid(vis_base) and nx_is_kind(vis_base, "Actor") then
return vis_base
end
end
end
return nx_null()
end
--Get spring_arm
function character_get_spring_arm(character)
if nx_is_valid(character) then
local spring_arm_component = character:FindComponentByClassName("LSpringArmComponent")
return spring_arm_component
end
return nx_null()
end
--Move forward callback
function on_moveforward(owner, axis_value)
if not nx_is_valid(owner) then
return 0
end
--Get controller Y-axis angle
local controller = owner.Controller
if nx_is_valid(controller) then
local yaw = controller.AngleY
--Get forward direction
local x, y, z = nx_function("ext_angle_get_forward_vector", 0.0, yaw, 0.0)
--Add movement input
owner:AddMovementInput(x, y, z, axis_value)
end
return 1
end
--Move right callback
function on_moveright(owner, axis_value)
if not nx_is_valid(owner) then
return 0
end
--Get controller Y-axis angle
local controller = owner.Controller
if nx_is_valid(controller) then
local yaw = controller.AngleY
--Get right direction
local x, y, z = nx_function("ext_angle_get_right_vector", 0.0, yaw, 0.0)
--Add movement input
owner:AddMovementInput(x, y, z, axis_value)
end
return 1
end
--Rotate left and right (along Y-axis) callback
function on_turn(owner, axis_value)
if not nx_is_valid(owner) then
return 0
end
owner:AddControllerYawInput(axis_value)
return 1
end
--Rotate up and down (along X-axis) callback
function on_lookup(owner, axis_value)
if not nx_is_valid(owner) then
return 0
end
owner:AddControllerPitchInput(-axis_value)
return 1
end
--Mouse wheel callback
function on_adjust_camera_dis(owner, axis_value)
if not nx_is_valid(owner) then
return 0
end
local spring_arm_component = character_get_spring_arm(owner)
if nx_is_valid(spring_arm_component) then
local delta = axis_value * CAMERA_DISTANCE_CHANGE_SPEED
local cur_value = spring_arm_component.TargetArmLength
local new_value = cur_value + delta
if delta > 0 then
if new_value > CAMERA_DISTANCE_MAX then
new_value = CAMERA_DISTANCE_MAX
end
spring_arm_component.TargetArmLength = new_value
else
if new_value < CAMERA_DISTANCE_MIN then
new_value = CAMERA_DISTANCE_MIN
end
spring_arm_component.TargetArmLength = new_value
end
end
return 1
end
--Velocity change callback
function on_velocity_changed(owner, component_id, new_x, new_y, new_z, old_x, old_y, old_z)
local actor = character_get_actor(owner)
if nx_is_valid(actor) then
if actor:GetBlendActionCount() > 0 then
local action_name = actor:GetBlendActionName(0)
local action_type = actor:GetActionType(action_name)
local action_index = actor:GetActionIndex(action_name)
if action_type == AT_ANIMTREE then
local speed = math.sqrt(new_x * new_x + new_y * new_y + new_z * new_z)
actor:SetAnimTreeValue(action_index, "Speed", speed)
nx_set_custom(actor,"CurSpeed",speed);
end
end
end
return 1
end
Binding the Character Control Script
Select LCharacter(Instance) and add a Script Component.
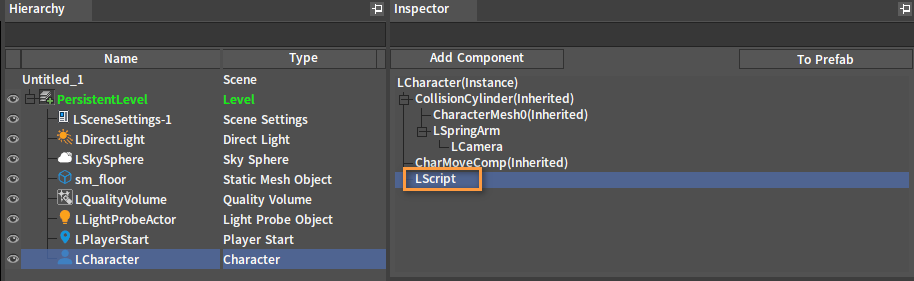
Drag the controller.lua script file from the Project panel into Script File of the Script component.
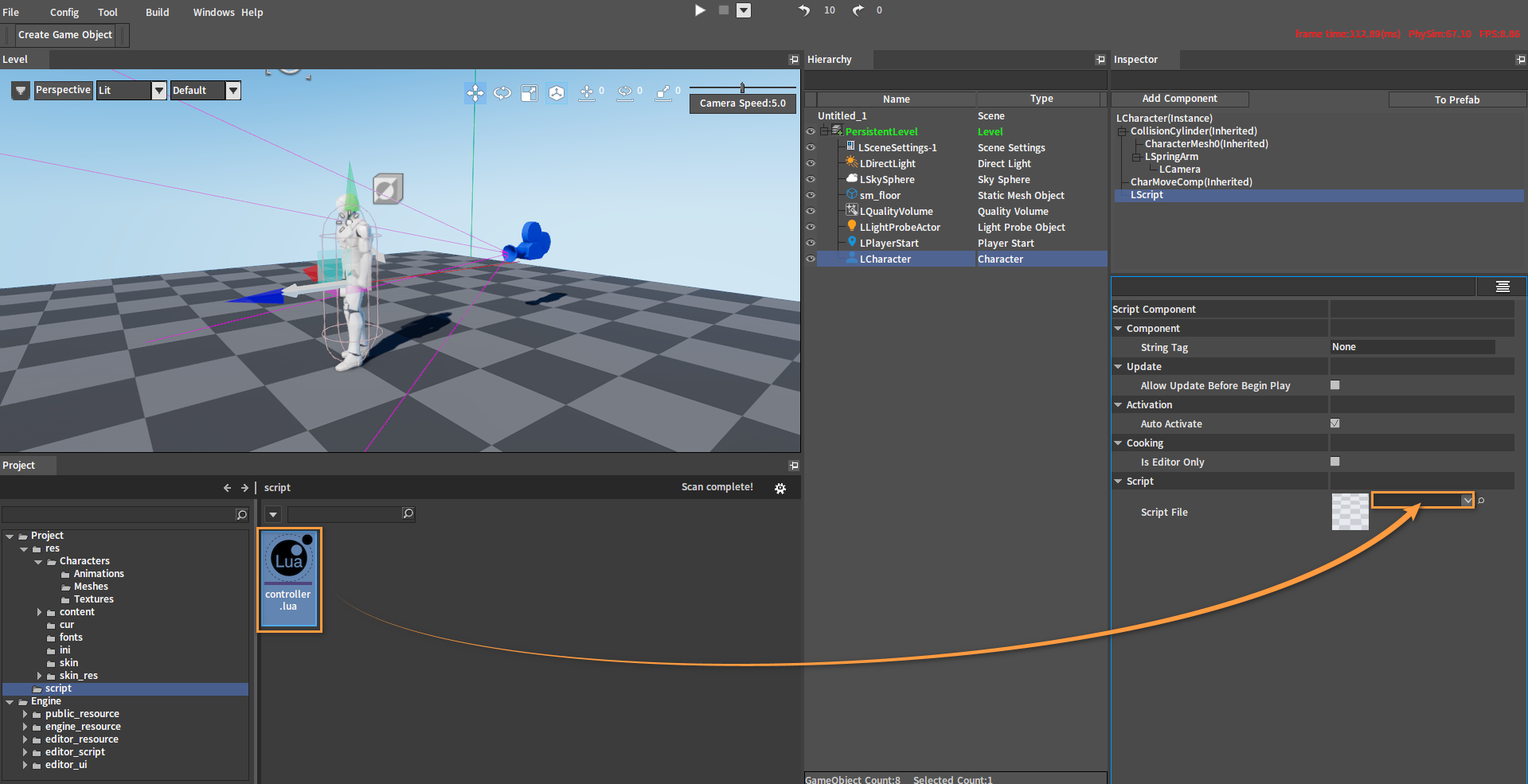
After dragging:
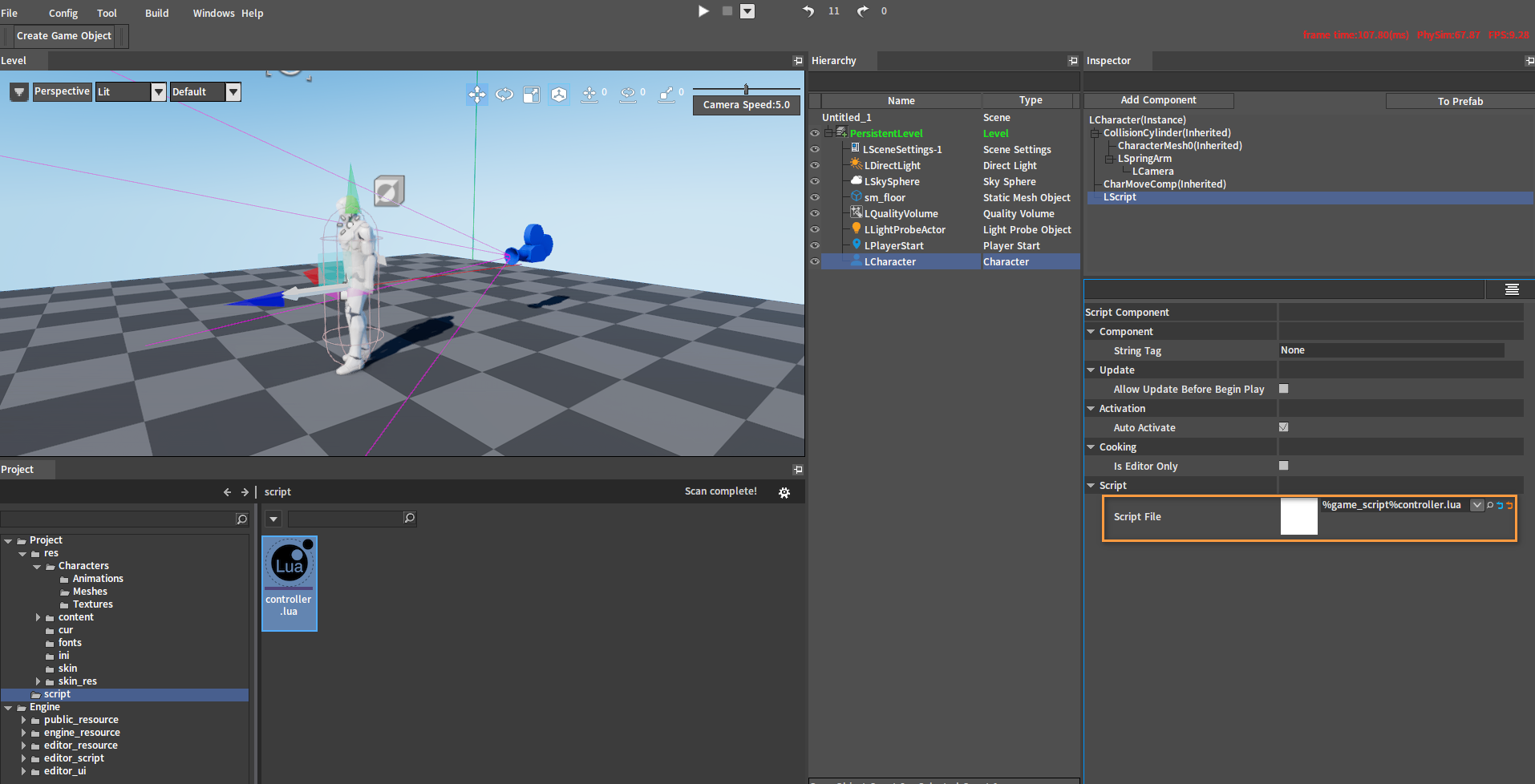
PIE
After clicking the PIE button, you can control the movement of the character with the WASD keys. Hold down the right mouse button to rotate the perspective, and use the mouse wheel to zoom in and out the camera.