Voxel Model Brush
Overview
Voxel Model Brush is a voxel editing tool for manually adding and deleting models in the voxel scene in the Editor. It has features of browsing all models, creating collections of models, and controlling the density and range of brush models.
Opening the Voxel Editor
In the Editor, click Windows -> Edit Modes -> Voxel Terrain Mode to open the Voxel Editor window.
Note: When opening the window, click on the voxel in the Level to activate the brush before continuing with the voxel-related operations.
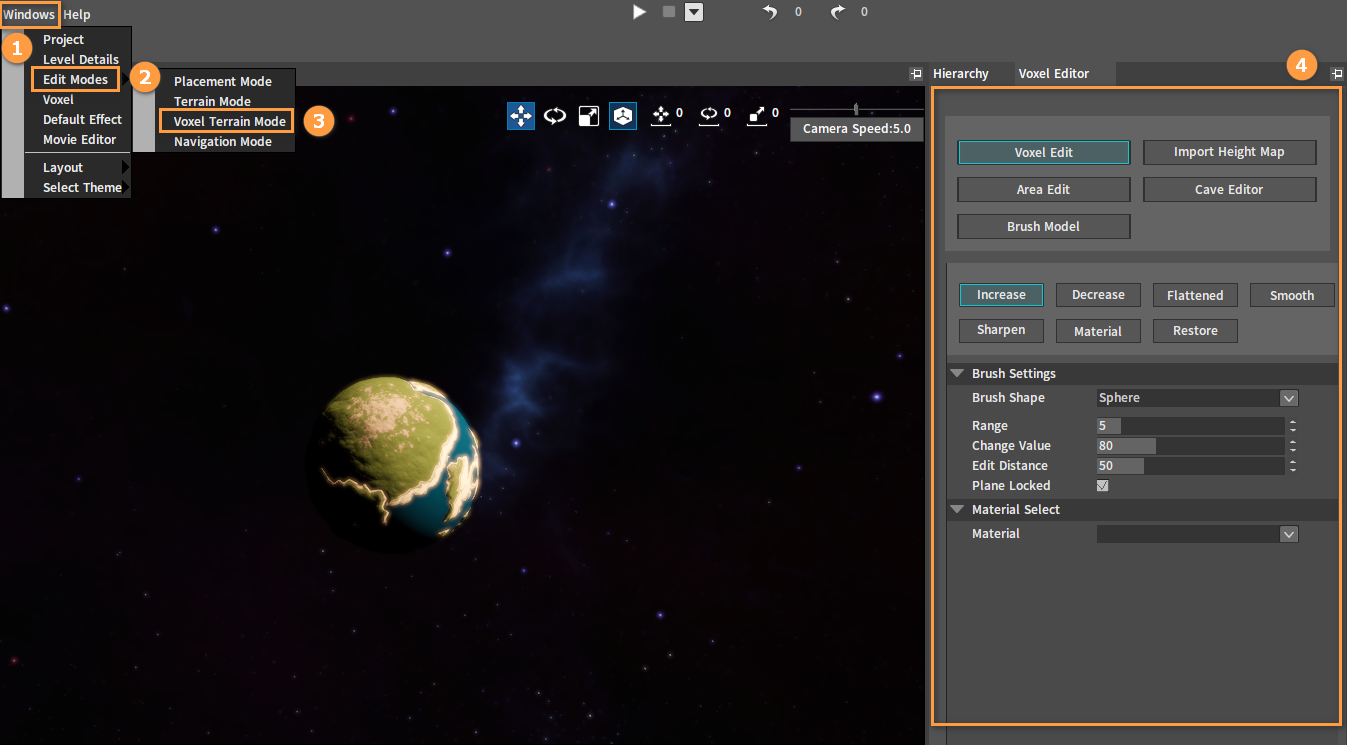
Select Brush Model in the Voxel Editor window, and the Brush Model panel will be displayed at the bottom of the window.
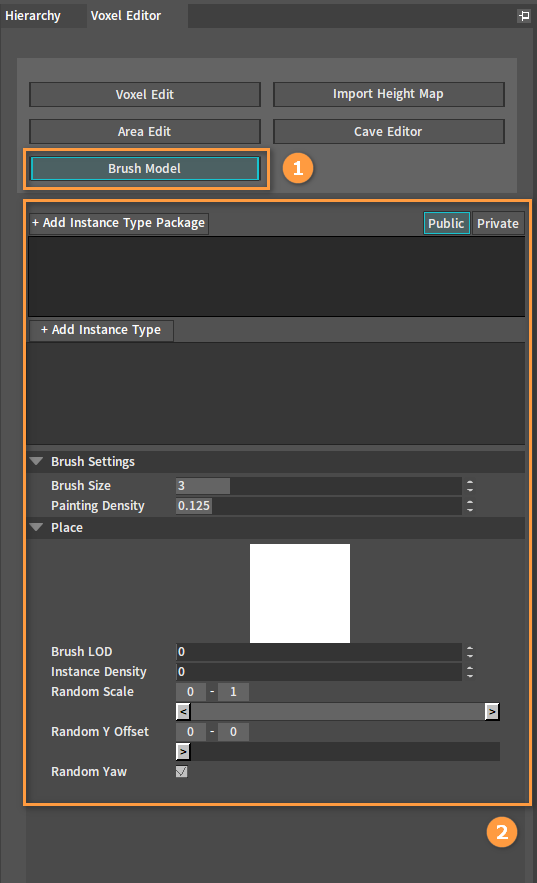
Brush Settings
The Brush Size and Painting Density can be modified in the Brush Settings panel.
| Name | Description |
|---|---|
| Brush Size | Adjust the brush size and the white aperture over the voxel will be changed accordingly. |
| Painting Density | The brush density, which controls the density of the models being painted. The larger the density, the denser the models. |
Editing Model Instances
In the Add Model panel, you can Add Instance Type Package and add models (Instance Type) to the package. When adding an Instance Type Package, you can choose whether it is Public or Private. Private means that the added instance type package is privately owned by the planet, while Public means that it is commonly owned by all planets.
Click button to add an instance type package, and then enter the name of the instance and click OK to finish the process. A series of models can be placed in the package.

Right-click the Instance Type Package to Delete or Rename it.
Select an Instance Type Package and click the button to add models that need to be placed to the package. All .vobj resources in the Resource Directory of Flexi Engine can be added.
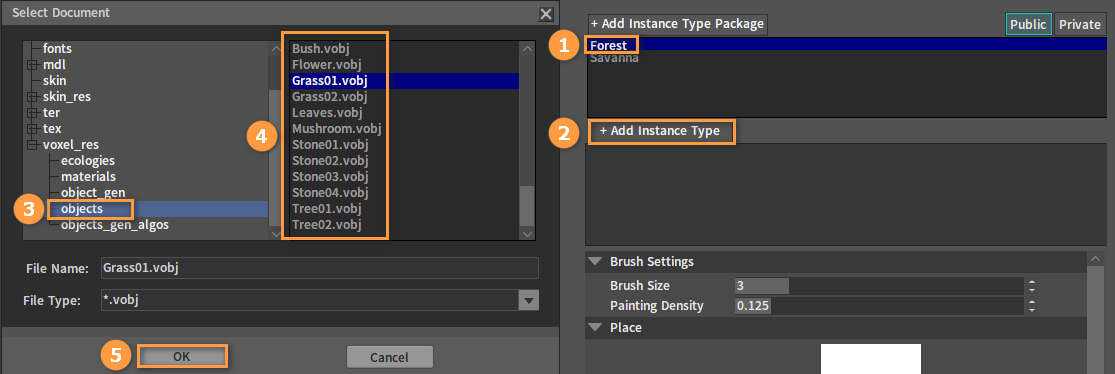
Right-click a model to Delete or Rename it. Click Find Asset to automatically locate the model resource in the Resource Preview window.
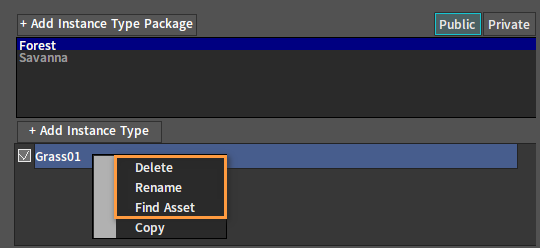
Right-click on the model and select Copy, then right-click in the blank space and select Paste to make a copy of the model. Or you can select another model and then right-click to select Paste, which will copy the Place data of the previous model to the currently selected model.
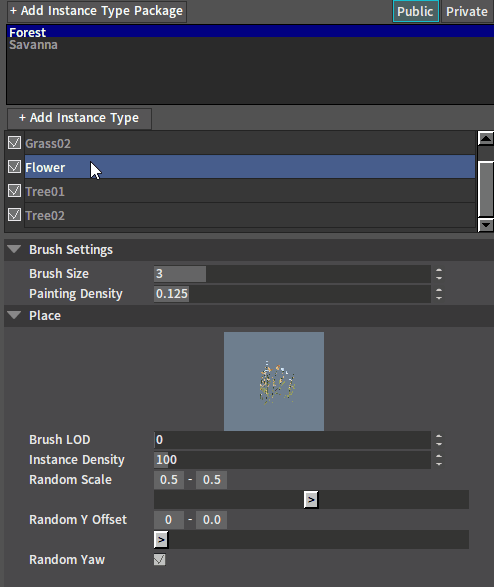
After adding a model successfully, select a model in the Voxel Editor to view the relevant data of the model. Check a single model in the Instance Type Package and click the voxel in the Level panel to place the selected model. Similarly, check multiple models to place multiple models at the same time.
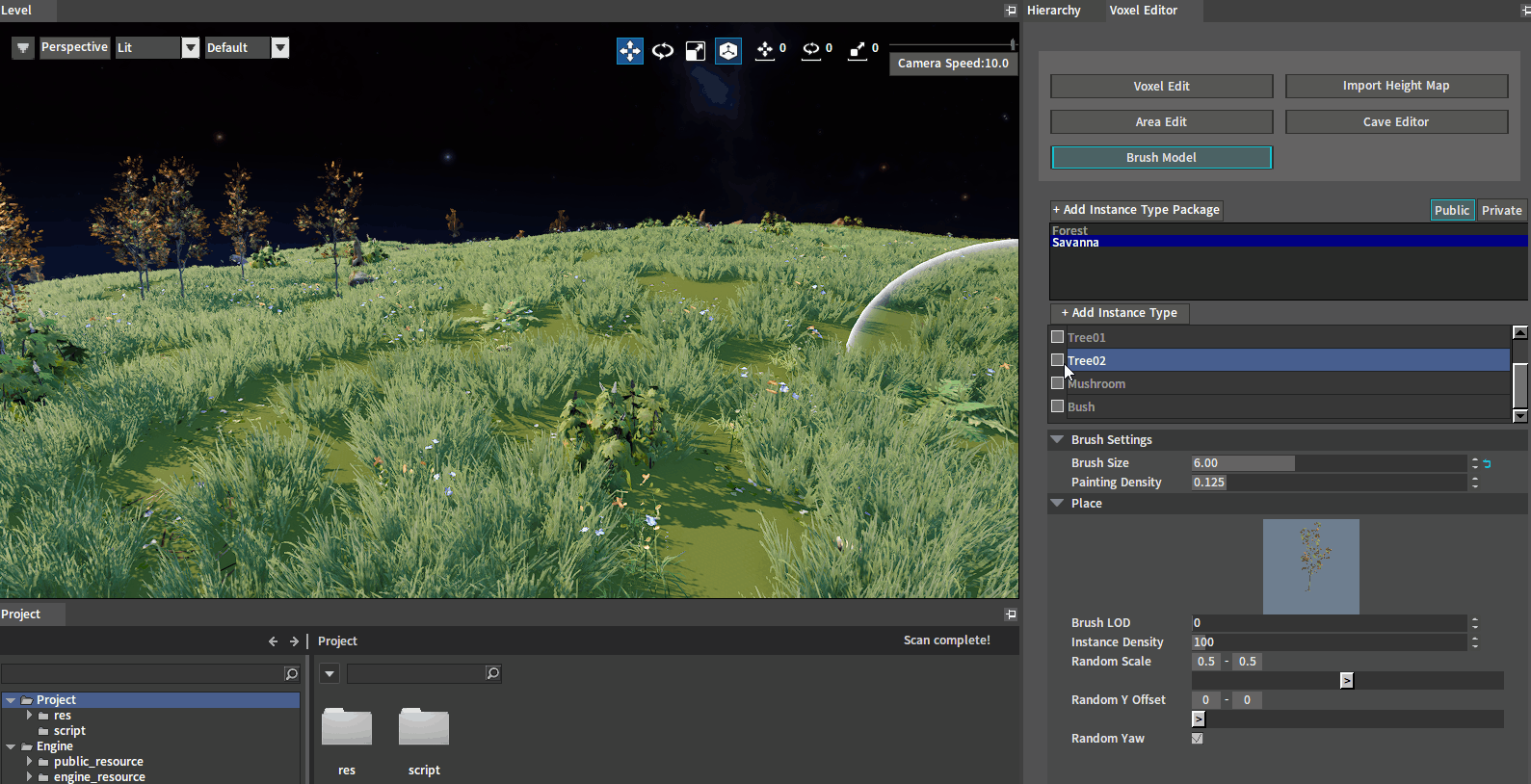
On the voxel, hold the Shift key and click to delete the model in the aperture.
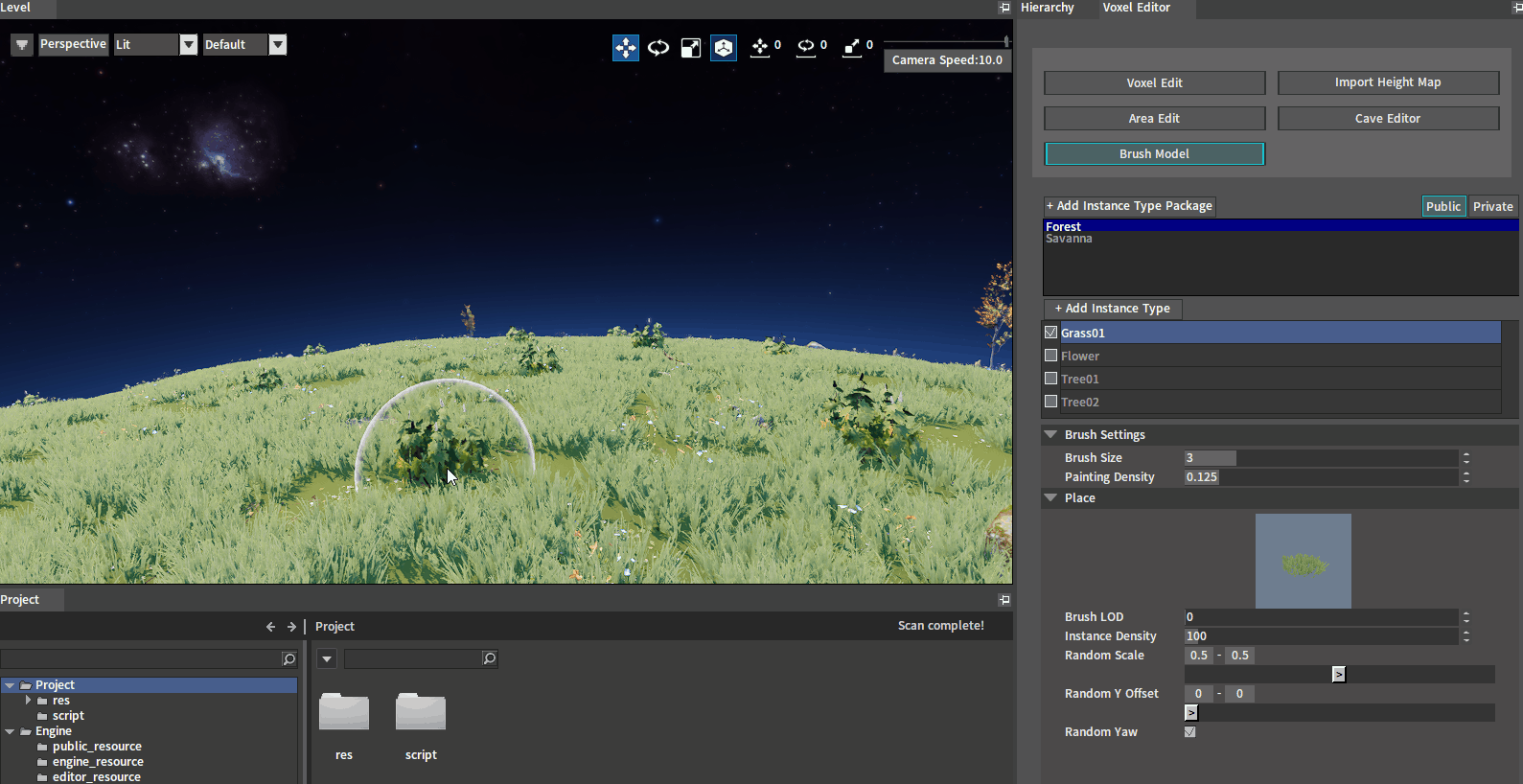
Placing Model Instances
You can preview the model and set the model placement-related properties under the Place, and all these placement data will be cached locally.
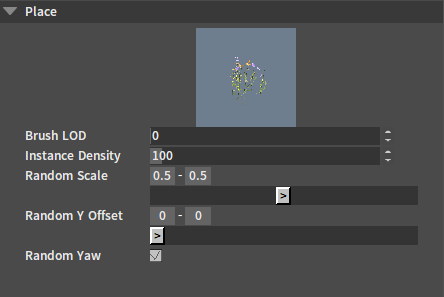
| Name | Description |
|---|---|
| Brush LOD | The LOD level where the model is placed. |
| Instance Density | Density of the model. |
| Random Scale | Random scale factor of the model. |
| Random Y Offset | Random offset interval of the model in the Y direction. |
| Random Yaw | Whether to enable random Yaw angle. |