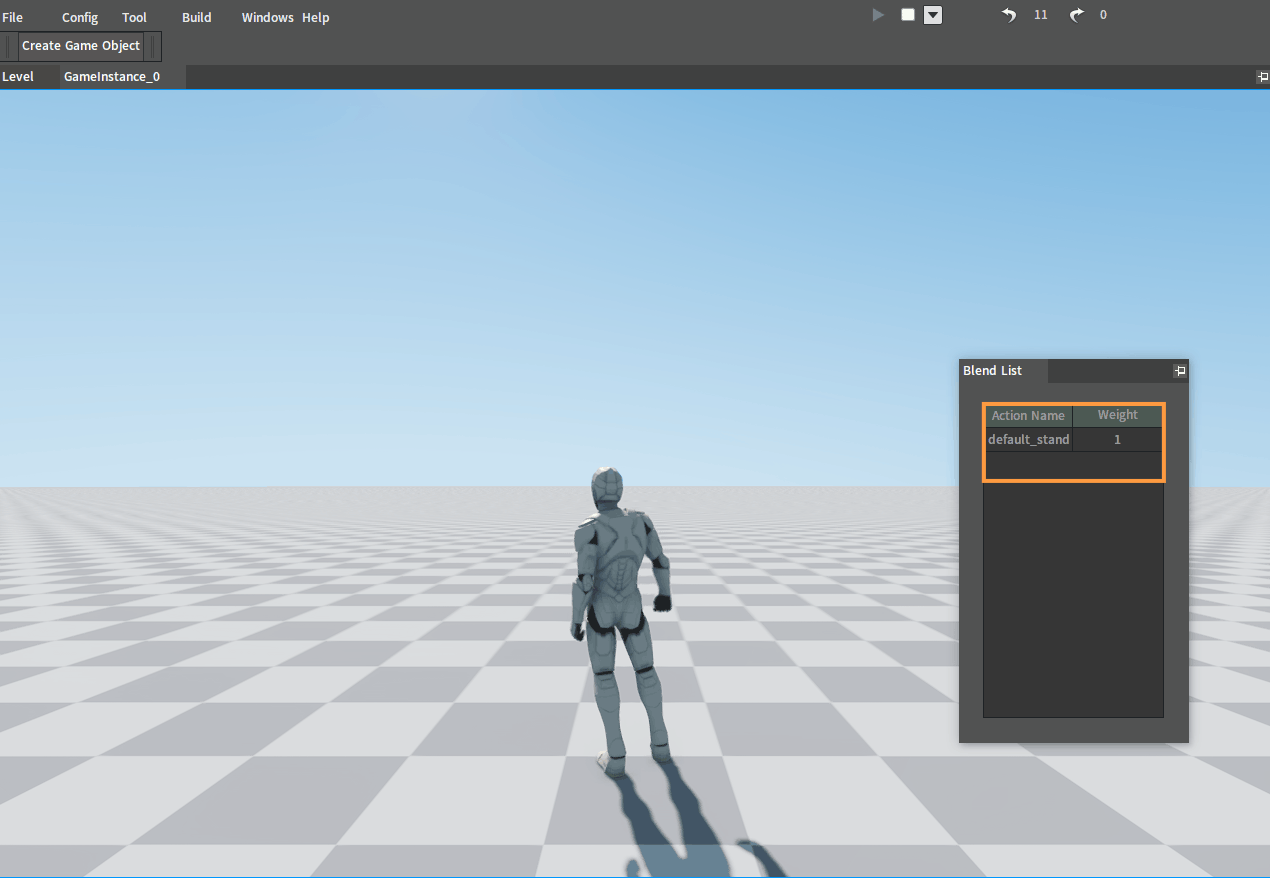Overview
The Animation Editor provides asset creating, previewing and editing features related to Skinned Animation.
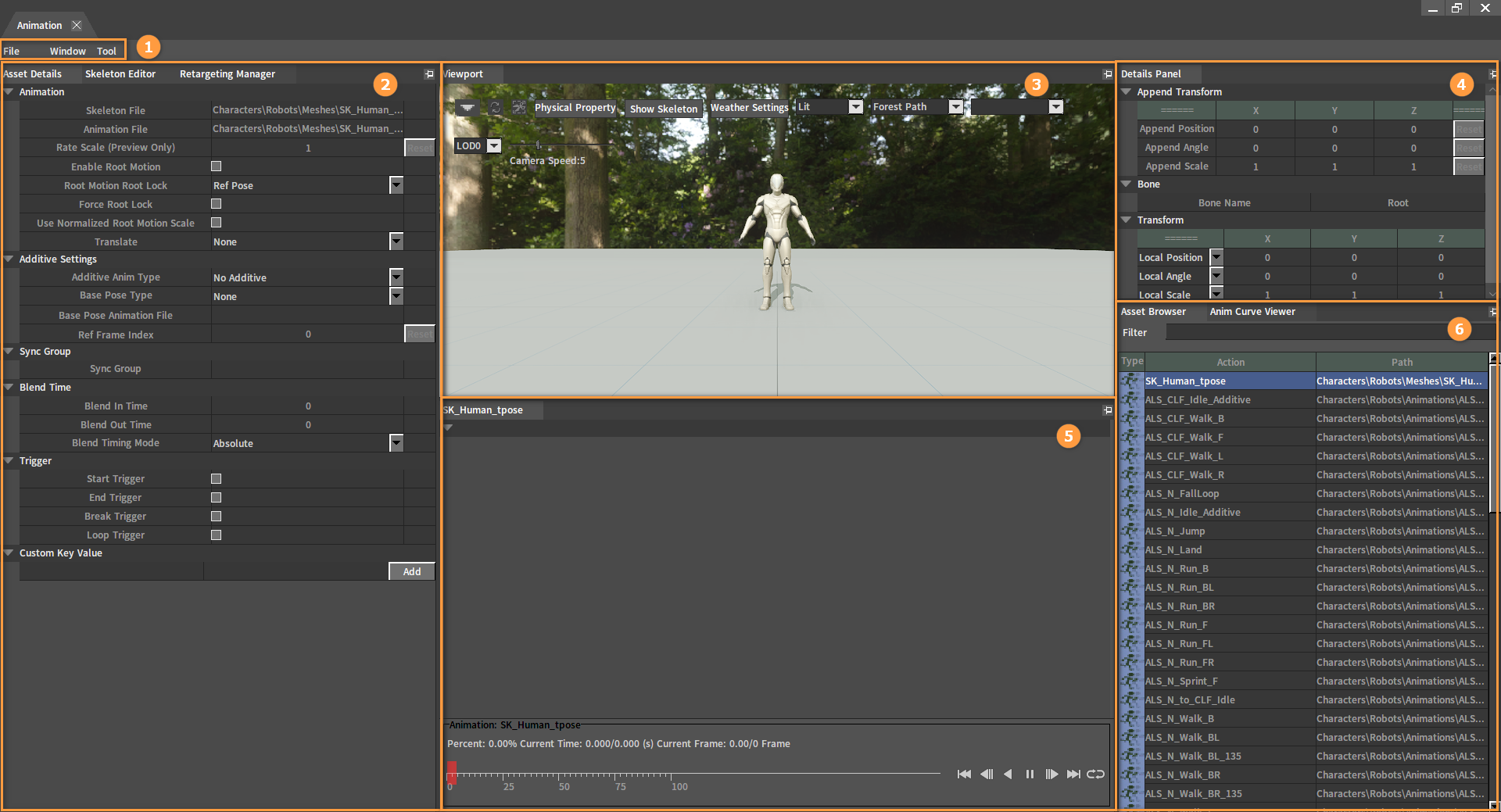
| No. | Description |
|---|---|
| 1 | Menu Bar |
| 2 | Asset Details Panel Skeleton Editor Retargeting Manager |
| 3 | Viewport |
| 4 | Details Panel(Note: Not like the Asset Details panel, this panel is used to set details of the current selected Actor.) |
| 5 | Asset Edit Panel |
| 6 | Asset Browser Panel Anim Curve Viewer |
Opening the Animation Editor
The Animation Editor can be opened via the Actor Editor.
Double-click on an Actor file in the Resource Preview window to open the Actor Editor, and then double-click on any action under the Action List to open the Animation Editor.
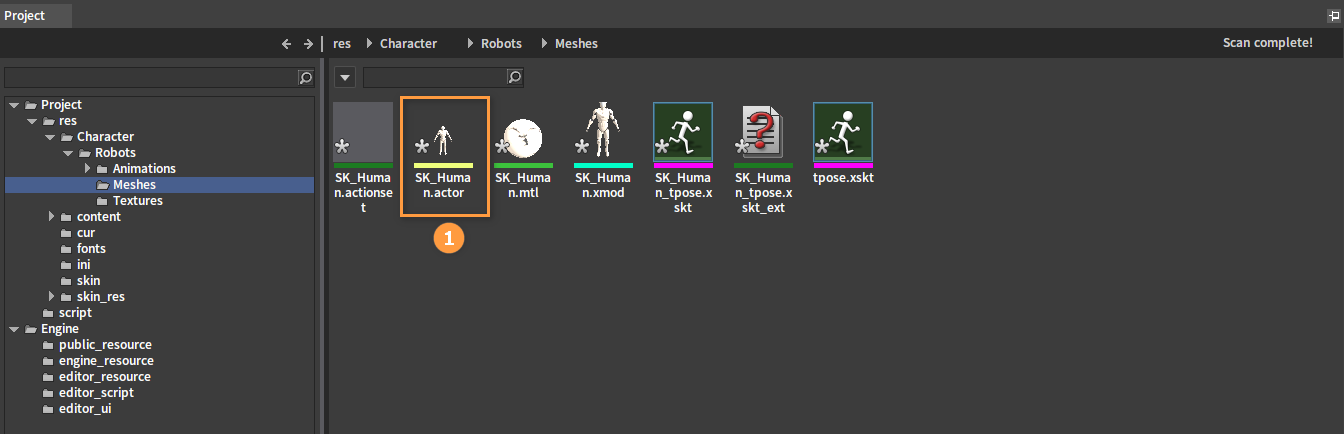

Menu Bar
The Menu Bar allows you to create and save various animation assets, as well as open various editing and preview panels.
Please refer to Chapter Animation Assets and Editing Tools for more details on creating and editing animation assets. For the creation of Rig assets, please go to Rig-based Animation Retargeting.
Asset Details Panel
The Asset Details panel is an editing interface related to currently edited assets, providing detail settings for various types of animation assets.
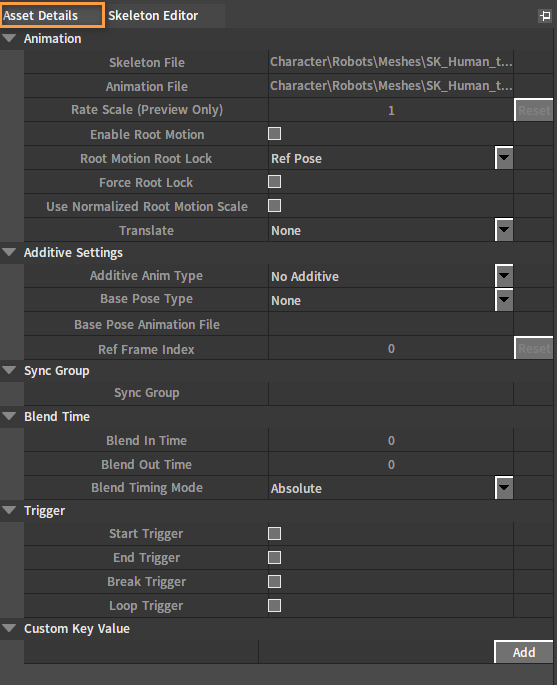
Skeleton Editor
The Skeleton Editor shows the hierarchy of the target skeleton. Together with the Details panel, you can observe the translation, rotation and scaling data of bones in local and mesh space, as well as make various settings for the specified bone, such as Append Transform and Retargeting Mode.
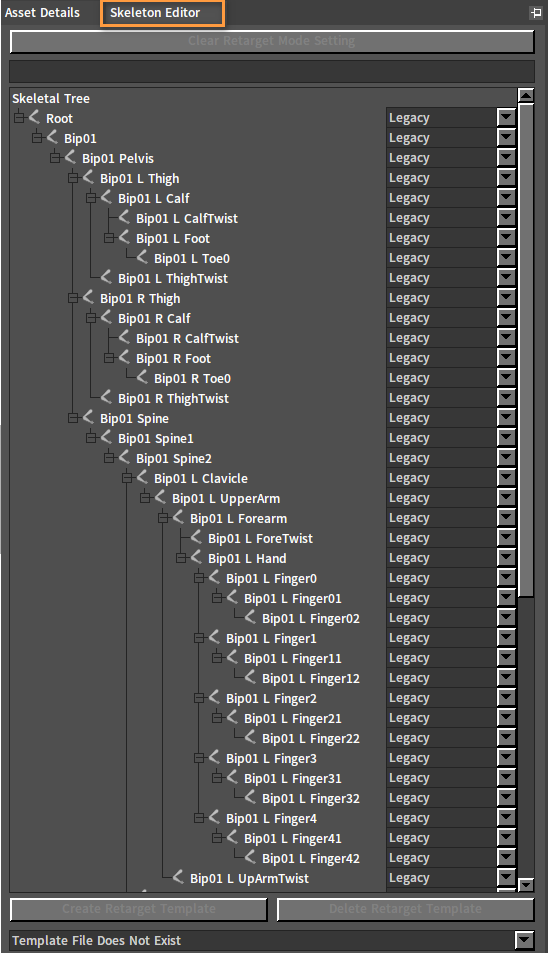
Retargeting Manager
Please see Rig-based Animation Retargeting for details.
Viewport
You can preview and check the playback effect of the current animation assets in real time through the Viewport.
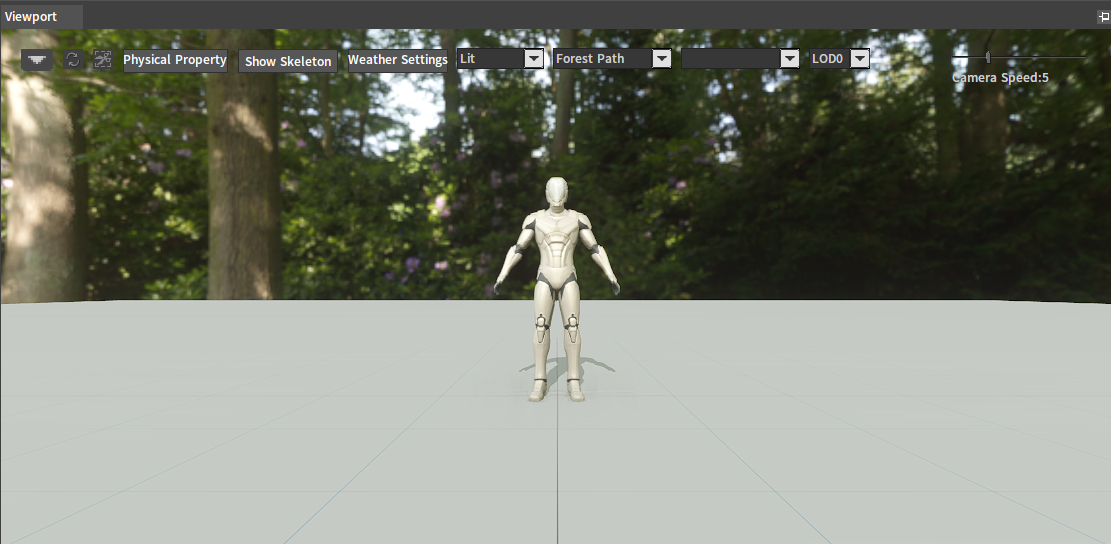
Details Panel
The Details panel is related to the current Actor in the Animation Editor and provides detail settings for the selected Actor. Please refer to the Animation Assets and Editing Tools part for more details.
Asset Edit Panel
The Asset Edit panel is related to the current animation asset type and provides editing features for it.
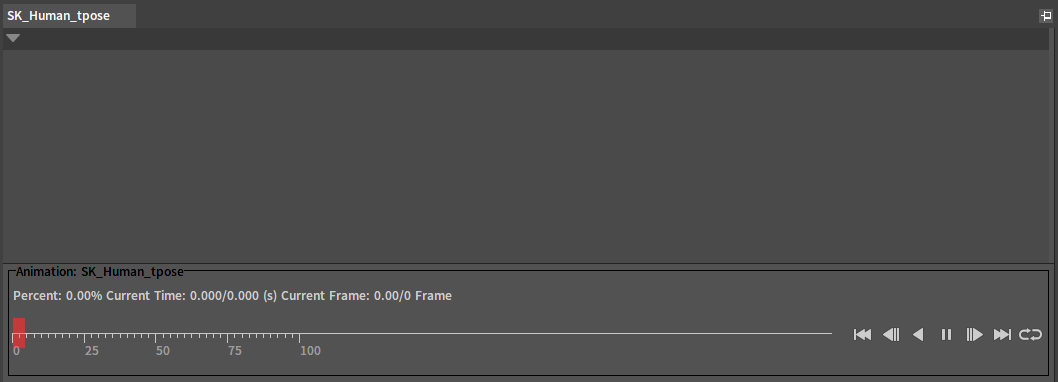
Asset Browser Panel
The Asset Browser panel lists all valid animation assets in the current animation set and is the entry to edit them.
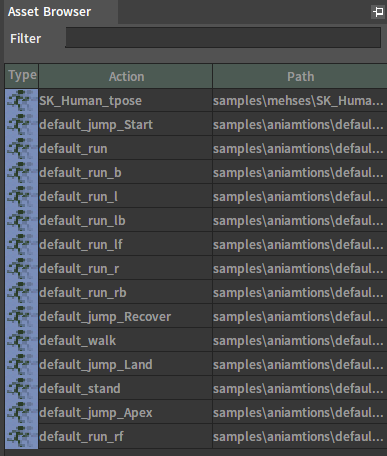
Anim Curve Viewer
The Anim Curve Viewer displays the current values of the curves contained in the target skeleton in real time.
Animation Debugging
Animation Debugger
Click the PIE button in the Component Editor. Select the character object (LCharacter) in the Hierarchy panel and CharacterMesh0(Inherited) in the Inspector panel. Right-click to open the Shortcut Menu, and select Attach Animation Debugger to open the Anim Tree used by the character.
Note: The Attach Animation Debugger is only available when the default action of the actor used is an animation tree.
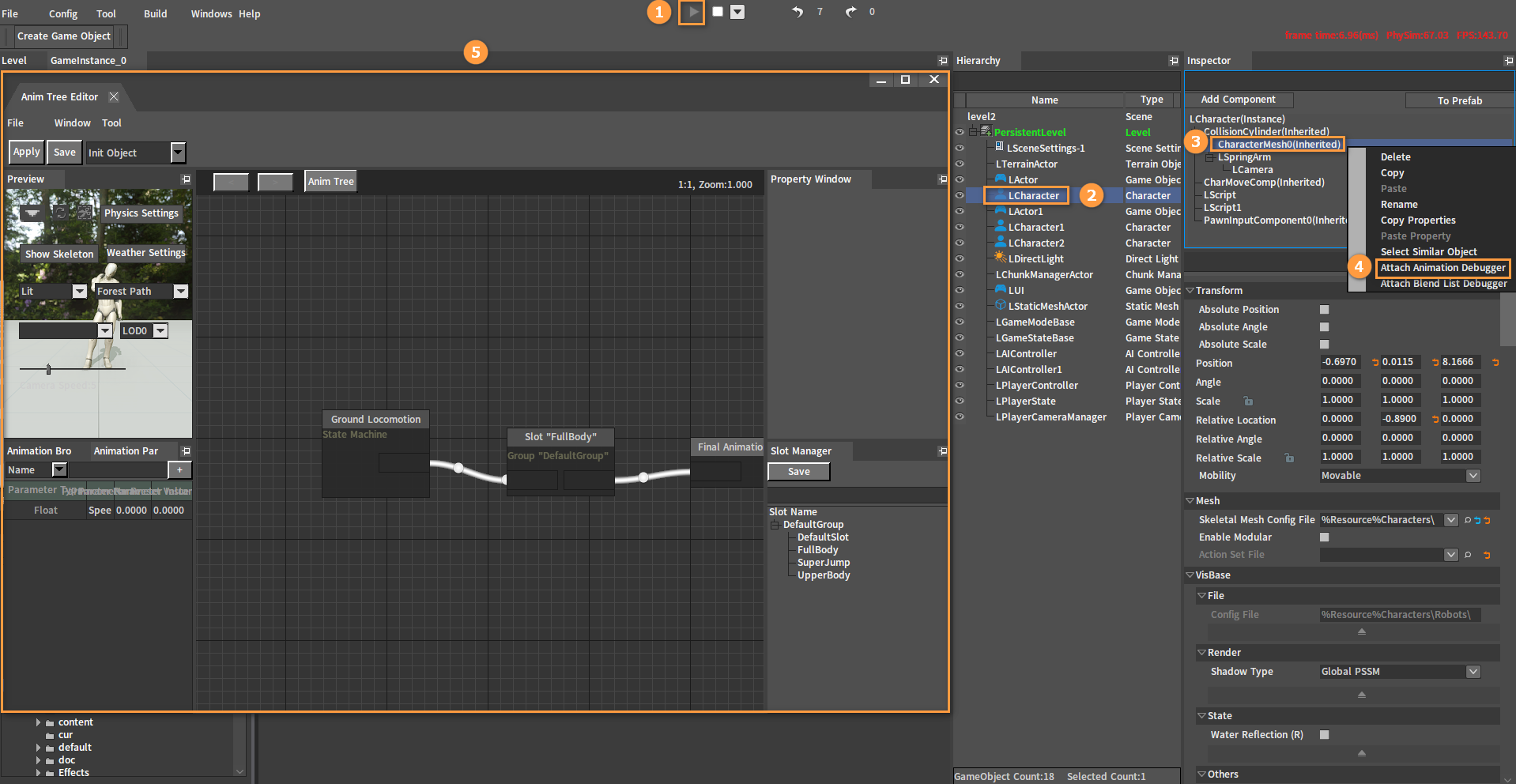
The nodes used by the Anim Tree can be viewed and debugged in the Anim Tree section of the opened Anim Tree Editor.
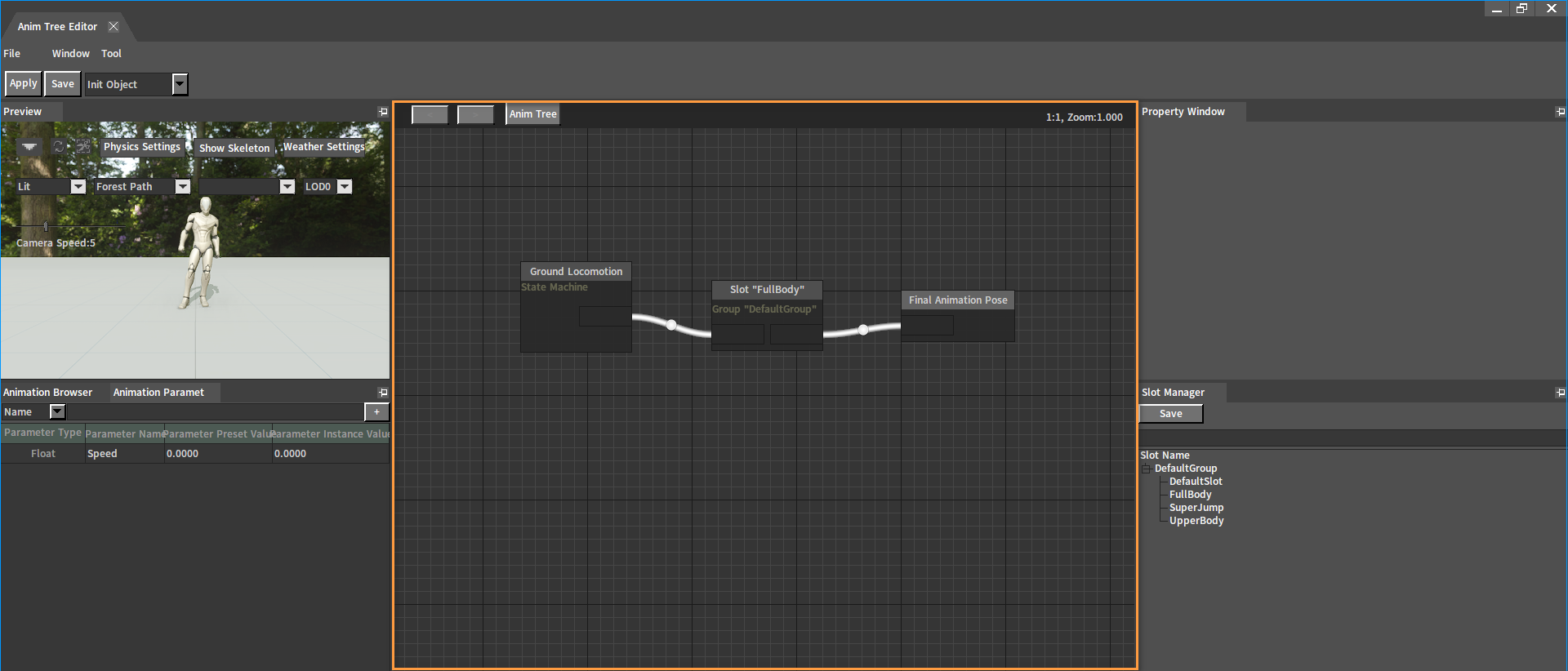
The parameters used can be viewed and debugged in the Animation Parameter window. When the character is running, the instance value of the Speed parameter is constantly changing, as shown below.
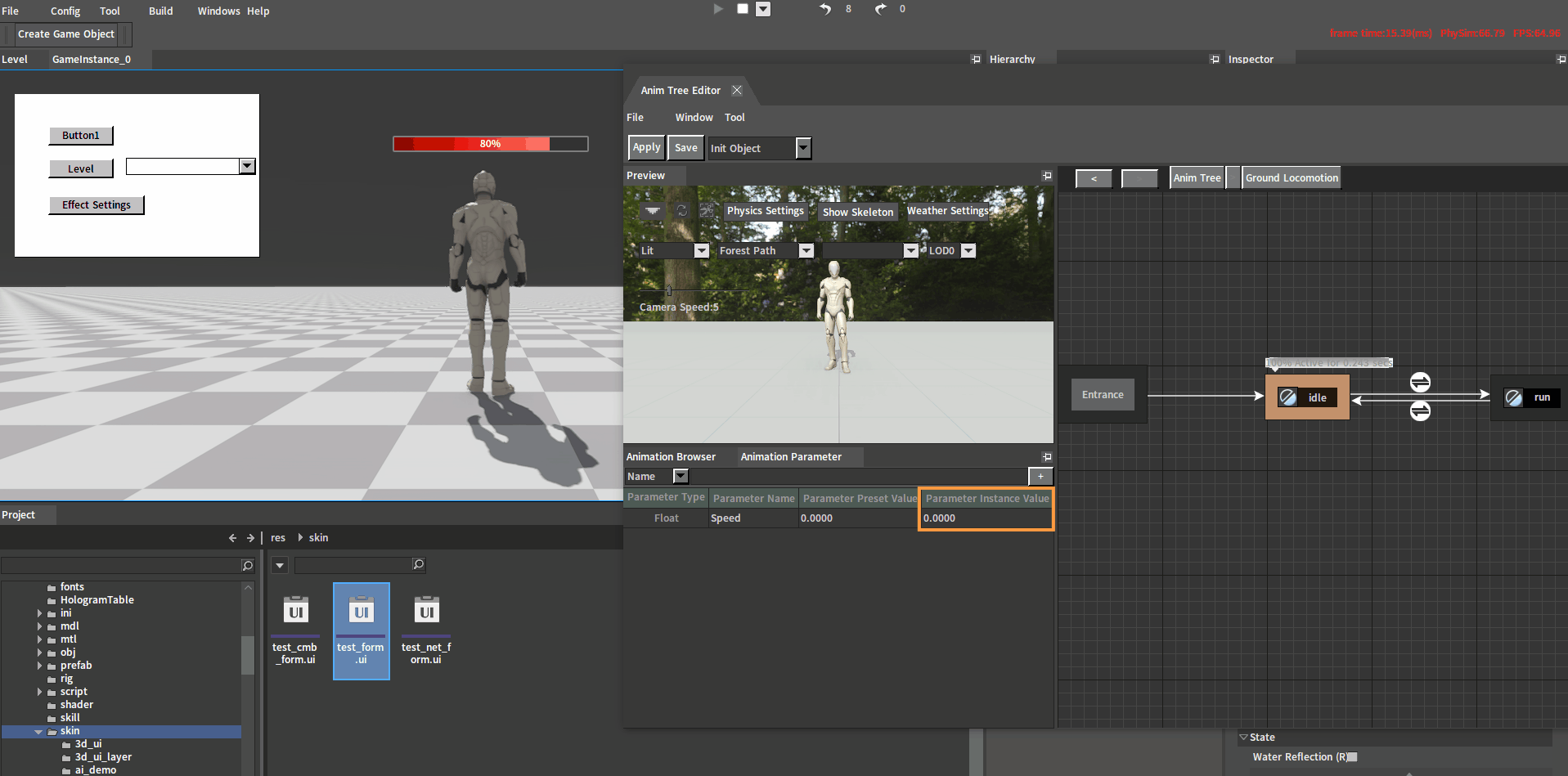
Blend List Debugger
Click the PIE button in the Component Editor. Select the character object (LCharacter) in the Hierarchy panel and CharacterMesh0(Inherited) in the Inspector panel. Right-click to open the Shortcut Menu, and select Attach Blend List Debugger to open the Blend List window.
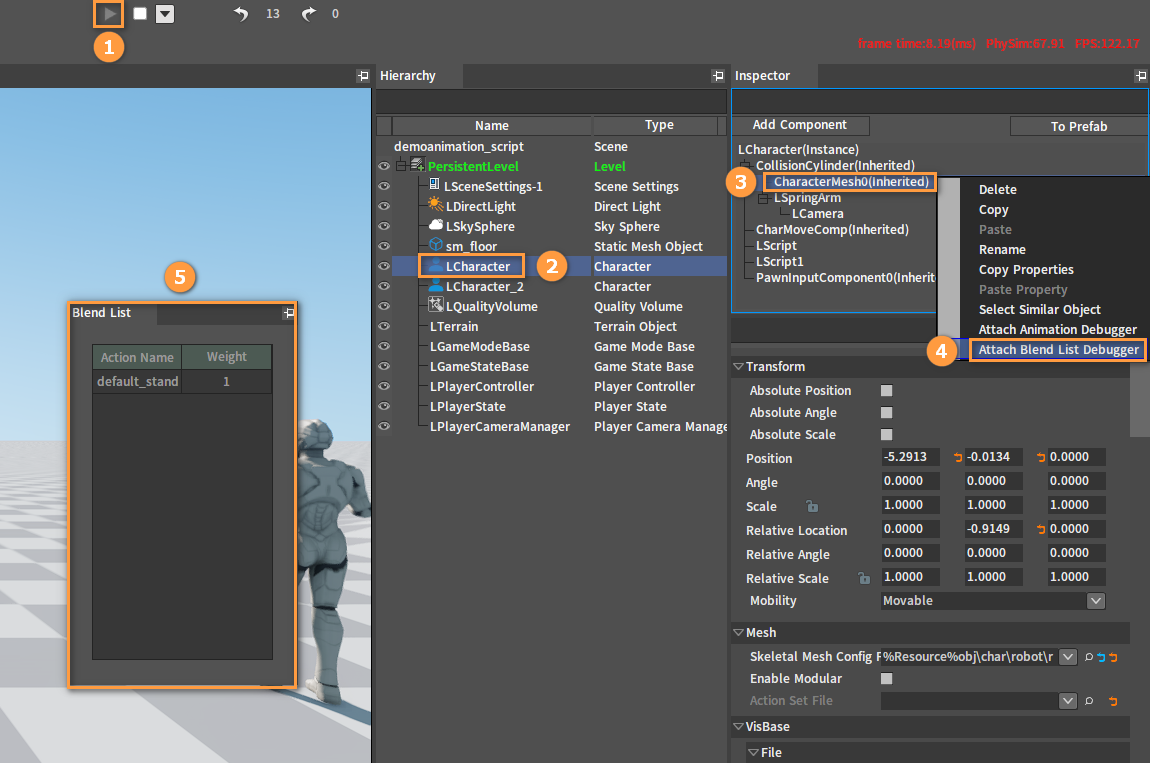
The blend weights for actions can be viewed in the Blend List window. When controlling the character to move, the blend weights of the character's current actions can be viewed in this window, as shown below.