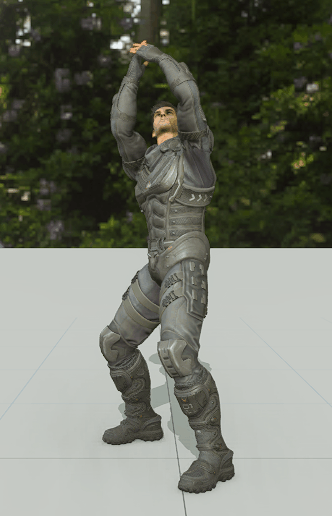Additive Animation
Overview
Additive Animation allows extracting the differences between two poses and applying them to other poses, adding extra details to existing animations. Unlike traditional keyframe animation, Additive Animation does not require creating a complete pose for each keyframe, but only calculates the differences between each keyframe, creating smoother and more natural animation effects.
Additive Animation is commonly used in character animation and game development to reduce the time and cost of animation production, while also improving the quality and realism of animation effects. For example, in character animation, Additive Animation can be used to create facial expressions and body movements, making the character more vivid and realistic.
Nodes
The following three Anim Tree nodes are involved.
Apply Additive Pose Nodes
Apply Additive Pose nodes can add the sample data of the Additive Animation on the base pose.
Using Nodes
Right-click in the blank space of the Anim Tree to open the Node Selection panel. Expand the Blends category and select Apply Additive Pose.
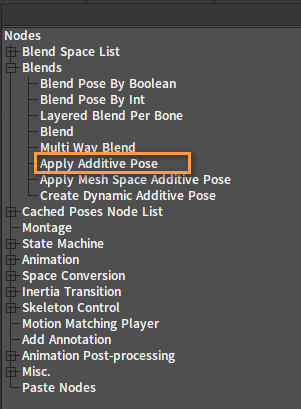
After adding the node:
Continue to configure appropriate input/output for the node.
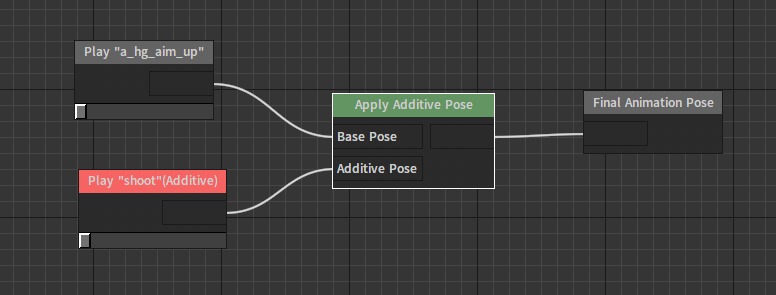
Properties
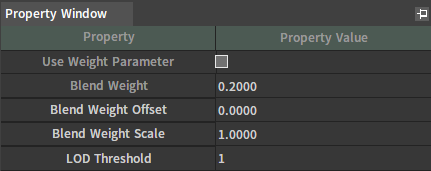
| Property | Description |
|---|---|
| Use Weight Parameter | If checked, the animation parameters will be used where the floating point type parameters can be selected. Once the parameters are used, the blend weights can be determined based on the animation parameters. If unchecked, the value of the blend weight can be modified. |
| Blend Weight | Blend weights. |
| Blend Weight Offset | Offset of the blend weights. |
| Blend Weight Scale | Scaling of the blend weights. |
| LOD Threshold | The maximum LOD allowed for this node. |
Apply Mesh Space Additive Pose Nodes
Apply Mesh Space Additive Pose nodes are able to apply the sample data of the Mesh Space Additive Animation on the base pose.
Using Nodes
Right-click in the blank space of the Anim Tree to open the Node Selection panel. Expand the Blends category and select Apply Mesh Space Additive Pose.
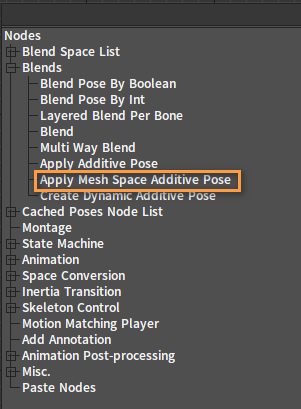
After adding the node:
Continue to configure appropriate input/output for the node.
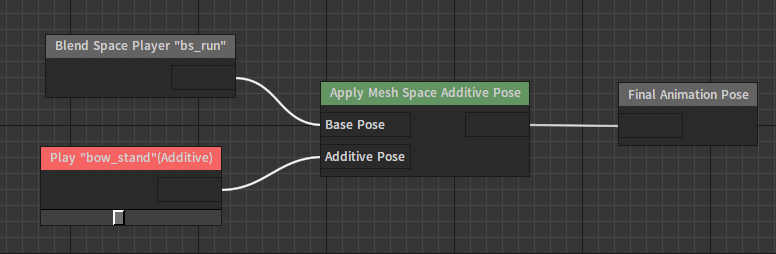
Note: The animation input from the Additive Pose pin needs to be configured as Mesh Space Additive Animation. Set the Additive Anim Type to Mesh Space in the Asset Details panel of the animation input to the Additive Pose pin.
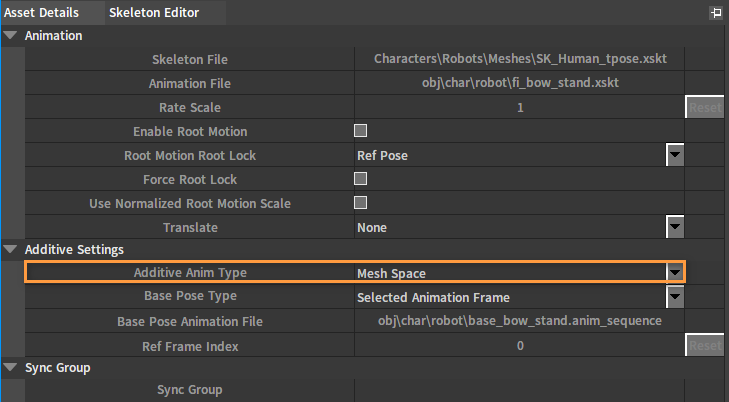
Properties
Please refer to the property introduction in the section [Apply Additive Pose Nodes](#Apply Additive Pose Nodes).
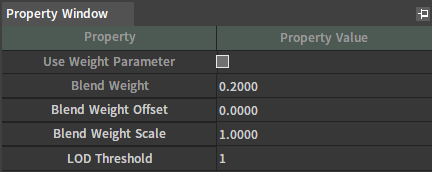
Create Dynamic Additive Pose Nodes
Create Dynamic Additive Pose nodes can dynamically create Additive Animation data by subtracting Base Pose from Poses and outputting the Additive Pose.
Using Nodes
Right-click in the blank space of the Anim Tree to open the Node Selection panel. Expand the Blends category and select Create Dynamic Additive Pose.
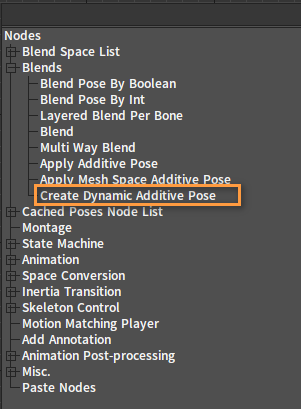
After adding:
Continue to configure appropriate input/output for the node.
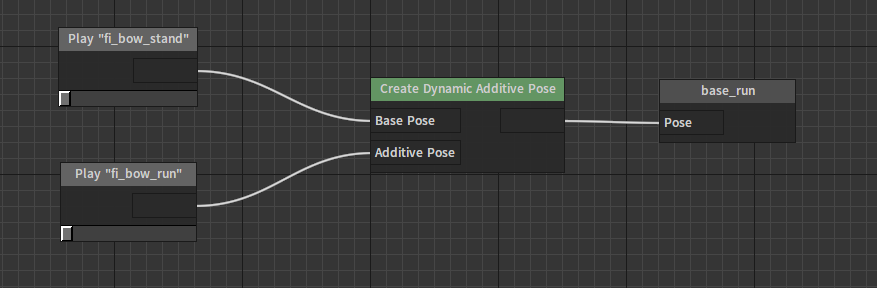
Properties
| Property | Description |
|---|---|
| Mesh Space Additive | Whether to create Mesh Space Additive Poses. |
Additive Settings
The animation input to the Additive Pose pin needs to be set up in the Additive Settings in the Asset Details panel first.
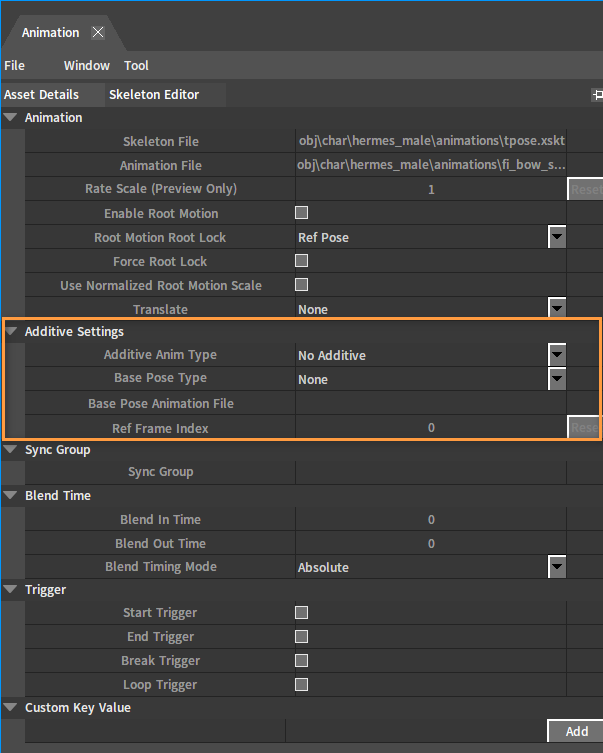
Please refer to the section Asset Details in Animation Sequences for details on the introduction to the related properties of Additive Settings.
Applying
Here is an example of using the Apply Additive Pose node. The animation used for Additive is processed to get the shooting action (Additive Pose) which will be added and blended into the base animation pose aim up to finally obtain the shoot and aim up animation.
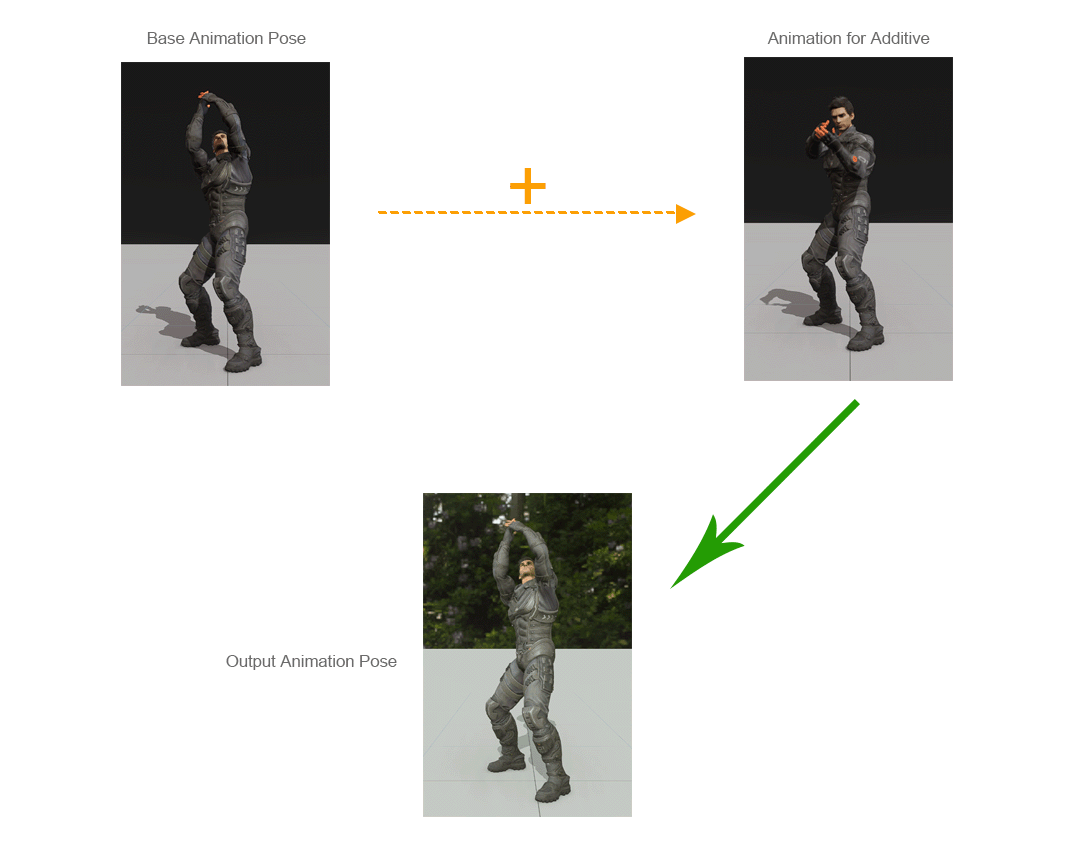
Creating Actors
Refer to Assembling Actors to create an Actor including animation assets tpose, a_sm_shoot_fwd and a_hg_aim_up.
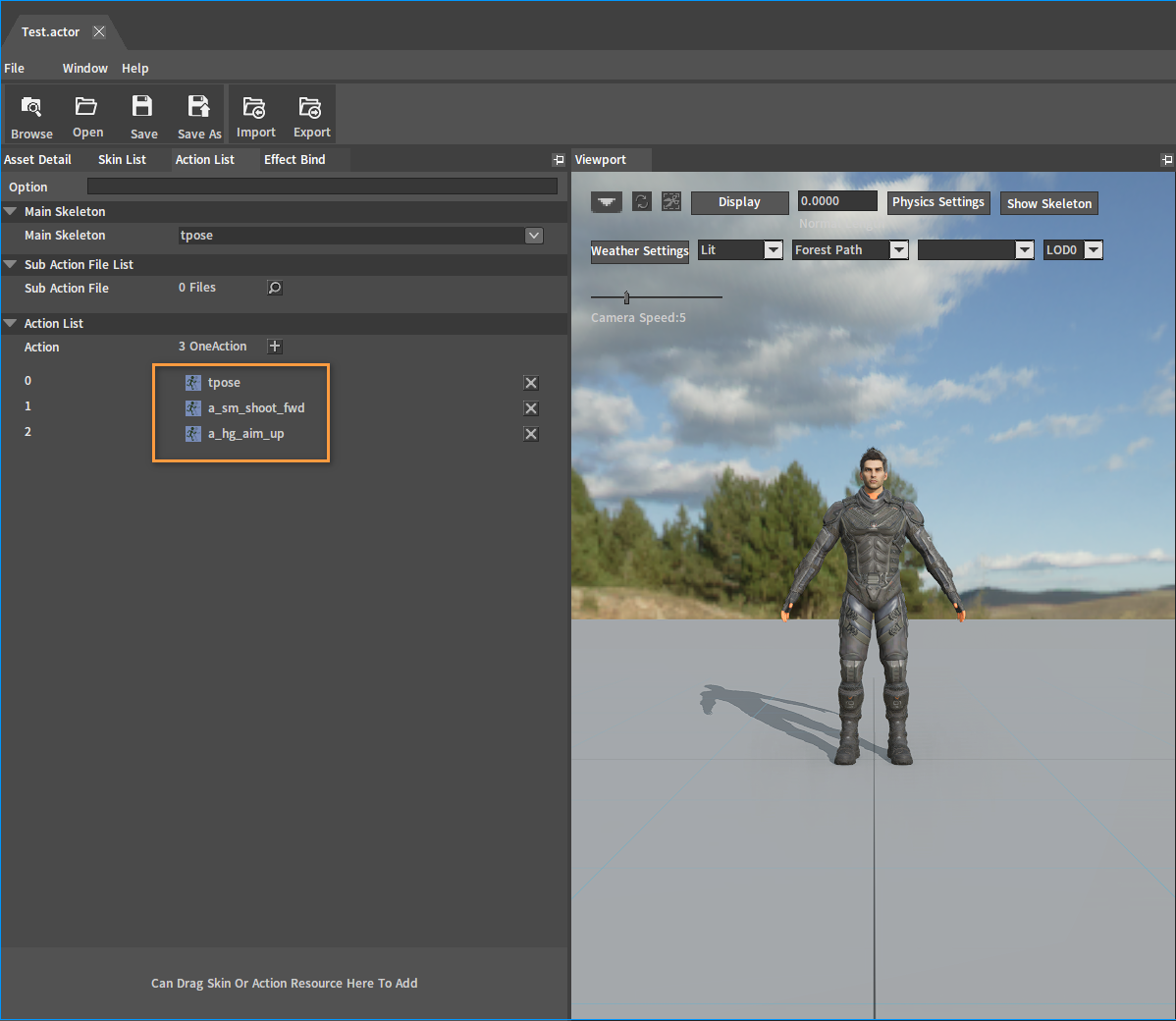
Animation Sequences
Set the Additive Settings of the animation input to the Additive Pose pin.
Select the shoot animation (skeleton asset) in the Asset Browser of the Animation Editor. Right-click to open the Shortcut Menu and select Convert Skeleton To AnimSeq. Enter the animation sequence name in the pop-up window, and click the OK button to complete the conversion.
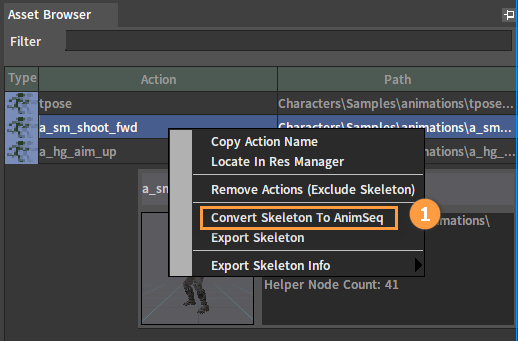
After conversion:
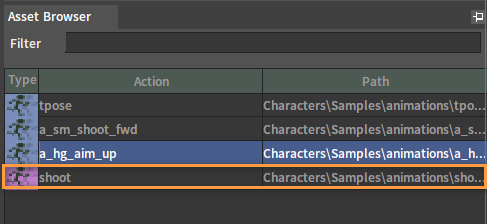
Convert the shoot animation (skeleton asset) into an animation sequence asset again for using it as the basic pose animation of the Additive Animation later as described above.
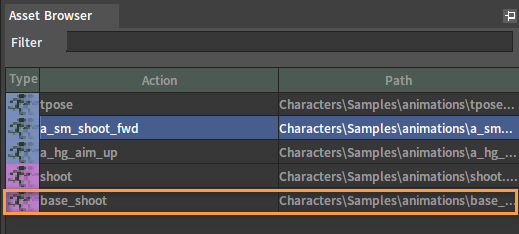
Click File (Menu Bar) -> Save All in the Animation Editor.
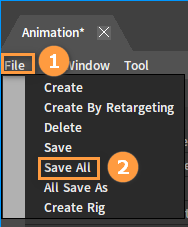
Double-click the shoot animation sequence to enter its editing interface in the Asset Browser. Then set the Additive Settings related properties in the Asset Details panel. Comparing the shoot animation used for Additive with the selected base pose animation, the different parts between them in the shoot animation will be added to the base pose pin as an Additive Pose.

| Property | Setting |
|---|---|
| Additive Anim Type | Local Space |
| Base Pose Type | Selected Animation Frame |
| Base Pose Animation File | base_shoot |
| Ref Frame Index | 0 |
Save after editing.
Anim Tree
Click File (Menu Bar) -> Create in the Animation Editor. Select AnimTree in the drop-down box in the pop-up window. Then enter a name and select the path. Click the OK button to complete the creation and enter the Anim Tree Editor.
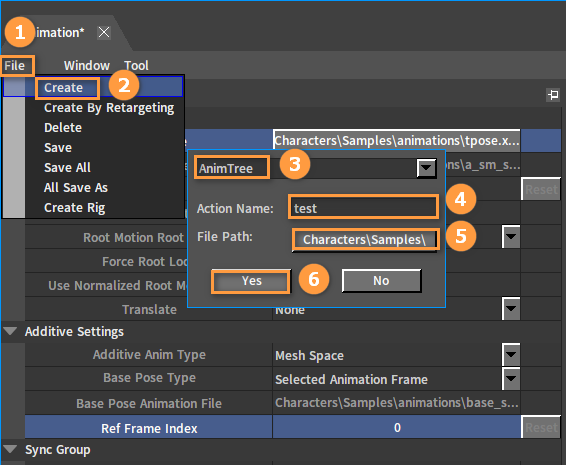
Right-click in the blank area of the Anim Tree to open the Node Selection panel. Expand the Animation category, and select the Play "a_hg_aim_up" and Play " shoot" nodes for input to the Base Pose pin and Additive Pose pin respectively.
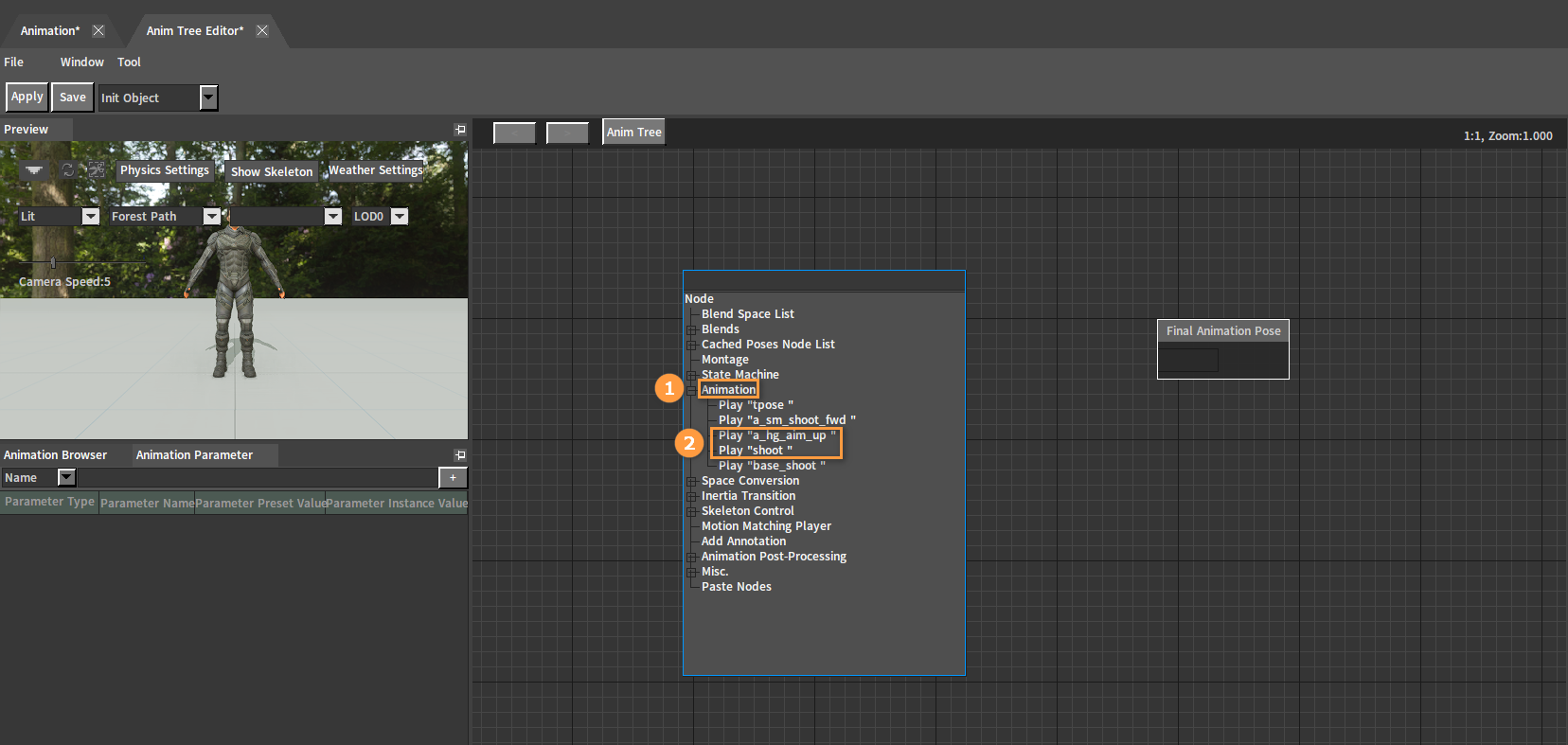
After adding:
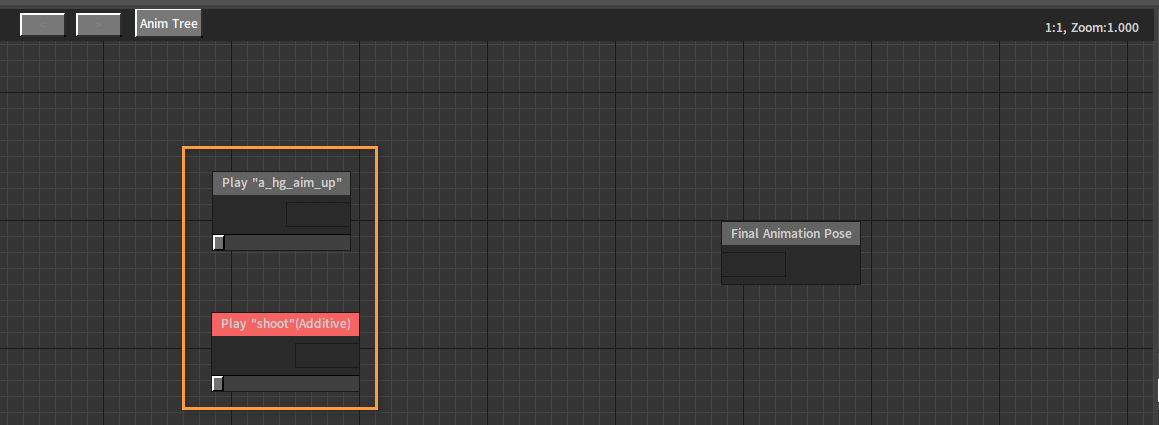
Add an Apply Additive Pose node, and link the Play "a_hg_aim_up" node to its Base Pose pin. Then link the Play "shoot" node to the Additive Pose pin. Finally link the Apply Additive Pose node to the Final Animation Pose node.
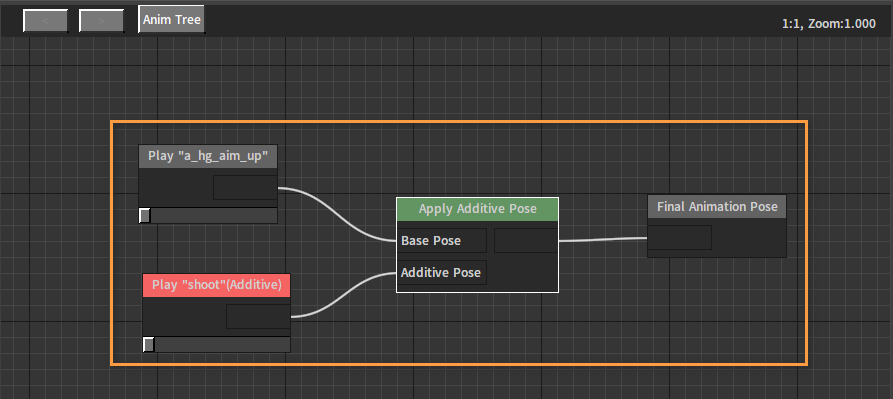
Various properties of the selected node can be set in the Property Window as needed. Click the Apply button to preview the effect in the Preview window.
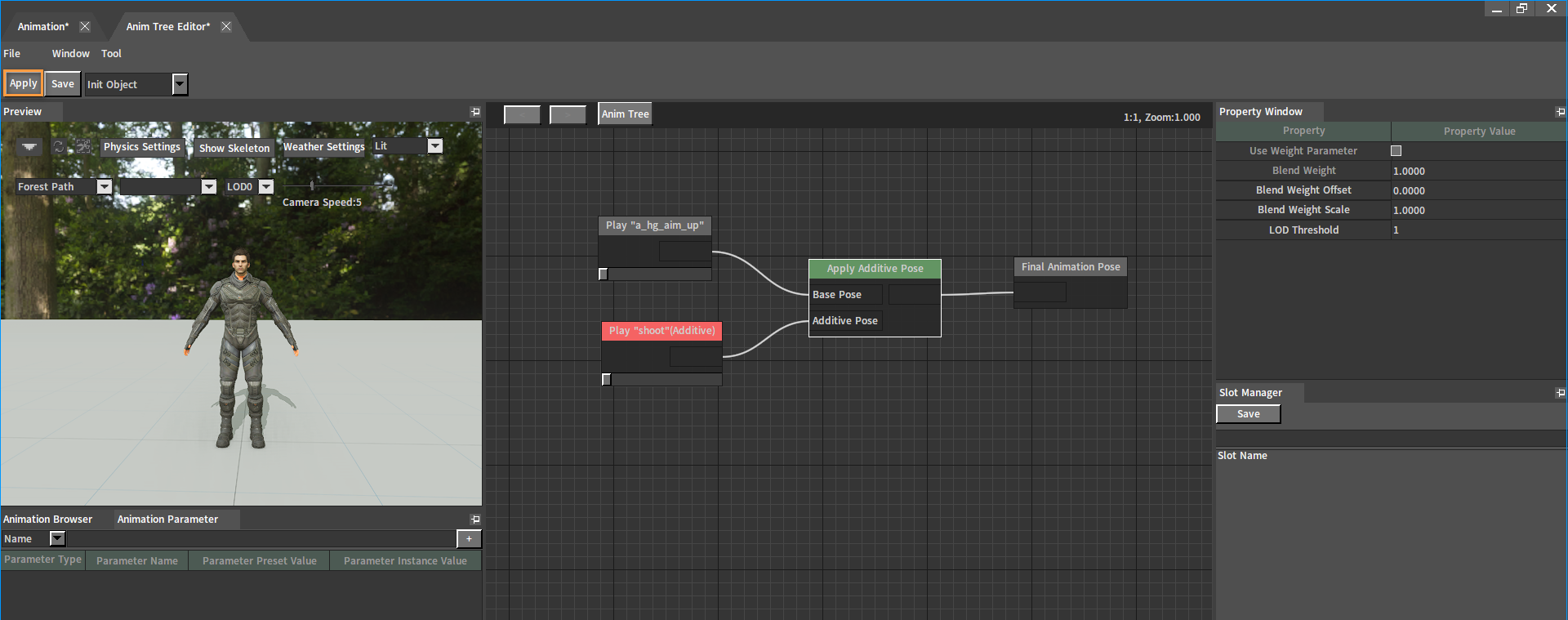
Final Effect