Animation Notifies
Overview
The Notify can locate specific time points in Animation Sequences or Montages, and then set events to occur at the specific points to which Notifies are added. The Notify typically adds effects such as sounds and particles to Animation Sequences or Montages, which adds richness to them and meets the needs of game creation in many ways.
State Notify can attach a keyframe-based notification to an animation that lasts for a certain period of time. The logic layer can use the state notification to do some action-driven performance that needs to last for a specific period of time, such as charge attack. While non-state notification can attach a keyframe-based notification to the animation, after the animation plays to this frame, the logic layer will receive a callback and load some additional data.
Adding Notifies
Open an Animation Sequence or Montage in the Animation Editor and right-click in the blank space of the Notify track to open a shortcut menu to create various types of Notifies.
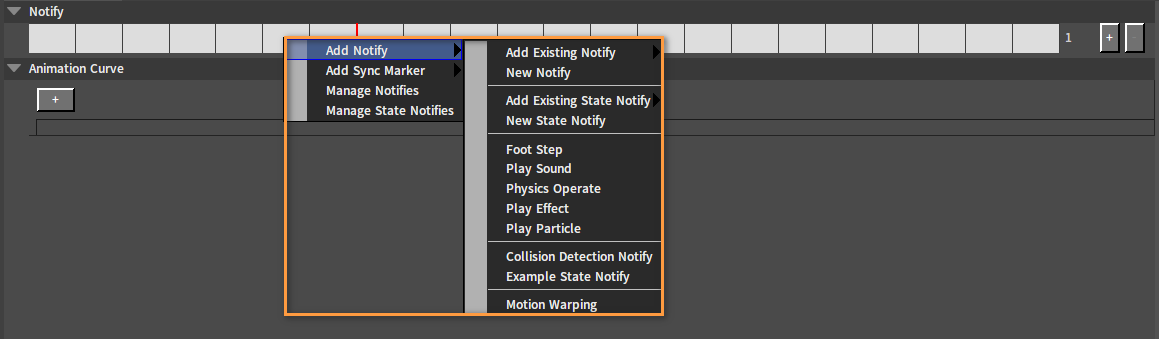
Create a new Notify. Right-click in the blank space of the Notify track and select Add Notify -> New Notify, then enter the Notify Name in the pop-up New Notify window to complete the creation.
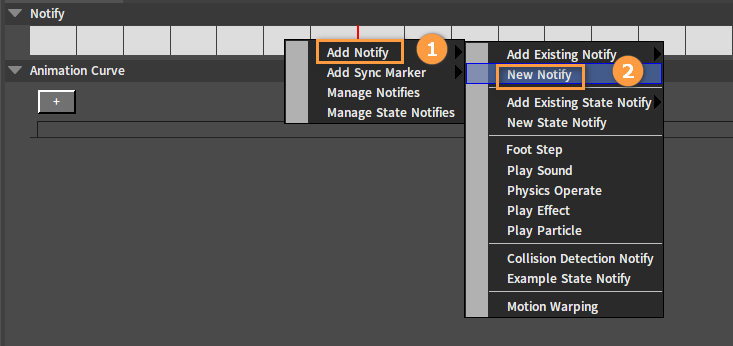
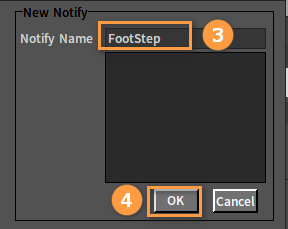
Adding State Notifies
The State Notify is basically the same as the standard Notify mentioned above. The difference is that you can set the start frame, the end frame and the duration of the State Notify.
Right-click in the blank space of the Notify track and select Add Notify -> New State Notify, then enter the Notify Name in the pop-up New Notify window to complete the creation.
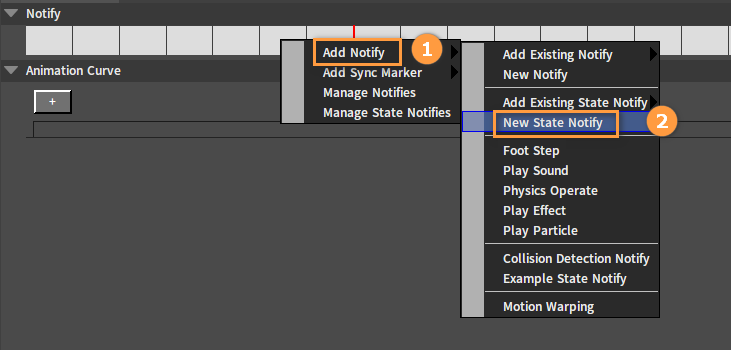
Sync Markers
The Sync Marker is used to mark the animation sync interval. Find the sync actions in different animations and add Sync Markers, then animations with matching markers will be able to complete the sync.
Adding Sync Markers
Right-click in the blank space of Notify track and click Add Sync Marker -> New Sync Marker, then enter the Sync Marker Name in the pop-up New Sync Marker window to complete the creation.
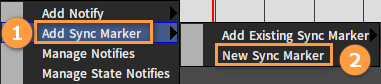
See Animation Syncing for details on applying Sync Markers.
Other Notifies
Foot Step
The Foot Step notify can bind sounds to Actors and play the corresponding bound sound when the Actor moves. If the material of the Actor's feet has sound configured, the sound of the material will be played. If no sound is configured for the material, the bound sound of the Notify will be played.
Create a Foot Step notify. Right-click in the blank space of the Notify track to open the shortcut menu and click Add Notify -> Foot Step.
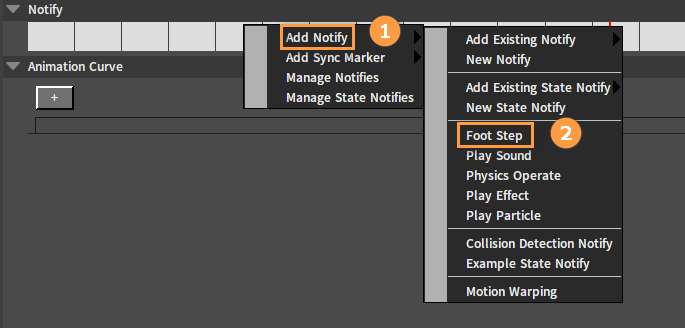
After creation:
Click the Foot Step notify on the Notify track and its related properties will be displayed in the Details Panel.
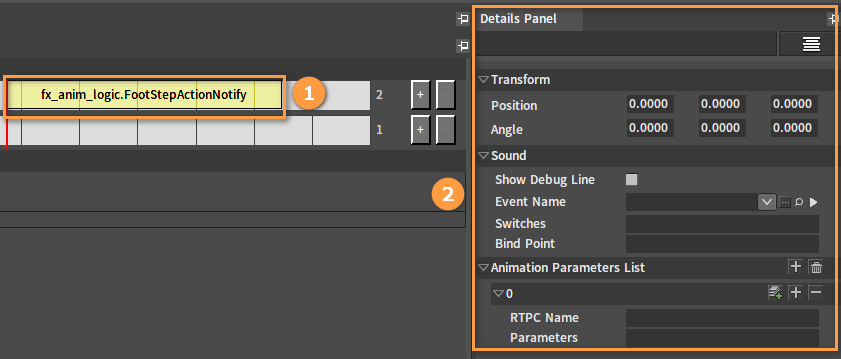
| Property | Description |
|---|---|
| Position | Adjust the offset position of the sound source based on the point where the sound source is generated. |
| Angle | Adjust the orientation of the sound source. |
| Show Debug Line | Debug reference. When enabled, the current stepping point and material name will be displayed. |
| Event Name | Select the sound file to be played. |
| Switches | Specify the sound to be played. |
| Bind Point | Sound source position. Used to set which part of the model the sound is bound to. |
| RTPC Name | The parameter names controlled by the real-time parameters. Used to control the feature properties of various Wwise objects such as volume, pitch, etc. in real time according to real-time parameter changes. |
| Parameters | Set the parameter values controlled by the real-time parameters. |
Refer to the Adding Footsteps to Ecologies section of the Wwise Sound System documentation for the application of Foot Step notifies.
Play Sound
The Play Sound notify can add sound effects to specified animations, and the bound sound, such as the shooting sound, will be played whenever the animation is executed, and can be looped continuously. You can also add a footstep sound to the Play Sound notify, but there will be no material judgement as in the Foot Step notify.
Create a Play Sound notify. Right-click in the blank space of the Notify track to open the shortcut menu and click Add Notify -> Play Sound.
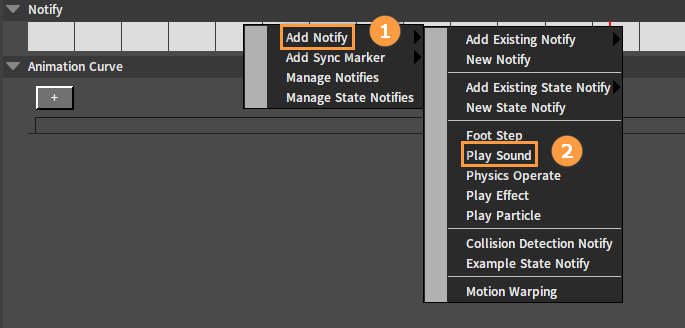
After creation:
Click the Play Sound notify on the Notify track and its related properties will be displayed in the Details Panel.
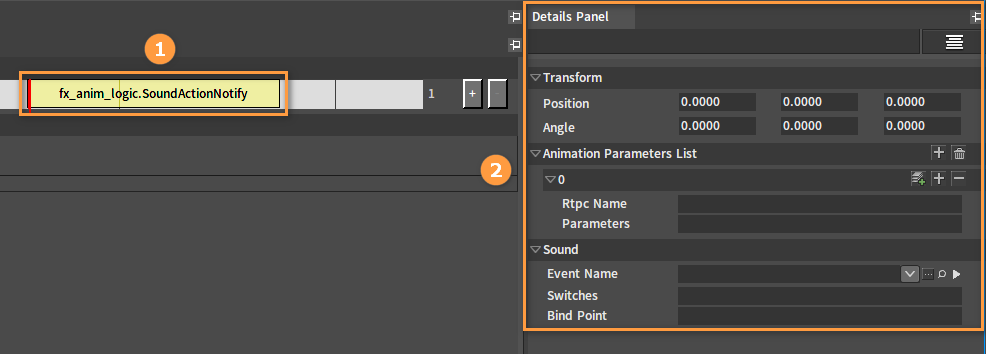
Refer to the properties of the Foot Step notify above for the properties of the Play Sound notify.
Play Effect
The Play Effect notify can create and play an effect at the specified frame of the animation.
Create a Play Effect notify. Right-click in the blank space of the Notify track to open the shortcut menu, and click Add Notify -> Play Effect.
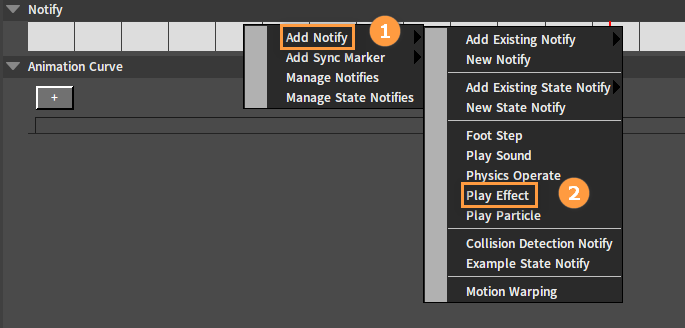
After creation:
Click the Play Effect notify on the Notify track and its related properties will be displayed in the Details Panel.
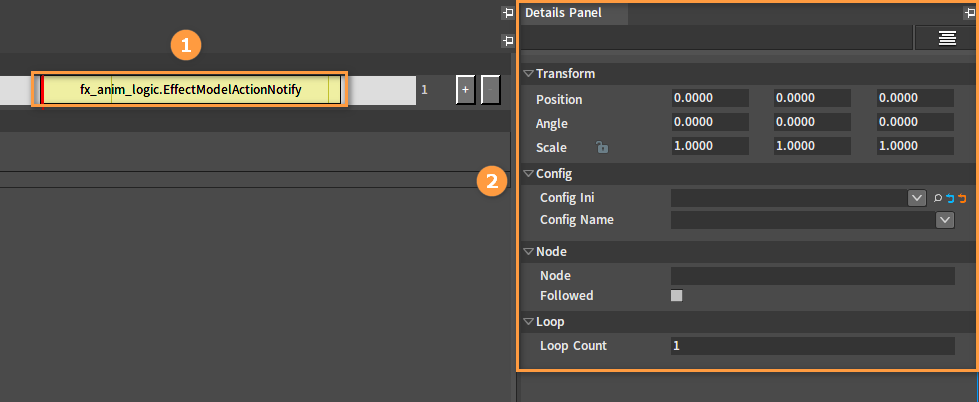
| Property | Description |
|---|---|
| Position | Used to adjust the position where the effect is played. |
| Angle | Used to adjust the rotation angle of the effect itself. |
| Scale | Used to adjust the scaling of the effect. |
| Config Ini | Used to select the effect profile. |
| Config Name | Effect name. |
| Node | Deprecated |
| Followed | Deprecated |
| Loop Count | Used to set the number of times to loop the Play Effect. |
Play Particle
The Play Particle notify can create and play a particle at the specified frame of the animation.
Create a Play Particle notify. Right-click in the blank space of the Notify track to open the shortcut menu, and click Add Notify -> Play Particle.
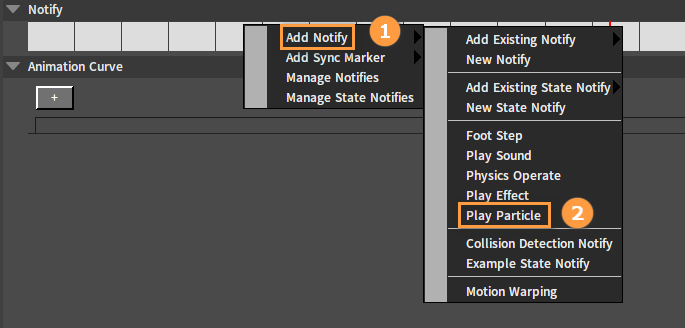
After creation:
Click the Play Particle notify on the Notify track and its related properties will be displayed in the Details Panel.
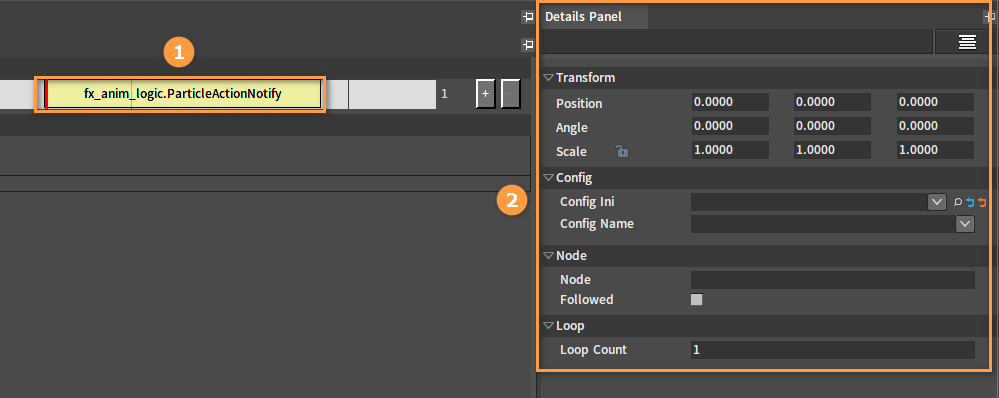
| Property | Description |
|---|---|
| Position | Adjust the position where the particle is played. |
| Angle | Adjust the rotation angle of the particle itself. |
| Scale | Adjust the scaling of the Play Particle. |
| Config Ini | Select the particle profile. |
| Config Name | Particle name. |
| Node | Deprecated. |
| Followed | Deprecated. |
| Loop Count | Set the number of times to loop the Play Particle. |
Physics Operate
The Physics Operate notify can activate the character's ragdoll physics at the specified frame of the animation, or enable the character's physics animation.
Create a Physics Operate notify. Right-click in the blank space of the Notify track to open the shortcut menu, and click Add Notify -> Physics Operate.
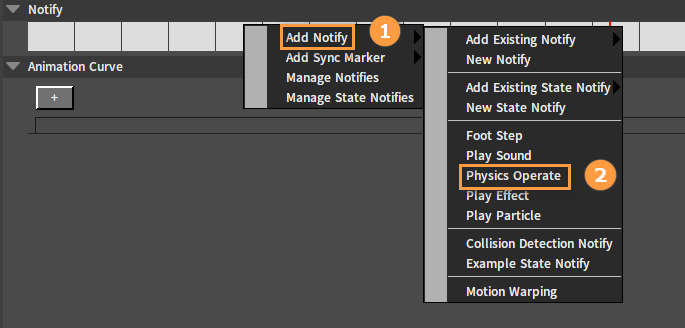
After creation:
Click the Physics Operate notify on the Notify track and its related properties will be displayed in the Details Panel.
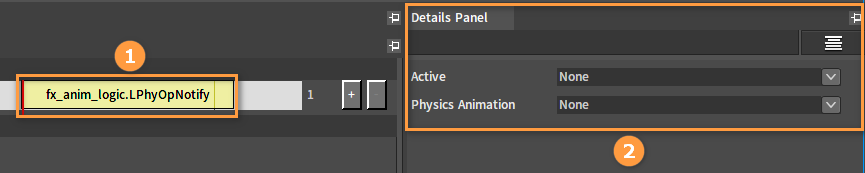
| Property | Description |
|---|---|
| Active | Control the character's ragdoll simulation. |
| Physics Animation | Control the character's physics animation. |
Collision Detection
Generate the start, the update, and the end Collision Detection Notify within the specified frame interval of the character animation. The notify is generally used in conjunction with the LMeleeCollisionComponent to implement collision detection of limbs or weapons during a character's melee attack.
Create a Collision Detection Notify. Right-click in the blank space of the Notify track to open the shortcut menu, and click Add Notify -> Collision Detection Notify.
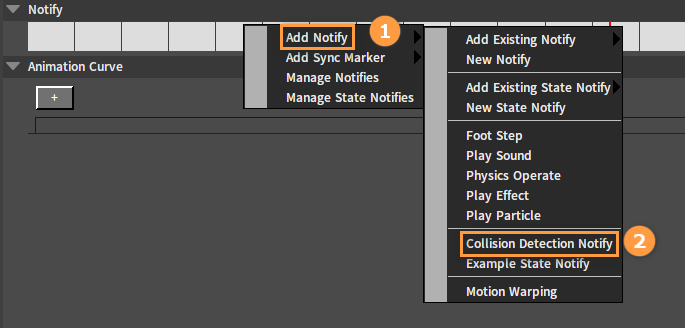
After creation:
Click the Collision Detection Notify on the Notify track and its related properties will be displayed in the Details Panel.
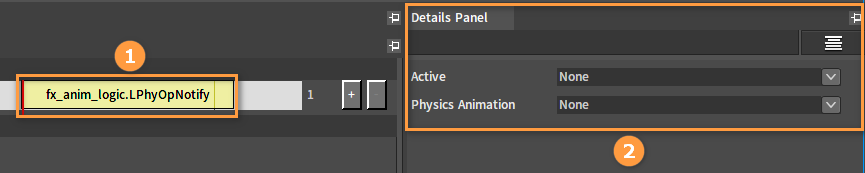
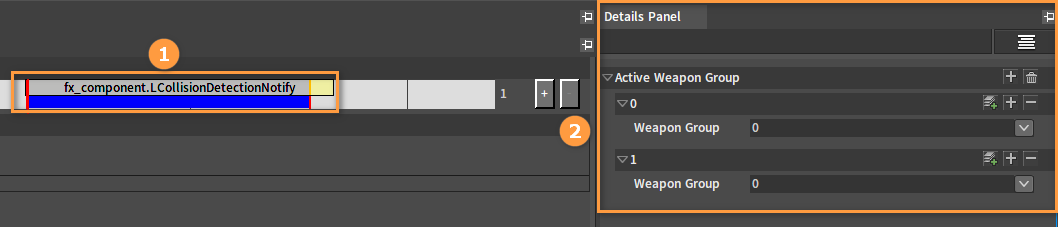
| Property | Description |
|---|---|
| Weapon Group | Corresponding to the Weapon Group value of each weapon on the LMeleeCollisionComponent, weapons with matching Weapon Group values will start or end collision detection when the Collision Detection Notify is triggered. |
For the example of the Collision Detection Notify, please refer the Quick Start of the Melee Component Manual.
Motion Warping
The Motion Warping Notify allows motion warping in a specified area of the animation.
Create a Motion Warping notify. Right-click in the blank space of the Notify track to open the shortcut menu, and click Add Notify -> Motion Warping. Then enter the Notify Name in the pop-up New Notify window and click the OK button to finish the creation.
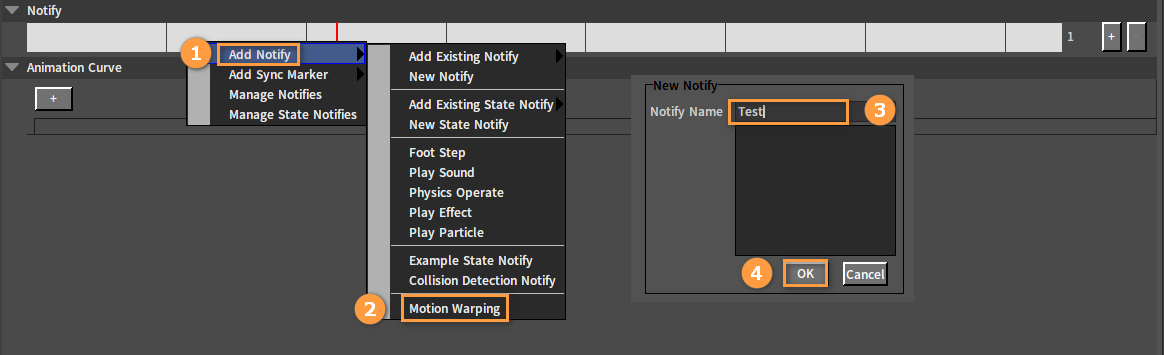
After creation:
Click the Motion Warping notify on the Notify track and its related properties will be displayed in the Details Panel.
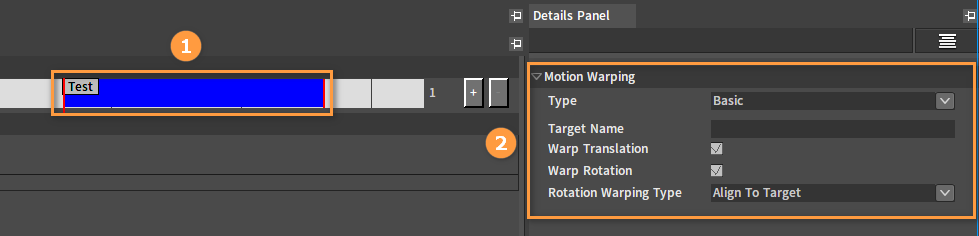
| Property | Description |
|---|---|
| Type | This parameter specifies the algorithm type to be applied. |
| Target Name | This parameter specifies the tab name of the target in the scene. |
| Warp Translation | This parameter specifies whether to enable the adjustment of the translation. |
| Warp Rotation | This parameter specifies whether to enable the adjustment of the rotation. |
| Rotation Warping Type | This parameter specifies the method used to adjust the rotation.
|
Editing Notifies
Moving Notifies
The Notify can be repositioned within a single track or among multiple tracks by dragging.
Within a single track:
Among multiple tracks:

Adjusting State Notifies
In the Notify track, the duration of a State Notify can be adjusted by dragging its left and right sides. The left dragging area is the entire text area, while the right one is at the right edge (When the double-headed arrow icon appears, you can drag to adjust the end time).

Notify Windows
Right-click a Notify or a Sync Marker icon on the Notify track to open the corresponding edit window and perform operations on them such as Deleting, Replacing, etc.
Notify
| Name | Description |
|---|---|
| Notify Start Time | The time (in seconds (s)) of the Notify's keyframe in the animation. |
| Notify Start Frame | The time (in frames) of the Notify's keyframe in the animation. |
| Trigger Weight | The threshold value to trigger the Notify. The animation system will trigger the Notify only when the weight of the current animation exceeds the Trigger Weight set here. |
| Delete | Delete the Notify. |
| Replace | Other existing Notify can be selected to replace this one. |
State Notify
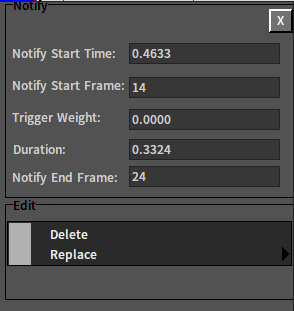
| Name | Description |
|---|---|
| Notify Start Time | The start time (in seconds (s)) of the State Notify in the animation. |
| Notify Start Frame | The start time (in frames) of the State Notify in the animation. |
| Trigger Weight | The animation system will trigger the Notify only when the weight of the current animation exceeds the Trigger Weight set here. |
| Duration | The duration of the State Notify. |
| Notify End Frame | The end time (in frames) of the State Notify in the animation. |
| Delete | Delete the State Notify. |
| Replace | Other existing State Notify can be selected to replace this one. |
Sync Marker
| Name | Description |
|---|---|
| Name | Name of the Sync Marker. |
| Notify Time | The time (in seconds (s)) of the Sync Marker's keyframe in the animation. |
| Notify Frame | The time (in frames) of the Sync Marker's keyframe in the animation. |
| Delete | Delete the Sync Marker. |
Managing Notifies
Right-click in the blank space of the Notify track and select Manage Notifies or Manage State Notifies to delete existing Notifies or to modify their Names in the Details Panel.