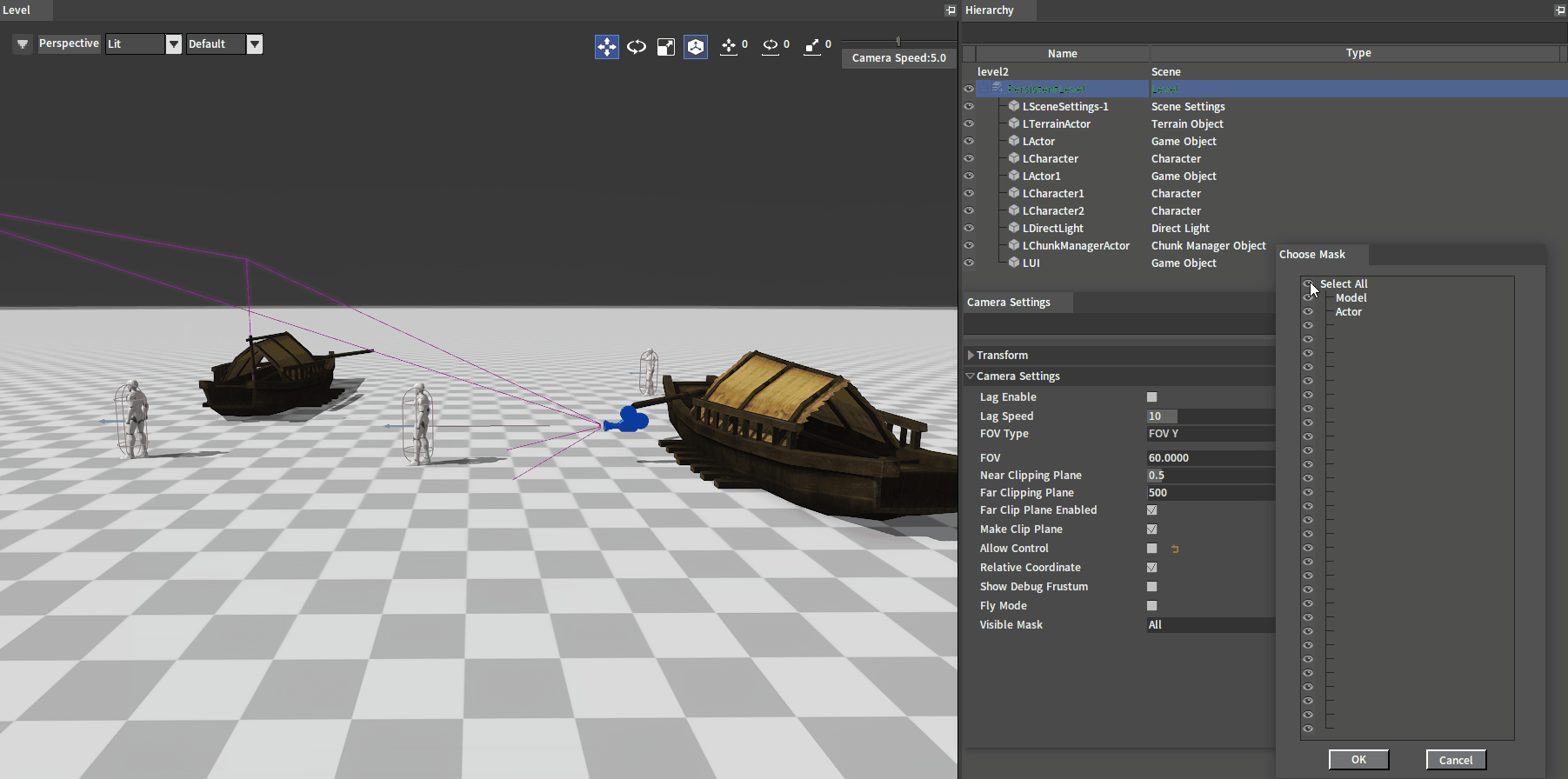Visible Mask
Overview
Visible Mask is to mark the objects in the scene, so that different cameras can selectively display the specified marked objects.
Managing the Visible Mask
Click Config (Menu Bar) -> Project Settings to open the Project Settings window. Select the General Project Settings tab. There are 32 channels that can set different mark names respectively under Visible Mask Array. The names set here will be displayed synchronously in the Visible Mask property Edit Box of both the Camera and the Object.
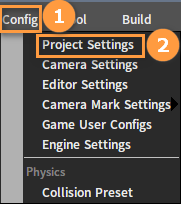
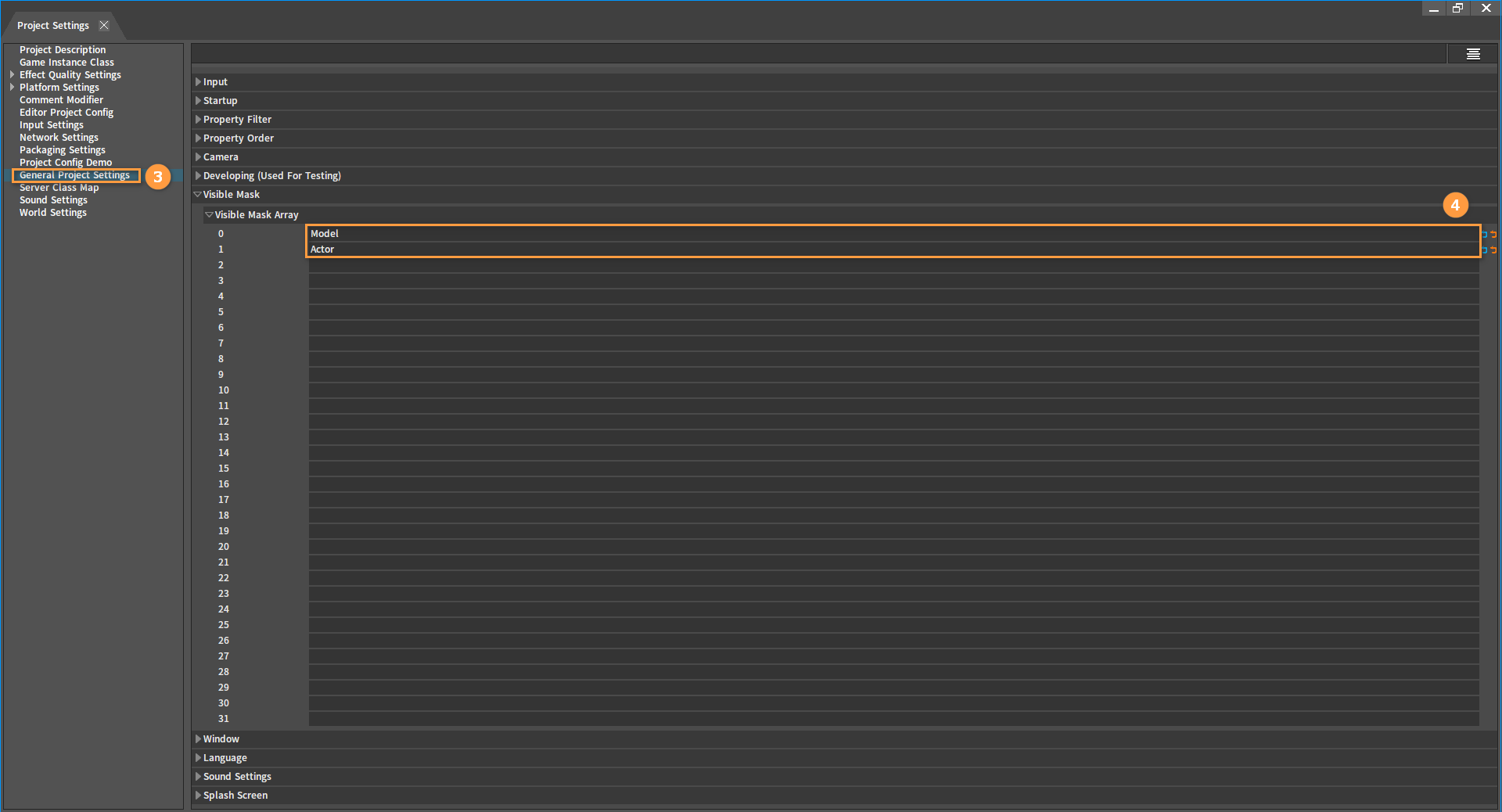
Object Visible Mask Settings
Select any object in the Hierarchy panel, and set its visible mask in the Visible Mask property under the Game Object of the Inspector panel. Click the button right to the property to open the Choose Mask window. Click the
button to check or uncheck the current mark, and click OK to complete the setting.
Note: The default value of the object's Visible Mask is that all marks are checked and displayed as "All" in the property Edit Box. The button lights up to indicate that the mark is checked, and the button is gray to indicate that the mark is unchecked.
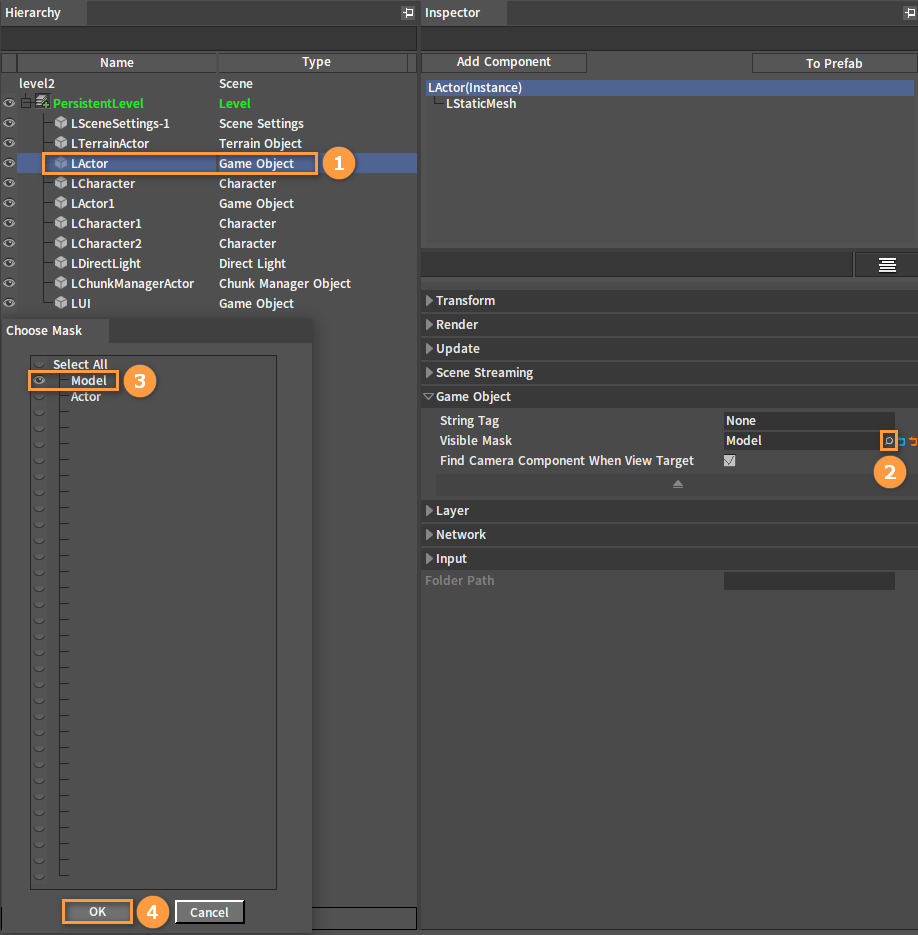
Camera Visible Mask Settings
In-game Camera Settings and In-Editor Camera Settings.
The process of In-game Camera Visible Mask Settings is the same as that of the [Visible Mask Settings: Object](#Visible Mask Settings: Object).
Select any camera in the Inspector panel, and set its visible mask in the Visible Mask property under Camera Settings. Click the button right to the property to open the Choose Mask window. Click the
button to check or uncheck the current mark, and click OK to complete the setting.
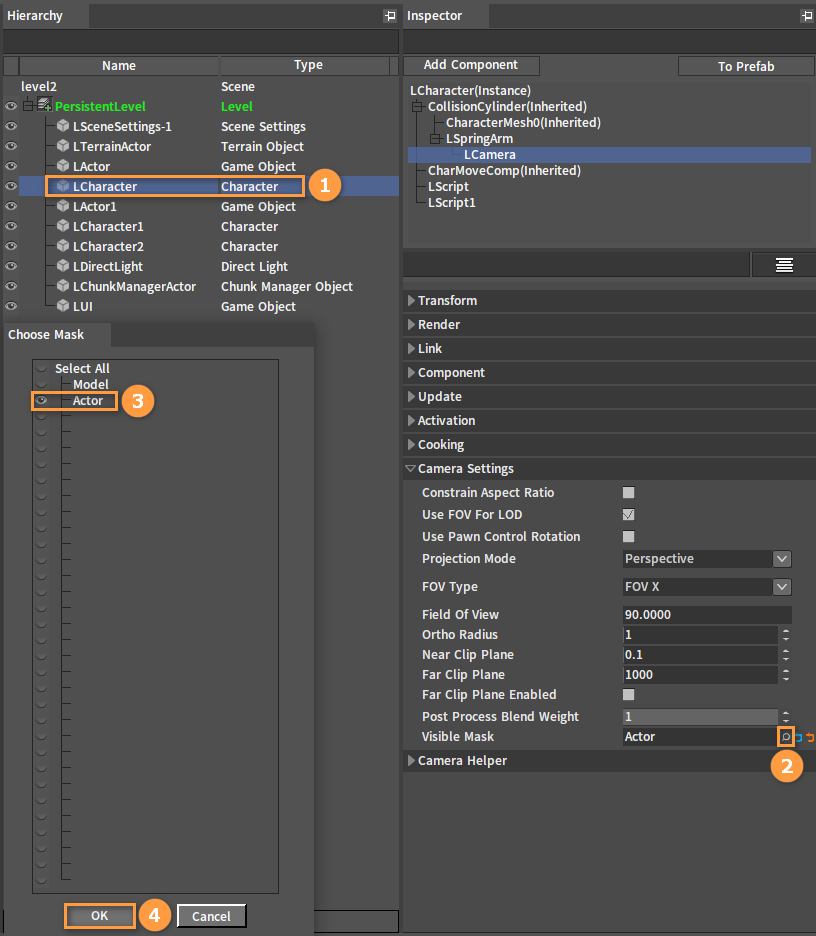
The real-time modified effect will be shown in the Camera Effect Preview interface when editing this property.
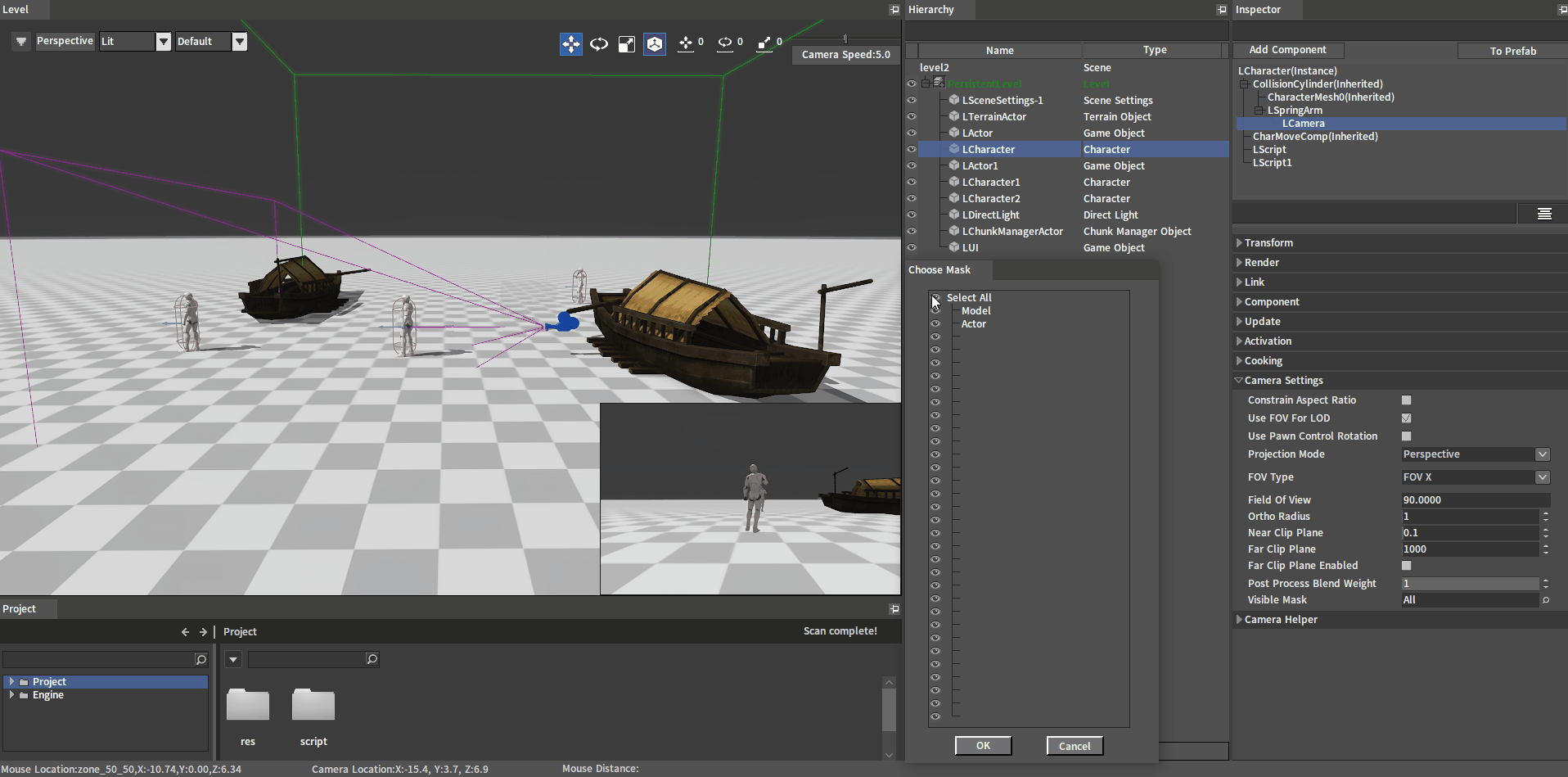
In-Editor Camera Visible Mask Settings.
Click Config (Menu Bar) -> Camera Settings to open the Camera Settings window. Click the button right to the Visible Mask property to open the Choose Mask window. Click the
button to check or uncheck the current mark, and click OK to complete the setting.
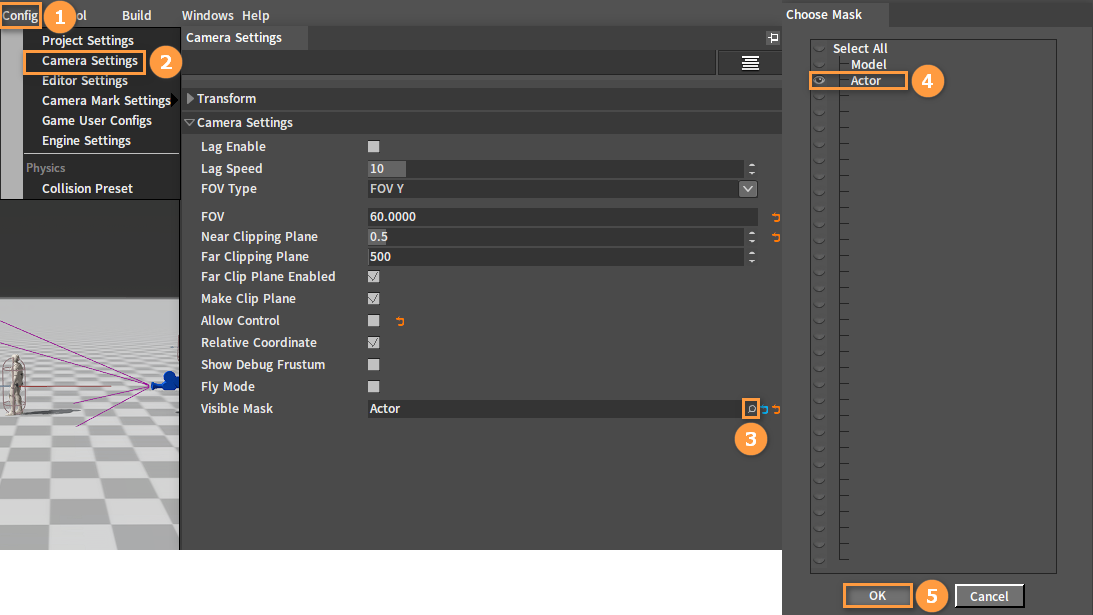
The real-time modified effect will be shown in the Level panel when editing this property.