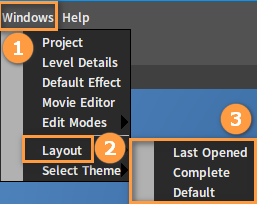Panel Layout
Overview
The initial Panel Layout of each Project which can be adjusted as needed is provided by the Engine by default.
Adjusting the Panel Layout
Snap: If you want the panel to be fixed at a certain position in the working area, you can use the snap tool.
You can click the title of the panel, hold it, a split line will appear, and drag the mouse to adjust the panel. The position of the left-click release represents the direction in which the panel will be snapped. If the position is in the middle when you release the left mouse, the panel will not be snapped and can be freely dragged.
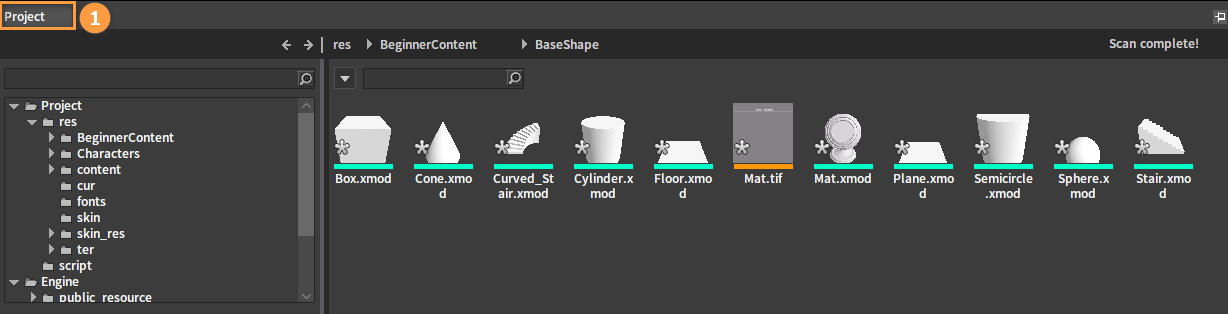
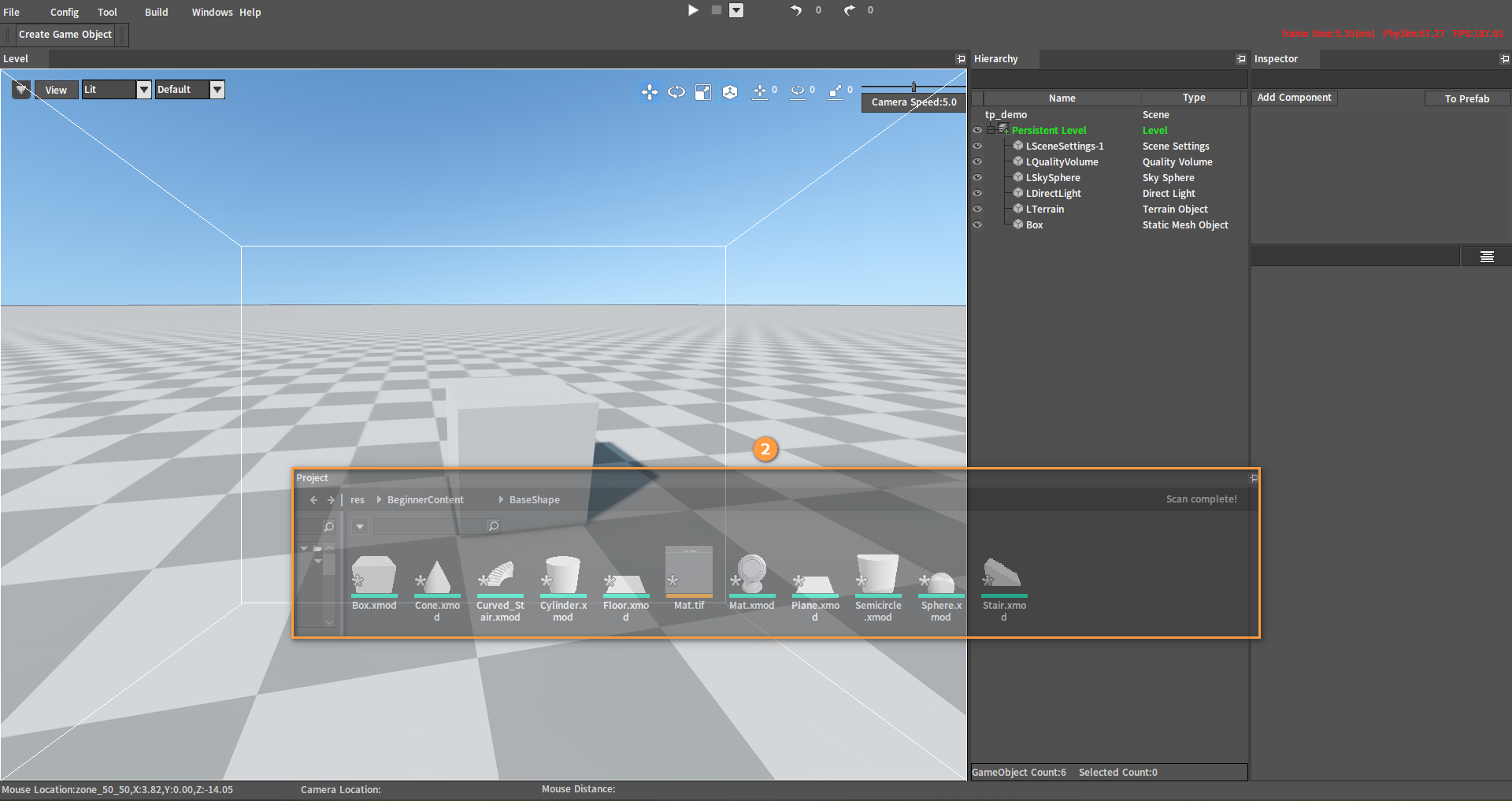
Scale: Adjust the panel size.
Move the cursor to the outer border of the panel. When the cursor turns into a double arrow and the outer border is highlighted, you can left-click on the outer border and drag the mouse to adjust the position of the outer border.
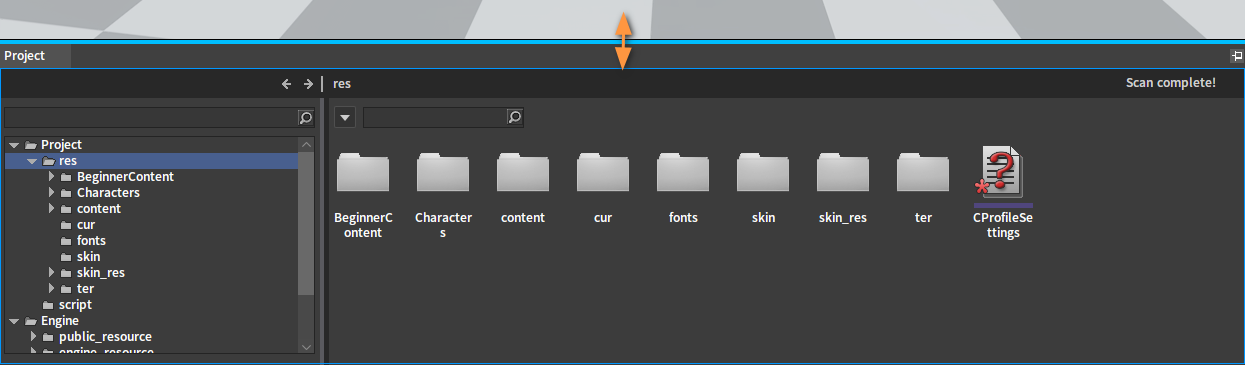
Move: Change the position of the free panel.
For unsnapped panels, you can move the cursor to the title bar, left-click and hold it, drag the mouse and select the right position to release the mouse.
Lock: Make the panel immobile.
To prevent the panel from being dragged unintentionally, you can click the button in the upper right corner of the panel to lock the panel; a yellow corner marker will appear in the upper left corner.
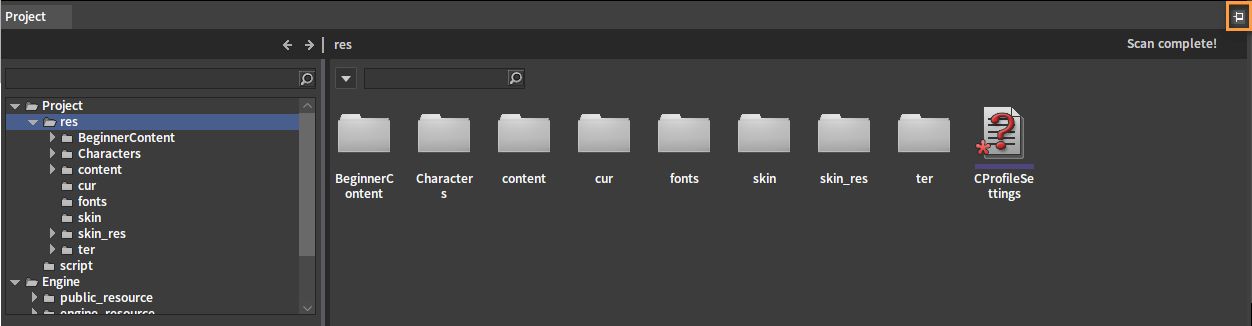
Unlock: Restore to the unlocked state.
If you want to unlock the panel, you can click the yellow corner marker in the upper left corner to restore it.
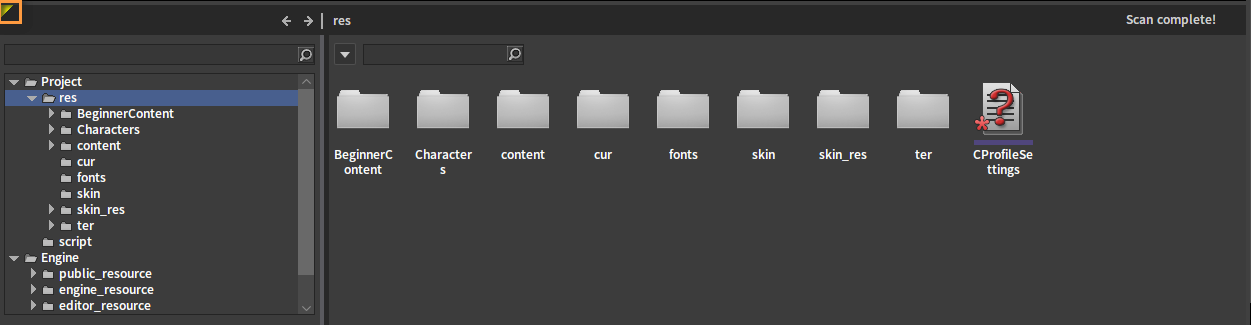
Restoring the Panel Layout
Click Windows -> Layout, there are three submenus:
Last Opened: Restore the last saved project layout.
Complete: Restore all registered panels.
Default: Load the panel according to the Default Layout file under the Engine’s Editor.