导入高度图
概述
导入高度图(Import Height Map)是Flexi引擎内置的一款体素地形编辑工具,利用高度图编辑体素地形,可快速形成如山岭或裂谷的逼真地形和景观效果。
打开高度图编辑界面
拉近摄像机至星球地表,在编辑器中依次点击菜单栏窗口(Windows) -> 编辑模式(Edit Modes) -> 体素地形模式(Voxel Terrain Mode)打开体素编辑器(Voxel Editor)。
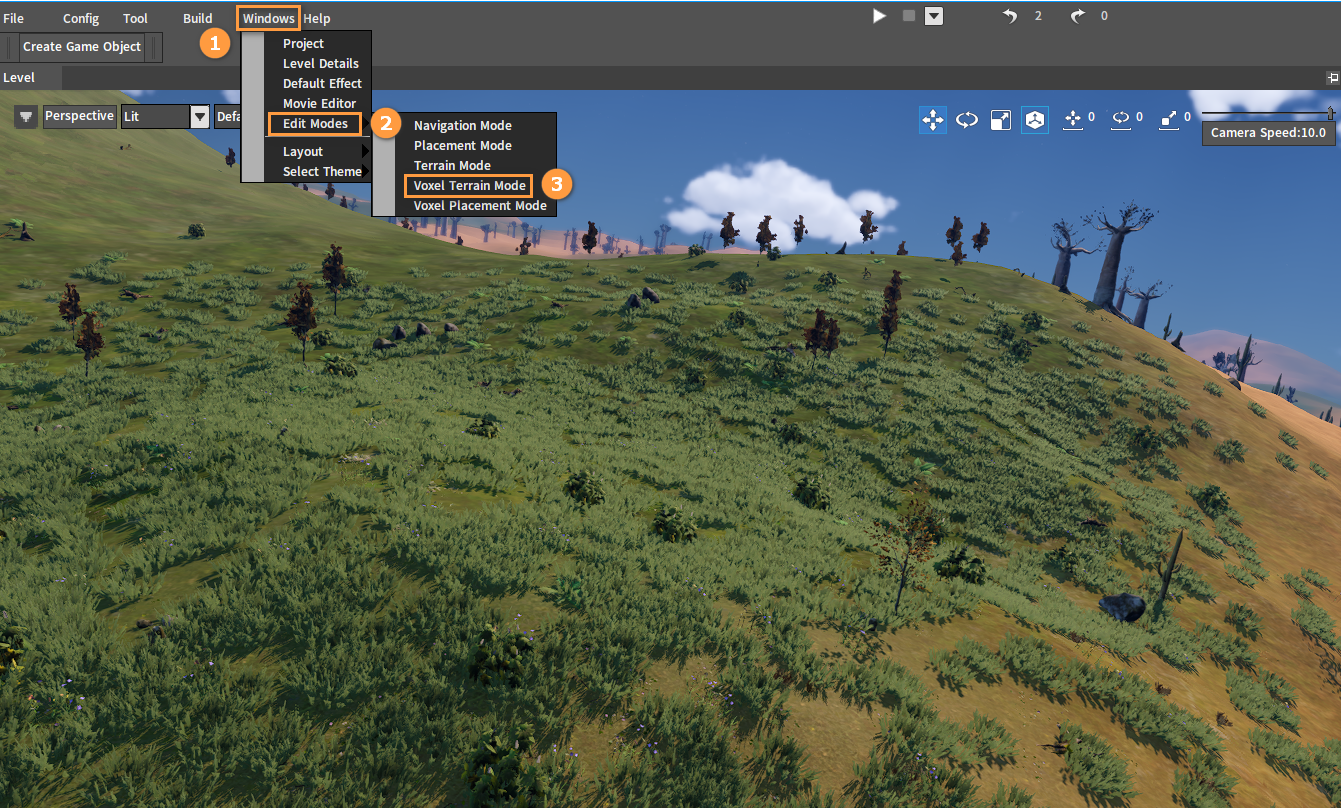
在体素编辑器(Voxel Editor)中点击导入高度图(Import Height Map)进入高度图编辑界面。
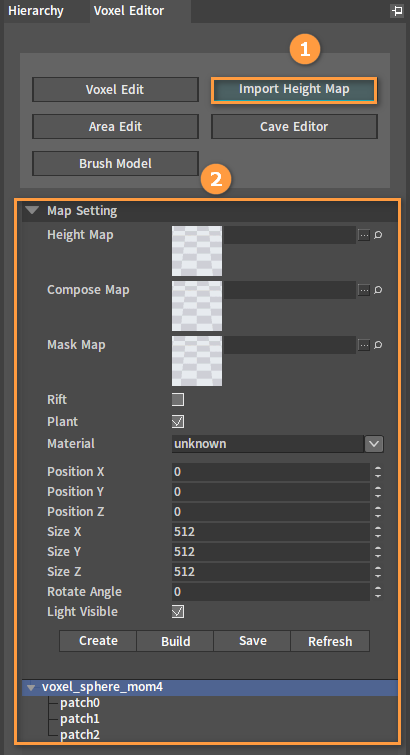
属性
以下为高度图设置的相关属性介绍。
| 属性 | 说明 |
|---|---|
| 高度图(Height Map) | 用于决定地形的高度。 |
| 组合图(Compose Map) | 用于处理高度的细节纹理。 |
| 遮罩图(Mask Map) | 用于平滑地面和高度图的连接处。 |
| 裂谷(Rift) | 若勾选,则会向下挖体素。 |
| 植物(Plant) | 用于控制高度图上是否生成植被。 |
| 材质(Material) | 用于选择创建高度图的材质。 |
| 位置(X/Y/Z)(Position(X/Y/Z)) | 用于决定高度图的位置。 |
| 尺寸(X/Y/Z)(Size(X/Y/Z)) | 用于决定高度图的大小。 |
| 旋转角度(Rotate Angle) | 高度图绕地心轴旋转的角度。 |
| 光源可见(Light Visible) | 用于是否显示绿色光源。 |
创建高度图
移动摄像机到想要创建高度图的地点,在高度编辑界面中点击创建(Create)按钮,在弹出的窗口中输入名称后点击确定(OK)完成创建,绿色光源代表高度图将要创建的位置。

创建山脉
在项目(Project)面板中选择对应的贴图,将其分别拖入到高度图(Height Map)、组合图(Compose Map)和遮罩图(Mask Map)的插槽中。
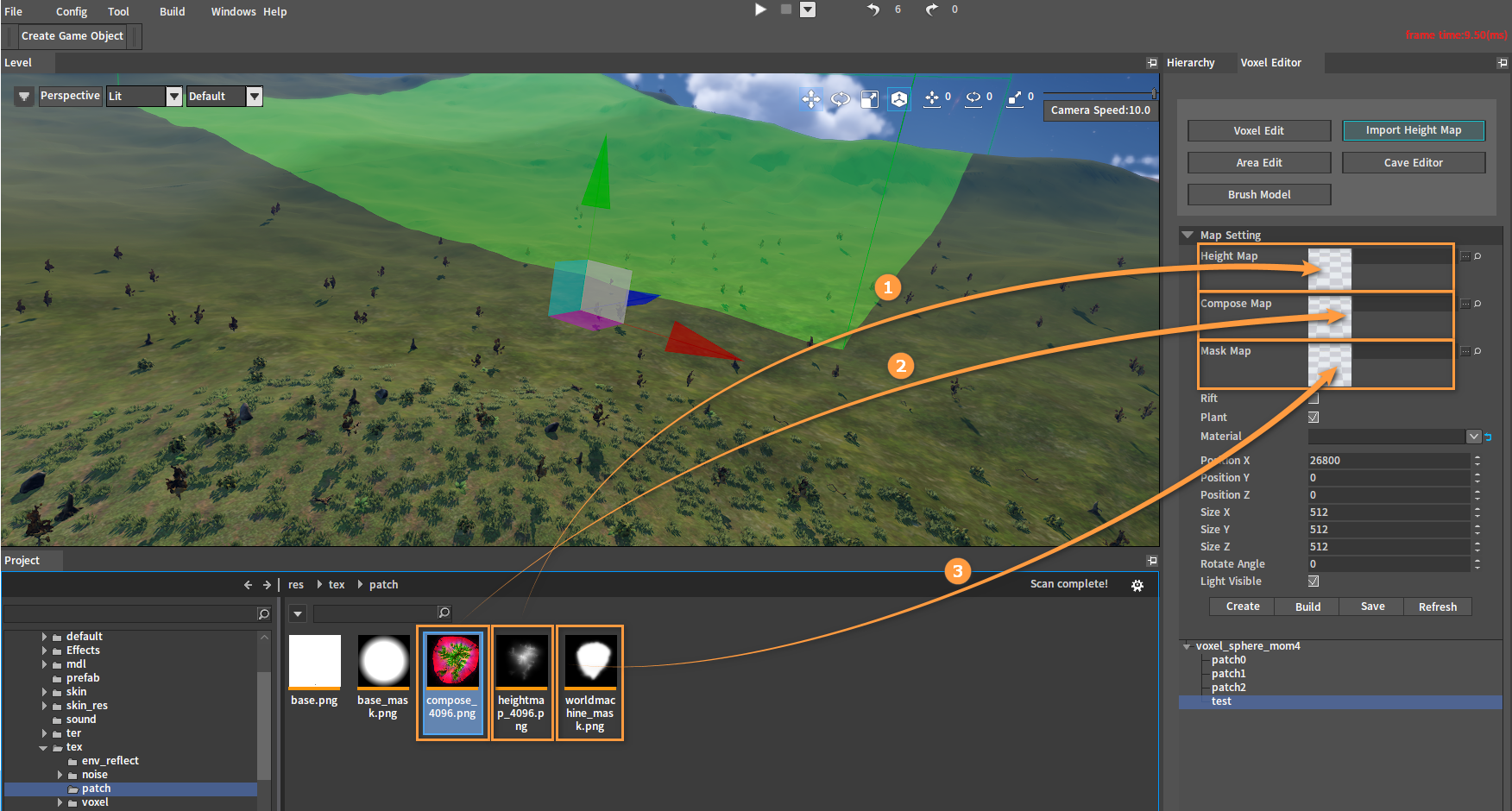
完成拖入:
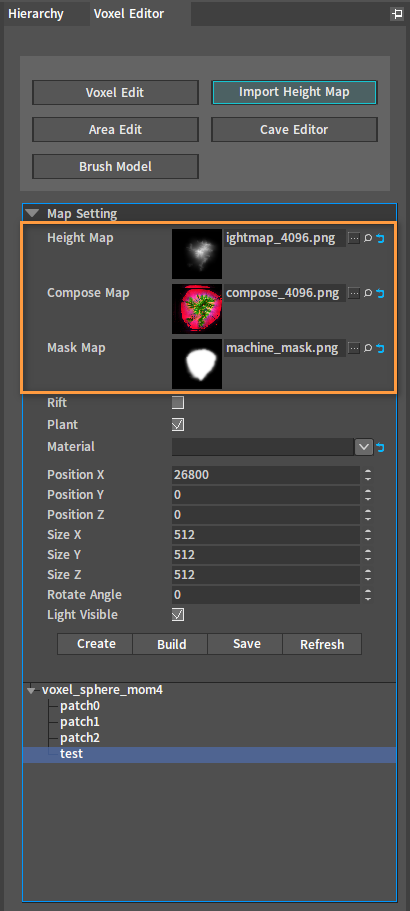
编辑高度图的信息。在关卡(Level)面板中拖动光源盒来决定高度图的位置,在高度图编辑界面的尺寸(X/Y/Z)(Size(X/Y/Z))中输入想要创建的高度图大小(尺寸X、Z 为高度图的长、宽,尺寸Y为高度图的高度),然后点击构建(Build)按钮生成高度图。
注:在拖动光源盒调整位置的时候,以光源盒的底部为标准,尽量让底部平贴地表。
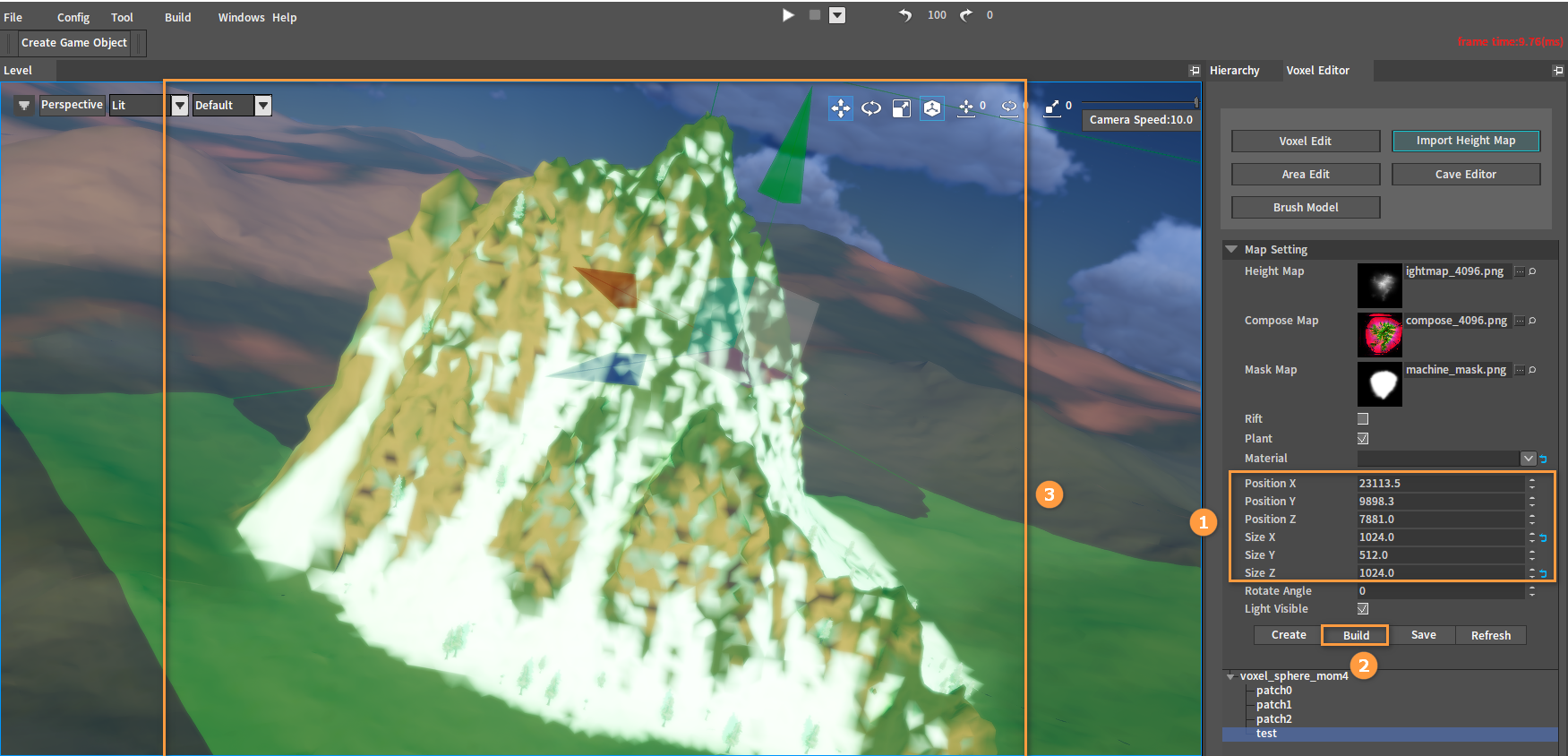
取消勾选光源盒可见(Light Visible)可关闭绿色光源的显示,方便查看生成的山脉效果。

创建裂谷
前期操作与上述创建山脉相同(点击创建(Create)按钮和添加贴图),然后在高度图编辑界面中勾选裂谷(Rift),调整光源盒位置和高度图尺寸,点击构建(Bulid)按钮,生成高度图便会向下挖 。
注:和创建山脉不同,创建裂谷需要以光源盒的顶部为标准,顶部需尽量贴着地表。
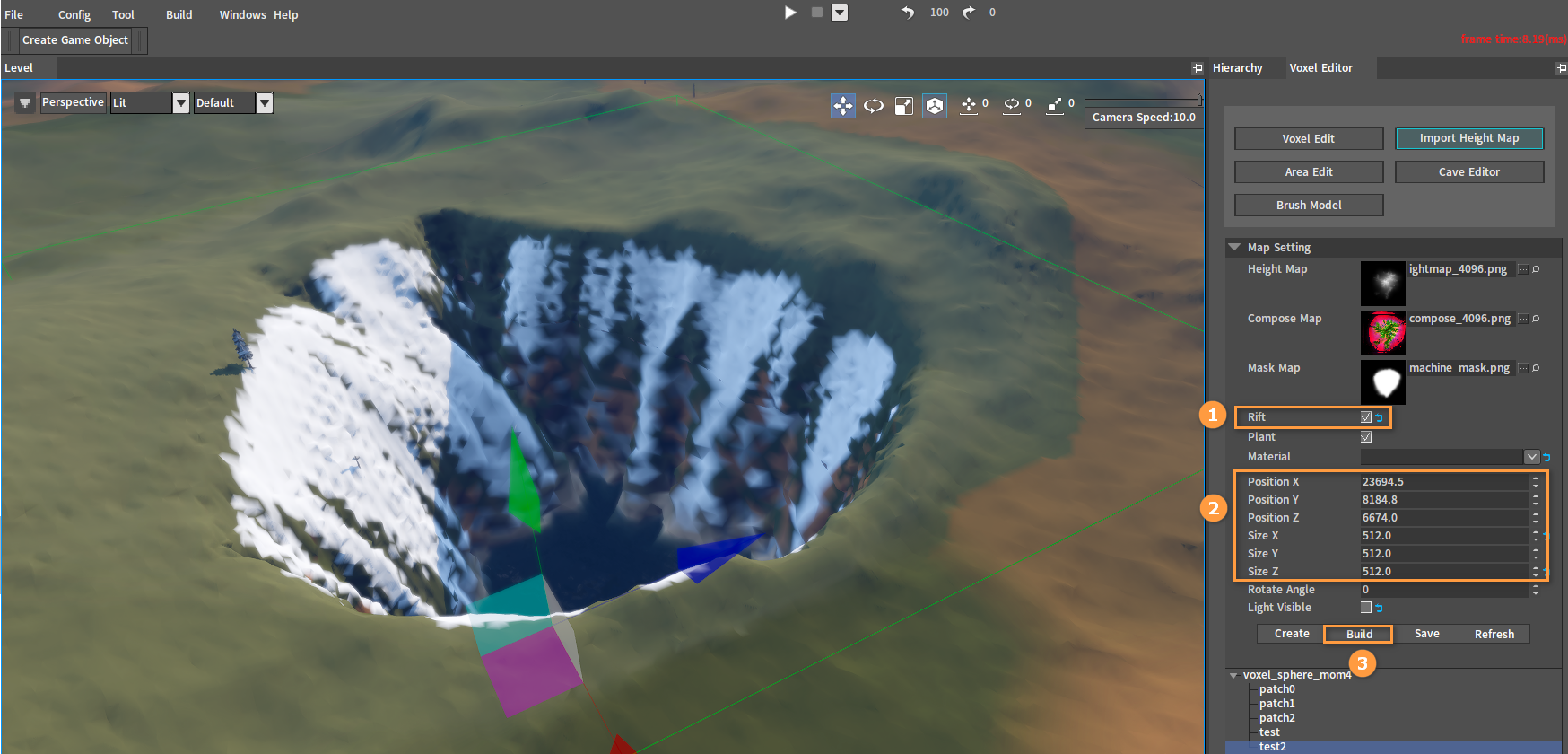
编辑高度图
在高度图编辑界面中选中所要删除的高度图,右击打开快捷菜单,然后点击删除(Delete)按钮即可将其删除。
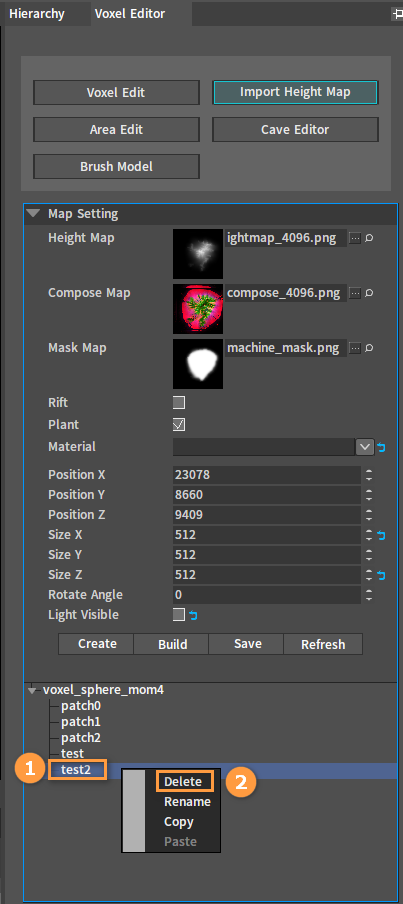
编辑已有的高度图。在高度图编辑界面中双击高度图跳转到对应想要编辑的地块,对其进行编辑(如修改贴图,调整尺寸和位置等),点击构建(Build)按钮后则会生成新的地块。
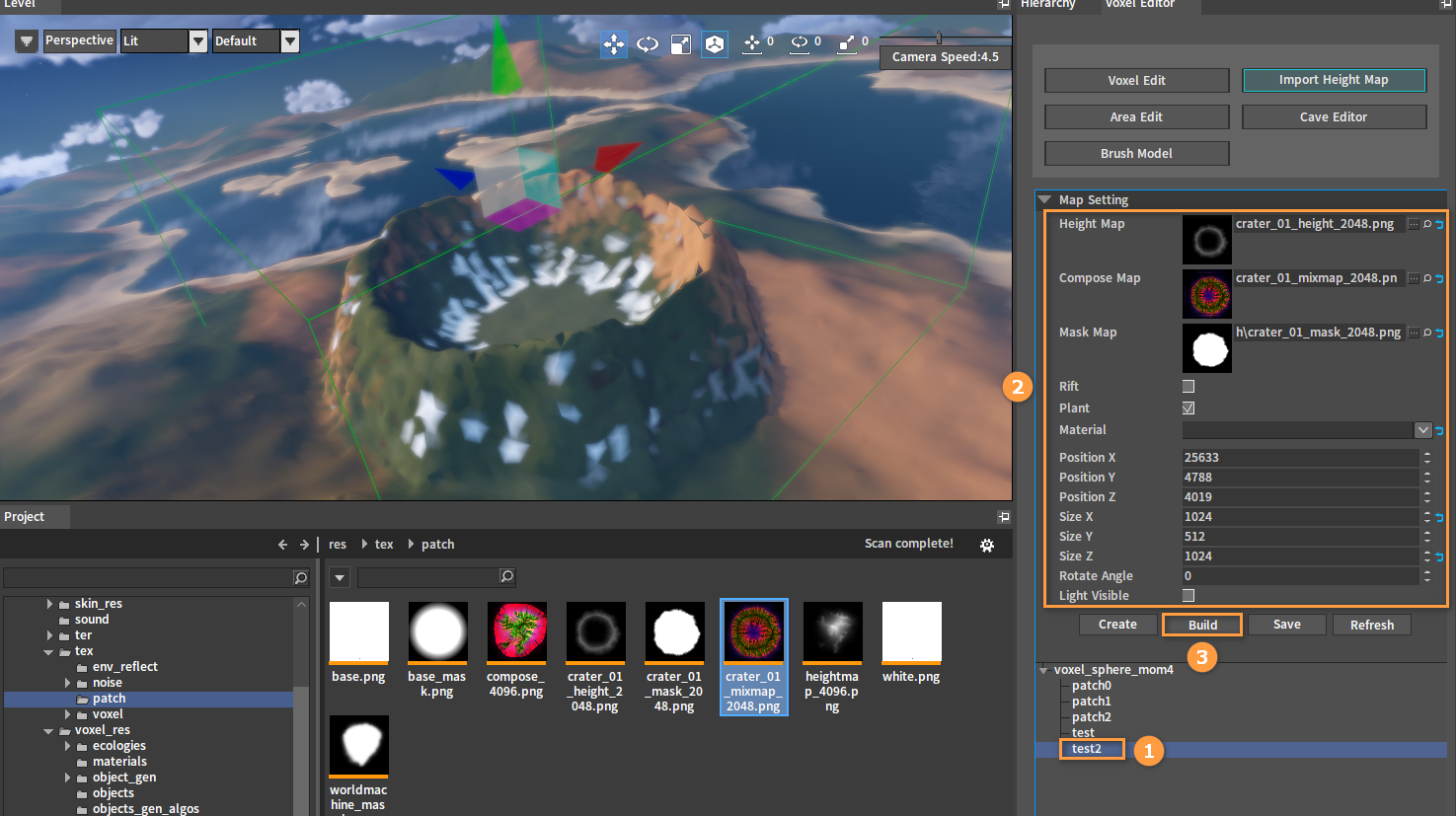
点击保存(Save)按钮,保存所有已修改的高度图。
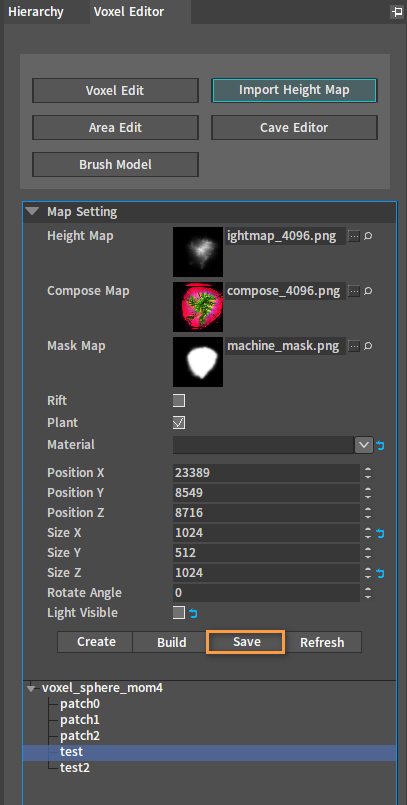
复制粘贴高度图
选中想要拷贝的高度图,右击打开快捷菜单,选择复制(Copy)。

移动摄像机到想要粘贴的地点(需要离地表稍微近一些),在高度图编辑界面中右击任意节点后选择粘贴(Paste),在弹出的窗口中输入一个名称后点击确定(OK),被拷贝的高度图会粘贴在当前位置。
注:粘贴功能所创建的位置是根据当前摄像机的位置所定,所以一般很难第一次就创建的很完美,需要后续调整位置。
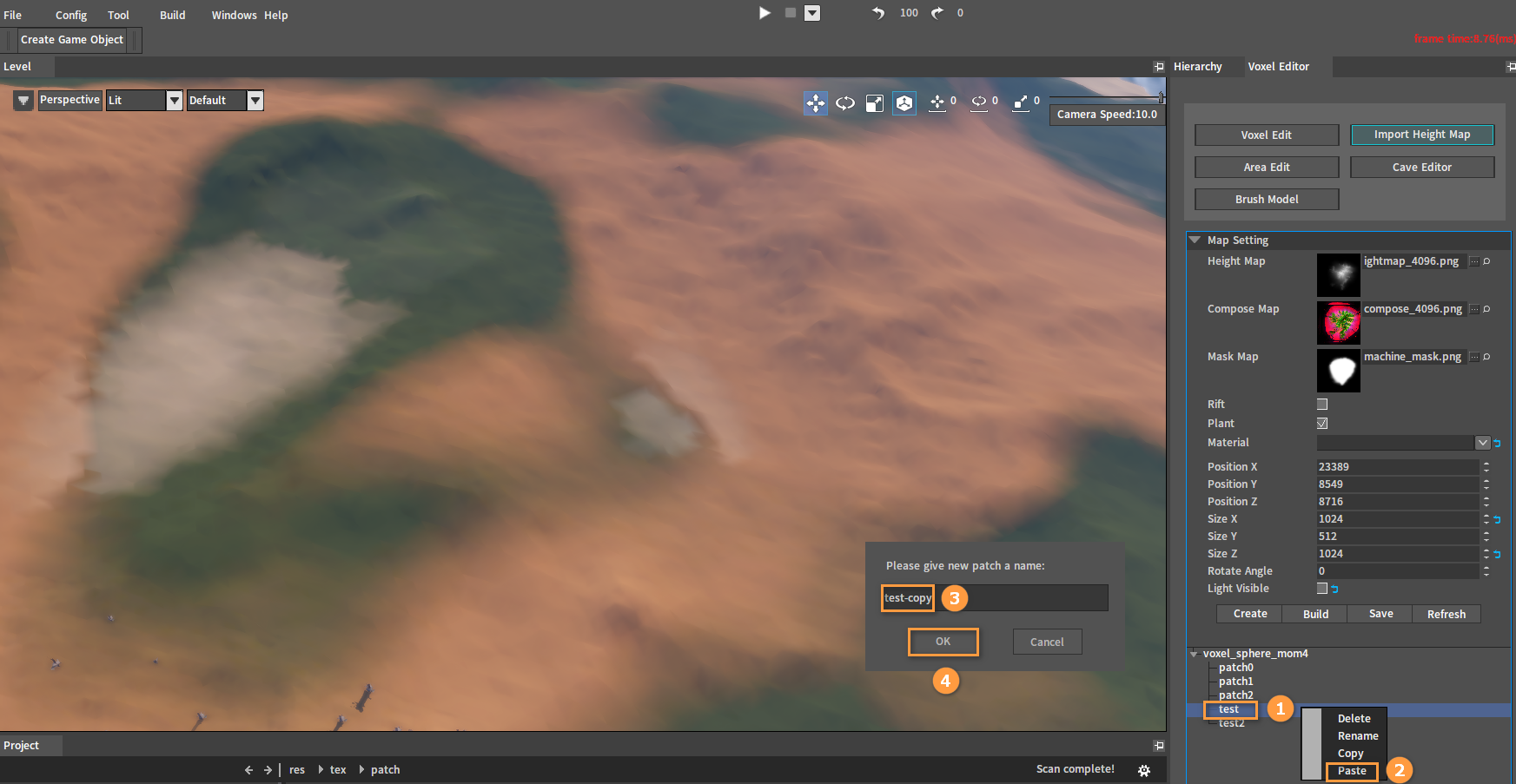
完成拷贝:
