CPU分析器
概述
CPU分析器(CPU Profiler)主要用于显示程序在应用中的时间花费情况。
打开CPU分析器
依次点击Tool -> Profiler -> CPU Profiler,打开CPU分析器(CPU Profiler)。
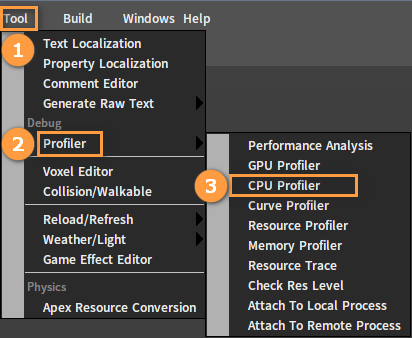
CPU分析器界面如下图所示。
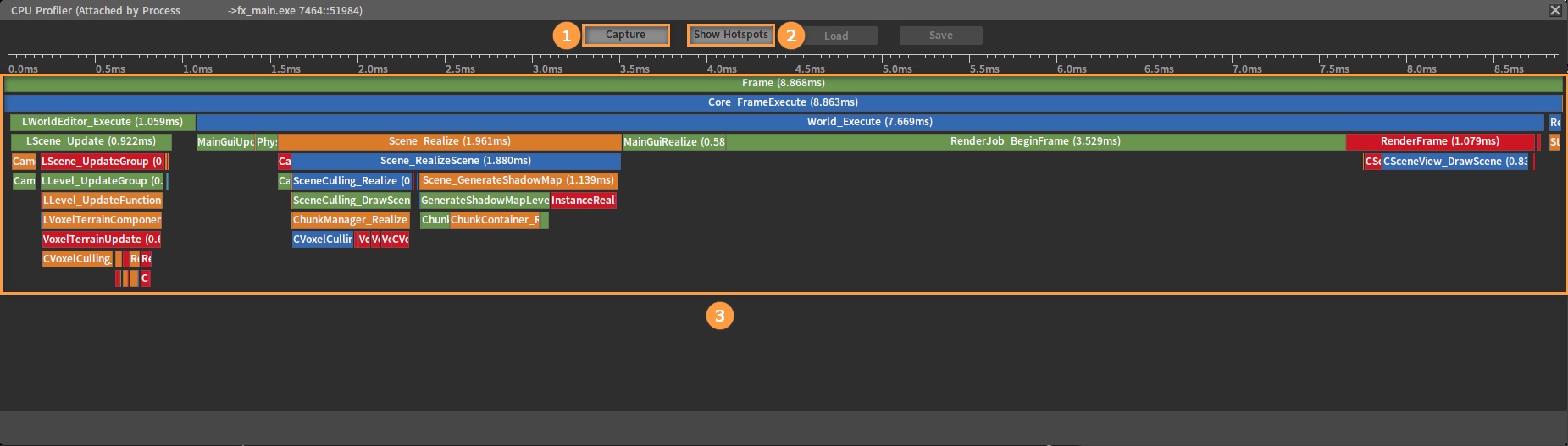
| 编号 | 名称 | 说明 |
|---|---|---|
| 1 | 捕获(Capture) | 获取一次CPU调试数据 |
| 2 | 显示热点(Show Hotspots) | 显示性能热点 |
| 3 | 详细信息面板(Details Panel) | 主要显示当前捕获到的帧的时间范围,以及各个程序在应用中时间花费的状况 |
详细信息面板
详细信息面板(Details Panel)以时间轴和图形化的方式概述了程序在应用中花费的时间,以及这些时间的关联性。

详细信息面板显示被捕获到的帧长度时间轴及其时间细分信息。
使用四种不同的颜色方便区分各个函数的调用信息。每一个方块代表一个程序函数,方块的长度代表该函数执行的时间,方块的长度越长,说明函数被执行的时间越久,耗能越多。每下一层代表该程序函数还会调用的其他函数,每高一层代表更深层级的函数被调用。最下一层的方块代表捕获帧时正在占用CPU的函数。
通过详细信息面板可以更加清晰地了解到当前项目的工作效率,了解不同函数的调用程度、关联方式以及工作状态,是处于等待状态还是空闲状态或完成状态。
显示性能热点
通过性能热点(Hotspots)显示可以更加方便地找到在程序中花费执行时间最长的代码段,从而找到导致性能不理想的原因。
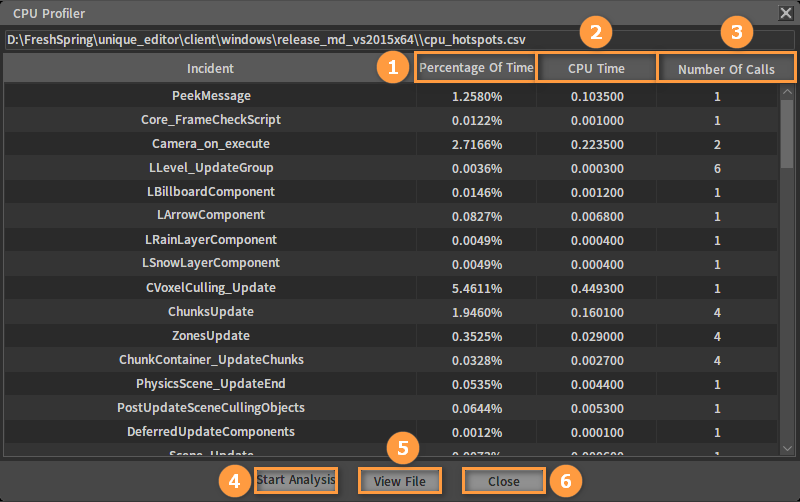
| 编号 | 名称 | 说明 |
|---|---|---|
| 1 | 时间百分比(Percentage Of Time) | 在此函数上花费的总时间占用百分比 |
| 2 | CPU时间(CPU Time) | 在此函数上花费的总时间(以毫秒为单位) |
| 3 | 调用次数(Number Of Calls) | 当前帧下调用该函数的次数 |
| 4 | 开始分析(Start Analysis) | 捕获一次性能数据并生成详细信息 |
| 5 | 查看文件(View File) | 自动弹出文件所在文件夹 |
| 6 | 关闭(Close) | 关闭窗口 |