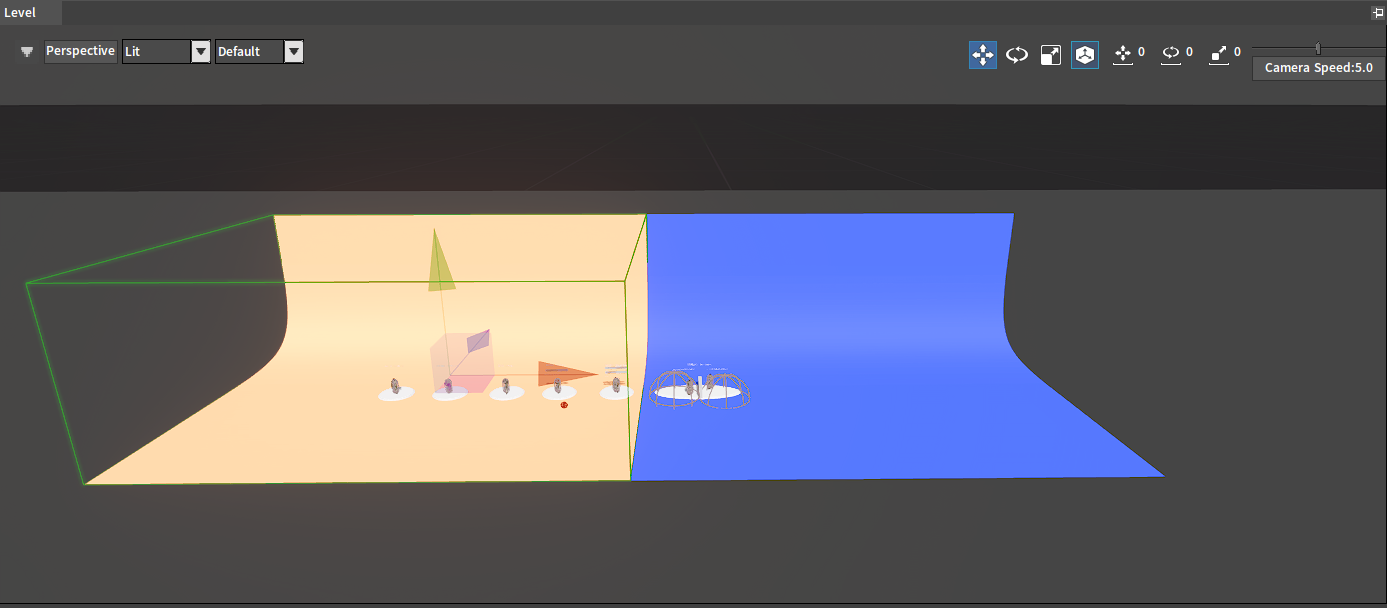材质编辑器
概述
材质编辑器是编辑材质的,用于修改静态网格以及骨骼蒙皮表面材质属性,实现预期的视觉效果。
材质编辑器属性
在Flexi编辑器中,依次点击文件(File)-> 打开项目(Open Project),然后在我的项目(My Projects)面板中点击浏览(Browse),在弹出的选择项目文件(Select Project File)窗口中选择02_demo下的test_project,然后选择flexi.projectinfo,点击确定(OK)。接着在我的关卡(My Levels)下双击new_animation_demo以打开该场景。
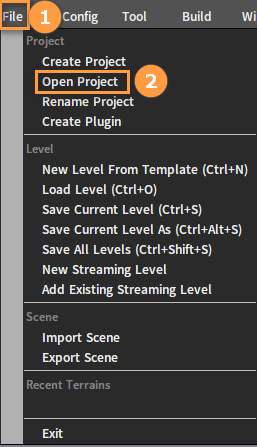
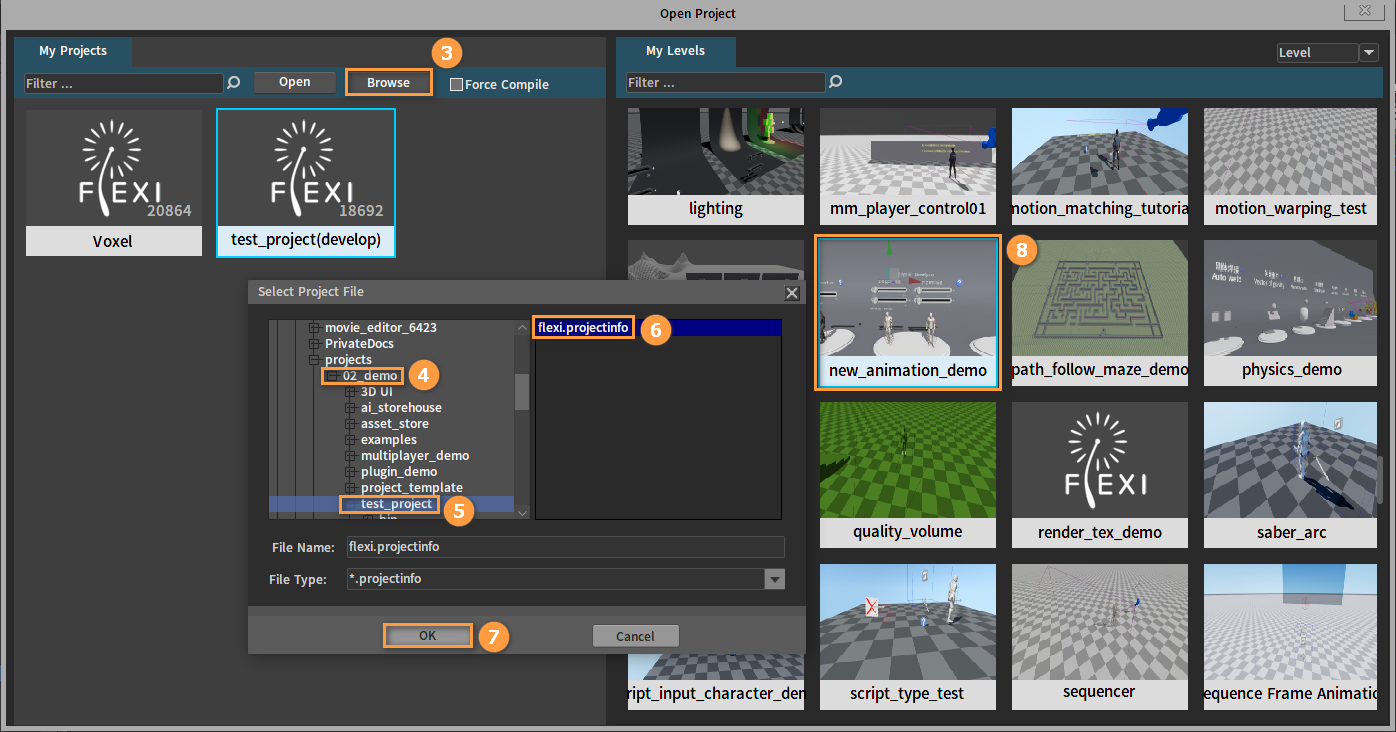
按下快捷键M以打开材质编辑器(Material Editor)。
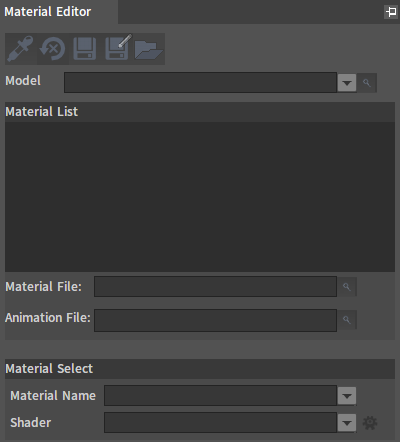
材质编辑器顶部是工具栏(Tool Bar)。
常用按钮:
| 编号 | 按钮 | 描述 |
|---|---|---|
| 1 | 吸取(Absorb) | 获取场景中选中模型的材质信息。 |
| 2 | 恢复(Restore) | 点击保存按钮前,可以通过恢复按钮撤销之前的修改。 |
| 3 | 保存(Save) | 将修改保存到材质文件。 |
点击工具条上的吸取按钮,在关卡面板中选中要查看的模型,这里我们选中这个人物的盔甲区域。

此时材质编辑器中会显示选中模型用到的材质信息。
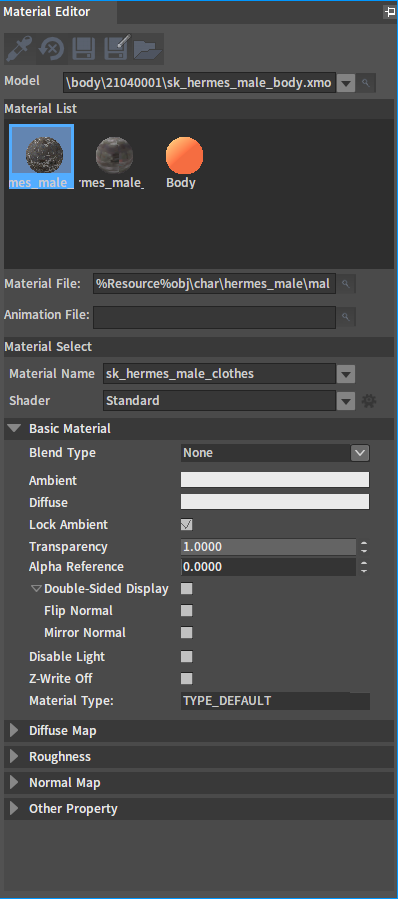
| 属性 | 描述 |
|---|---|
| 模型(Model) | 显示模型路径。多个模型情况下,可在下拉列表选择要查看的模型。 |
| 材质列表(Material List) | 显示当前模型用到的所有材质信息,选中材质列表中的一个材质可以查看这个材质设置的参数信息。 |
| 材质文件(Material File) | 材质文件路径。 |
| 材质动画文件(Animation File) | 材质动画模拟材质属性变化,主要用于特效制作。 |
| 材质选择(Material Select) | 包含材质名和着色器设置。 |
| 基础材质(Basic Material) | 可以设置混合类型,环境颜色,漫反射颜色,透明度,Alpha参照值,是否翻转法线,是否开启Z通道写入,是否禁用光照等。 |
| 漫反射贴图(Diffuse Map) | 漫反射贴图。 |
| 粗糙度(Roughness) | 存储物体金属度,粗糙度和高光强度信息。 |
| 法线贴图(Normal Map) | 法线贴图。在平面上模拟凹凸效果,以达到节省模型资源的目的。 |
| 其他属性(Other Property) | 特定功能属性。 |
设置材质选择
材质选择(Material Select) 包含材质名称(Material Name) 以及着色器(Shader) 设置。材质名显示当前正在查看的材质名称。如果有多个材质,可以通过点击材质名右侧的 弹出下拉列表,切换需要查看的材质。
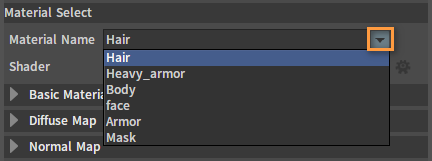
着色器显示当前材质使用的着色器模板名称,按住Ctrl键,点击右侧的 按钮弹出着色器模板设置窗口,可以增加或者删除参数选项。
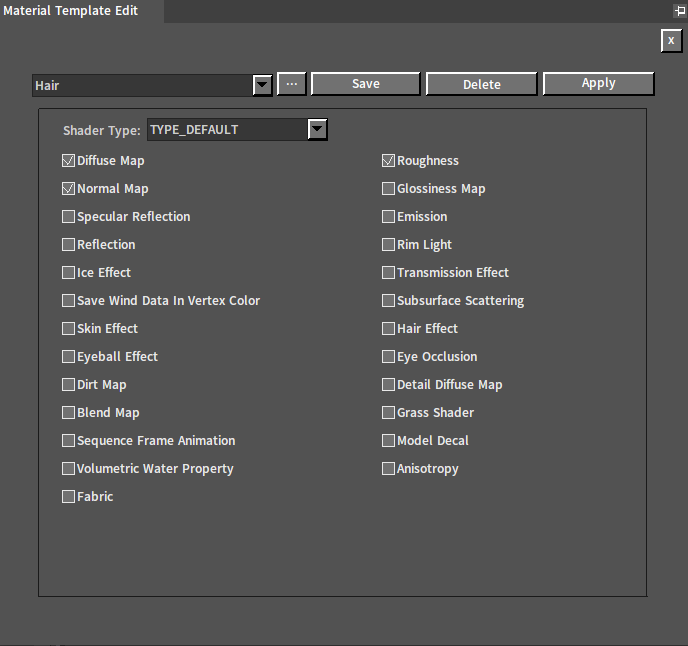
查看模型材质
有两种方法可以查看模型材质:
通过快捷键M,打开材质编辑器,点击工具条上的吸取按钮,然后选中场景中模型(参考前面材质编辑器属性部分介绍的方法)。或者先选中场景中的模型,再按快捷键M以打开材质编辑器。
在编辑器的项目(Project)面板,找到需要查看的模型文件。
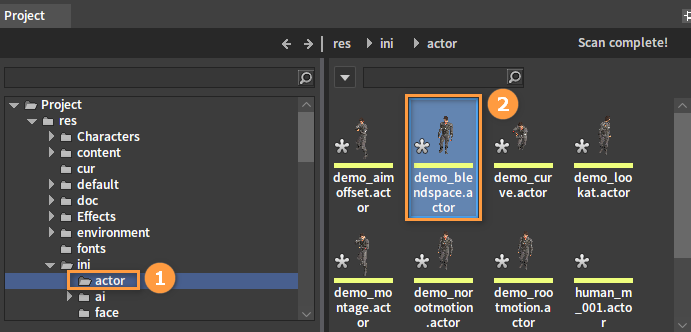
双击该文件以打开材质编辑窗口,在模型(Model)的材质(Material) 面板,可以看到这个模型用到的材质信息。
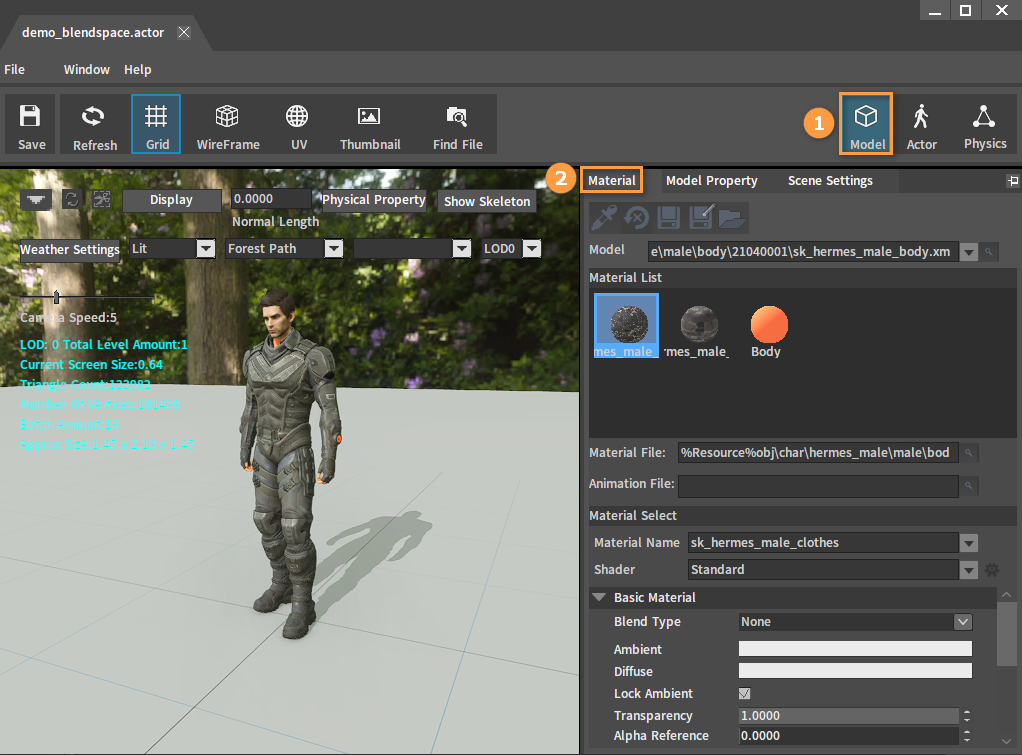
导入模型并设置材质
导入模型
将需要导入的FBX模型文件拖入资源预览窗口(Resource Preview Window),这里用mat_test.fbx文件做例子。在弹出的FBX导入选项(FBX Import Options)窗口设置好导入参数,然后点击导入(Import)按钮导入模型。
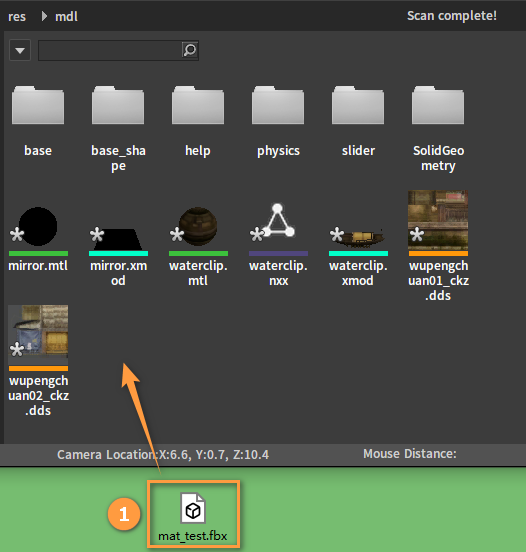
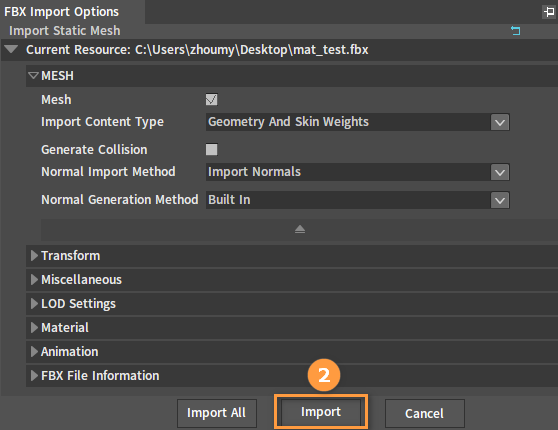
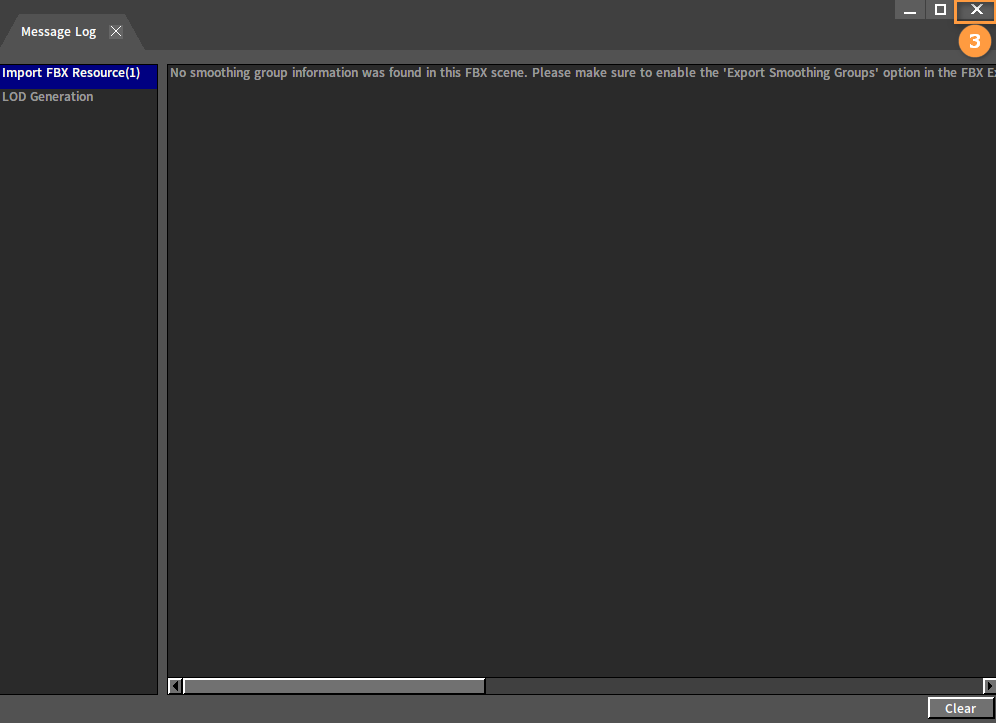
导入完成后,资源预览窗口里会生成一个同名XMOD文件。
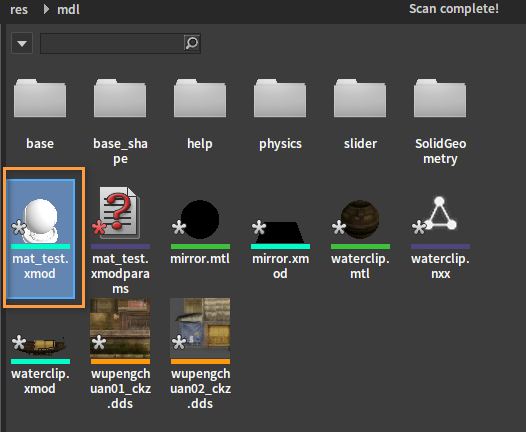
设置材质
双击该XMOD文件以打开材质编辑窗口,在材质名称(Material Name)中选中Mat_2材质球,点击着色器(Shader)属性右侧的 按钮,选择需要的着色器模板。这里我们选择Standard。
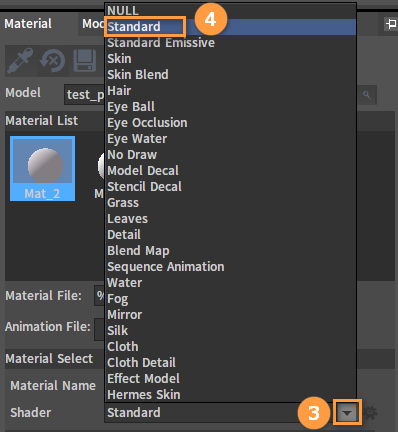
在基本材质(Basic Material)下,点击环境(Ambient)右侧的颜色条,在弹出的选择颜色(Color Picker)里选择需要的颜色。用同样的方式设置漫反射(Diffuse)颜色。这里环境和漫反射都选择白色。
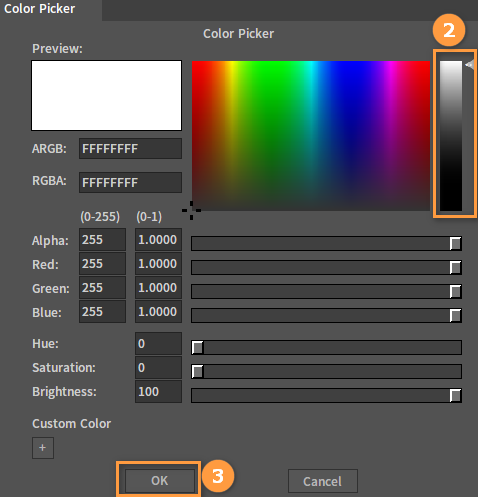
之后分别设置漫反射贴图(Diffuse Map), 粗糙度贴图(Roughness) 和法线贴图(Normal Map)。
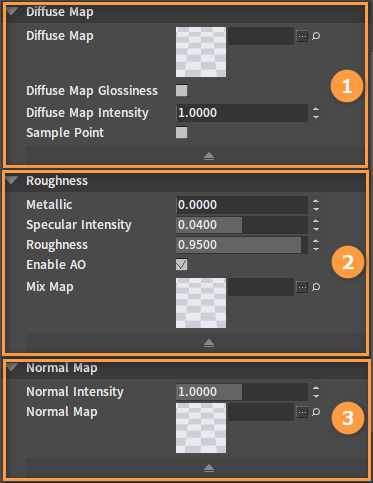
三种贴图属性:
漫反射贴图(Diffuse Map)
属性 描述 漫反射贴图(Diffuse Map) 漫反射贴图。 漫反射贴图光泽度(Diffuse Map Glossiness) 漫反射Alpha通道是否包含光泽度。 漫反射强度调节(Diffuse Map Intensity) 漫反射贴图强度。 点采样(Sample Point) 贴图的采样模式是否采用点采样模式。 粗糙度(Roughness)
属性 描述 金属度(Metallic) 金属度。 高光亮度(Specular Intensity) 高光亮度。 粗糙度(Roughness) 粗糙度。 启用AO(Enable AO) 是否启用材质里面的AO数据。 混合贴图(Mix Map) 混合贴图(3通道或4通道:金属度,粗糙度,高光强度和AO)。 法线贴图(Normal Map)
属性 描述 法线强度(Normal Intensity) 法线强度。 法线贴图(Normal Map) 法线贴图。
有两种方式置入贴图:
- 在资源预览窗口中找到需要的贴图,将贴图拖入材质编辑器中对应的插槽。
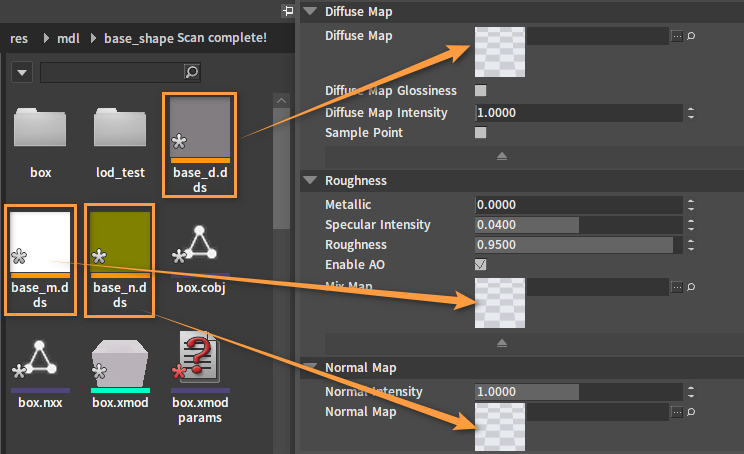
或将贴图路径输入对应的插槽右侧的框内以置入贴图。
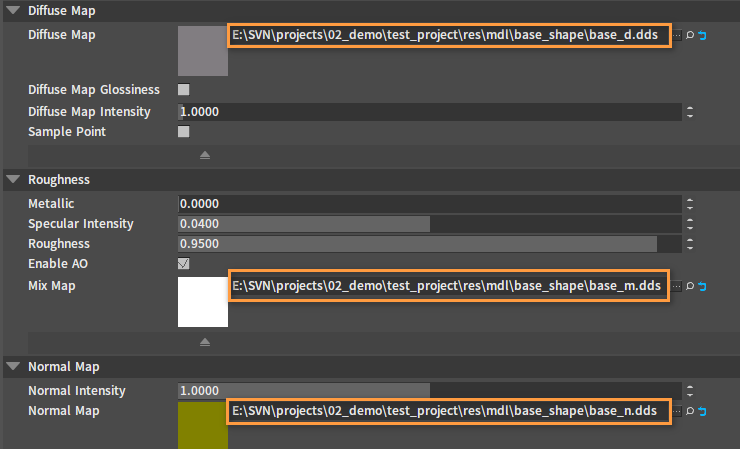
- 点击插槽右侧的
按钮,找到需要的贴图。
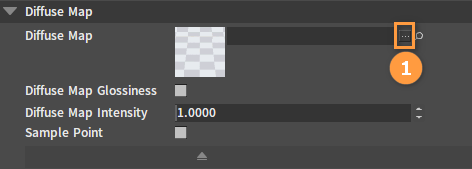
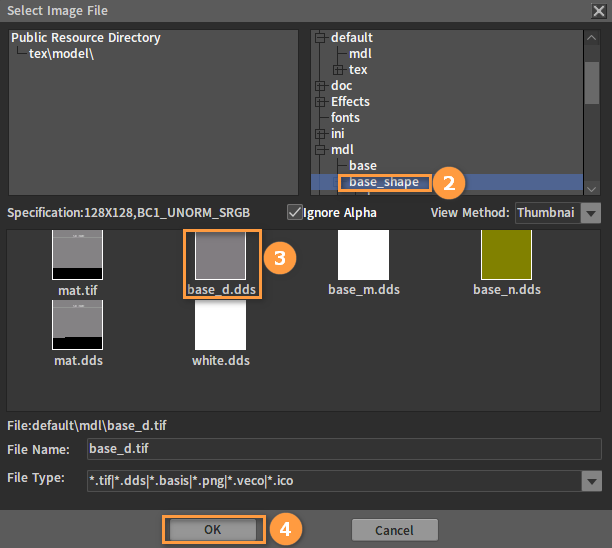
完成置入贴图后,点击工具条上的保存(Save) 按钮,完成材质设置。设置后的效果如下图所示:
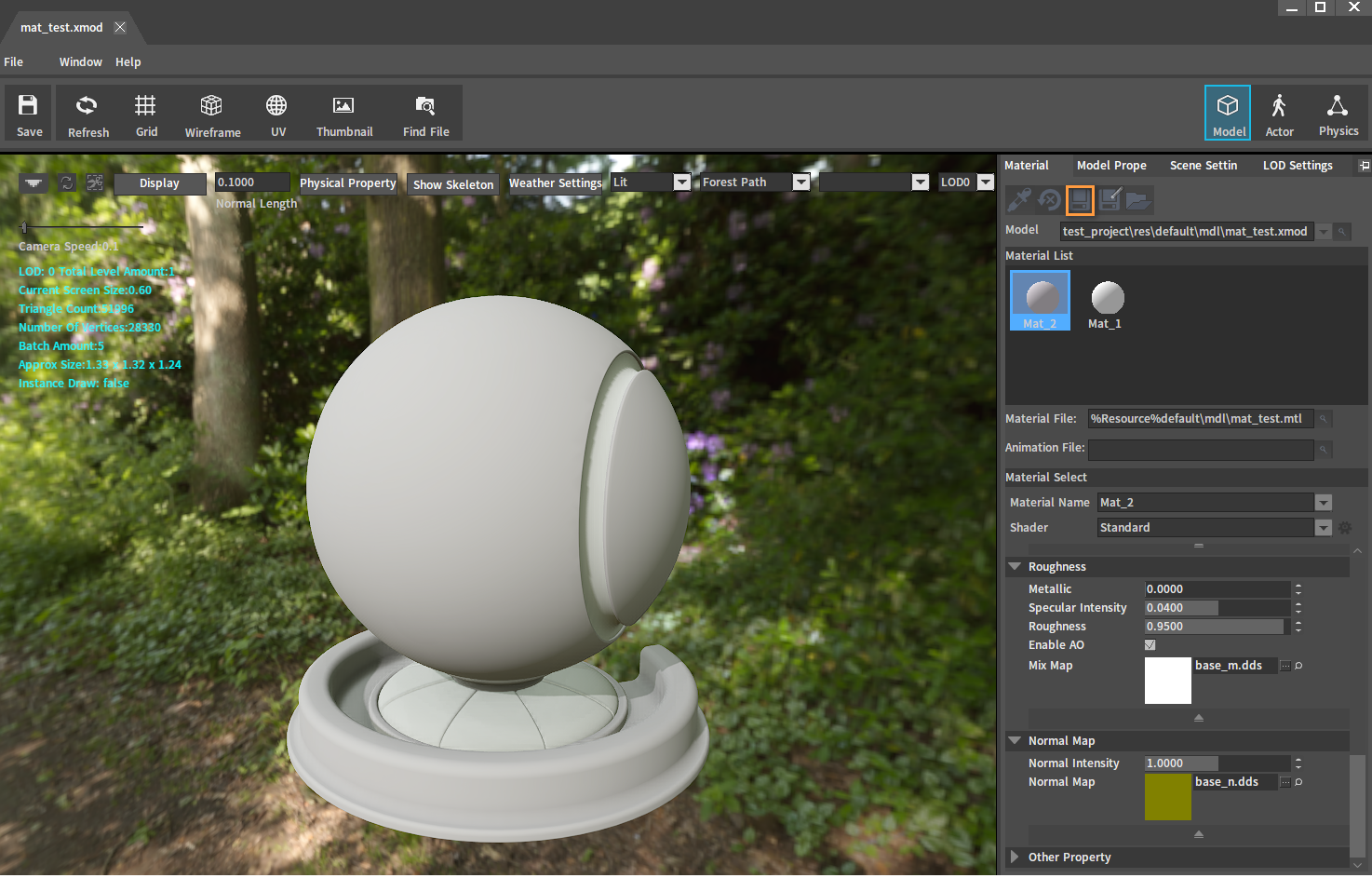
创建和编辑材质文件
创建材质文件
在游戏制作过程中,一些情况下,制作人员希望创建外部材质,可以应用到不同的模型上。在资源预览窗口的任一空白处右击,在弹出的菜单栏中选择材质(Material)创建材质文件。
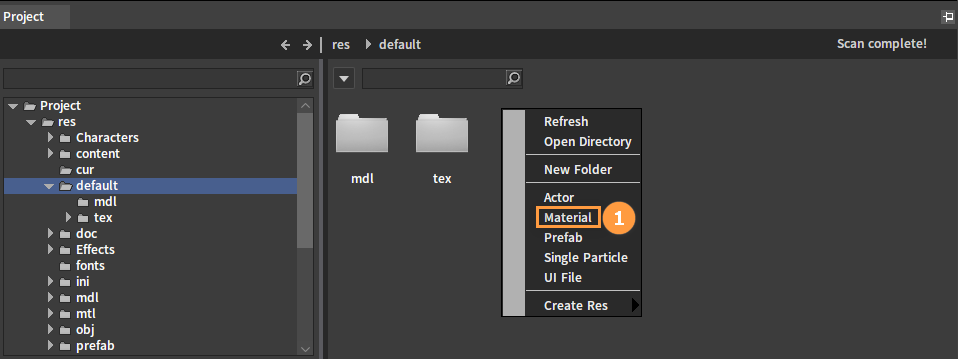
编辑材质文件
根据需要可以将新创建的材质文件重命名,修改材质名和材质的参数。
右击新建的材质文件,在弹出的菜单栏选择重命名(Rename)即可重命名该文件。这里将文件名改为wall_material。
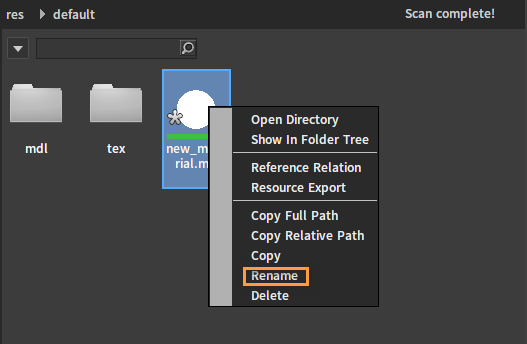
双击wall_material.mtl,在打开的材质编辑器的材质列表(Material List)中,右击需要重命名的材质球,选择重命名(Rename),在弹出的重命名(Rename)窗口中,输入新的材质球名称后点击确定(OK)按钮。
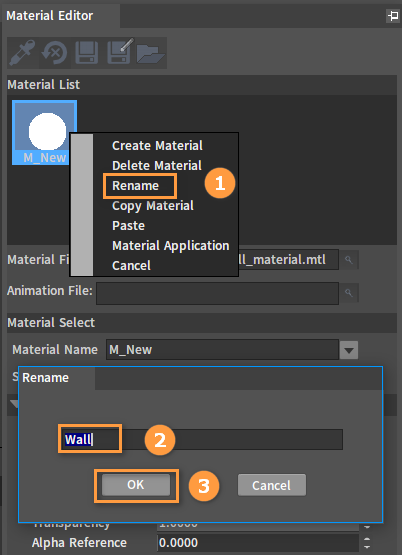
重命名完成:
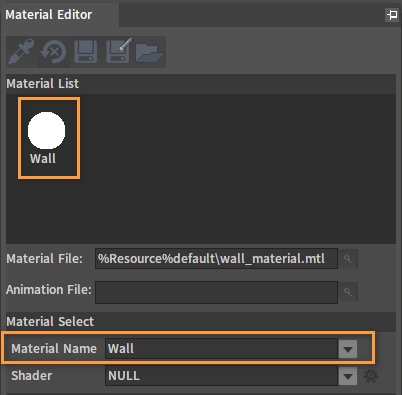
参照前面设置材质部分介绍的方法,修改基本材质(Basic Material)下的漫反射(Diffuse)属性。这里选择蓝色。完成后点击保存(Save)按钮。
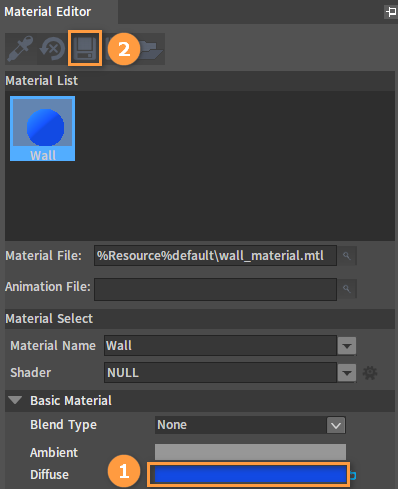
创建,删除和复制材质
创建材质
双击材质文件打开材质编辑器,在材质列表(Material List) 空白处右击,在弹出的菜单中选择创建材质(Create Material)。
新创建的材质会被放到材质列表的后面,如下图所示:
删除材质
在材质列表中,右击需要删除的材质,在弹出的菜单中选择删除材质(Delete Material)删除材质。
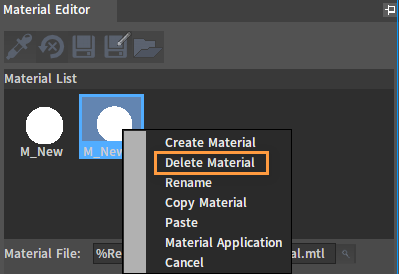
复制材质
将一个材质的数据,覆盖到另一个材质。分两步操作:
1.在材质列表中右击需要复制的材质,然后在弹出的菜单中选择复制材质(Copy Material)拷贝选中的材质。
2.在材质列表中右击需要被覆盖的材质,选择粘贴(Paste)覆盖当前材质。
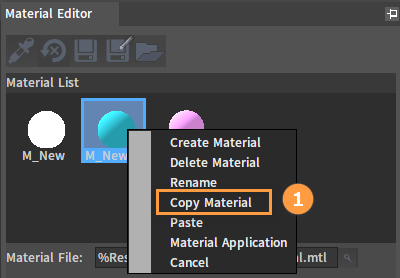
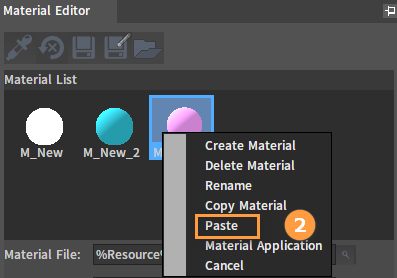
复制成功后,效果如图所示:
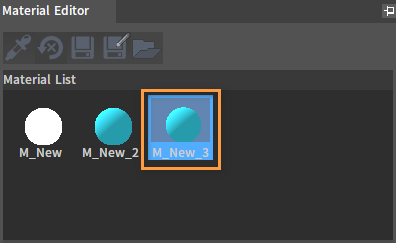
使用材质文件
材质文件有两种使用方式:
1.共享材质:将材质文件应用到XMOD文件上,会影响模型在场景中的所有实例;
2.私有材质:将材质文件单独应用到场景中具体的模型实例上,而不会影响到场景中模型的其它实例。
下面分别介绍这两种材质使用方式。
共享材质
- 在animation_demo场景的大纲(Hierarchy) 面板中可以看到两个名为back_ground_mesh的对象,点击选中其中一个。
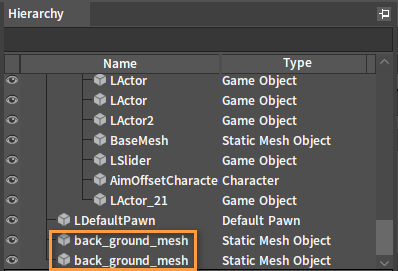
- 按快捷键M弹出材质编辑器,将资源预览窗口中的材质wall_material拖到材质文件(Material File)右侧的输入框,点击保存(Save)。
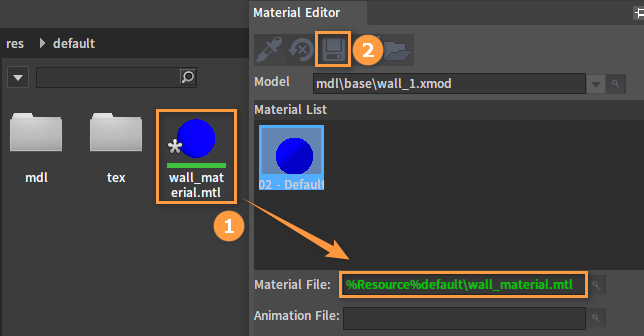
现在场景中的两块墙面颜色都会变成新材质设置的颜色。
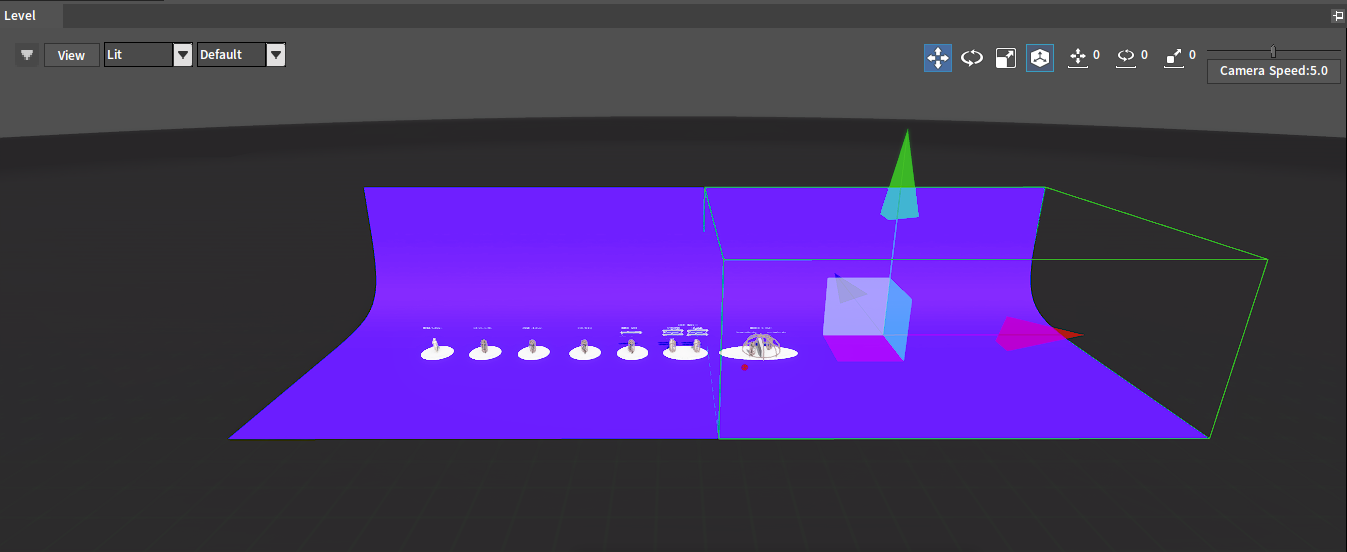
私有材质
- 参照前面创建和编辑材质文件部分介绍的方法,新建一个名为special_wall的材质,然后将漫反射(Diffuse)属性设置为橙色并保存。
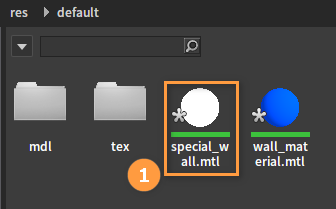
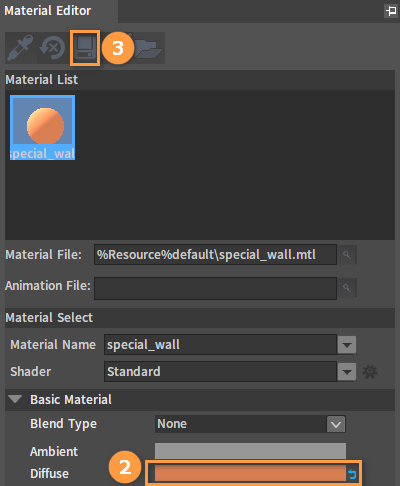
- 在大纲(Hierarchy)面板中选择需要设置私有材质的back_ground_mesh,在观察器(Inspector)面板中选择StaticMeshComponent0(Inherited),在可视对象(Visual Base)中依次点击文件(File) -> 私有材质(Private Materials),然后将special_wall拖到材质文件(Material File)右侧的插槽。
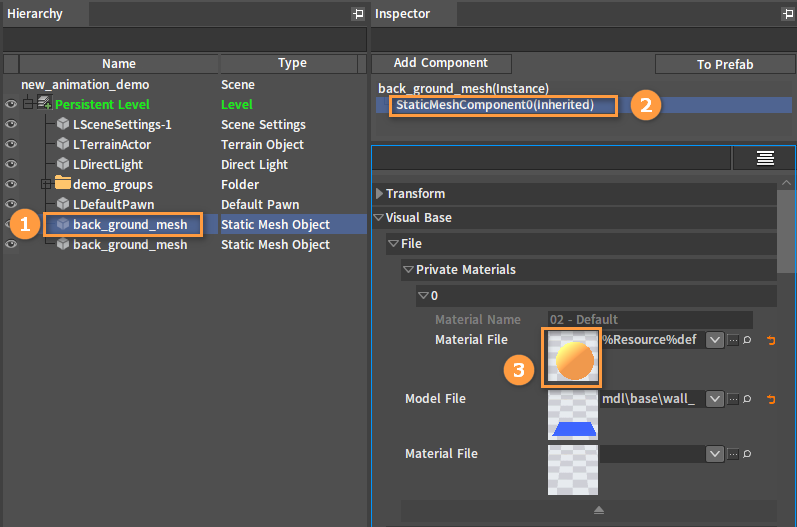
现在可以看到场景中应用special_wall的实例颜色改变了,另一个实例还是保持之前的颜色。