动画资产及编辑工具
概述
动画资产(Animation Asset)可以控制角色的动作,动画编辑器可以对动画资产进行修改。
骨架
骨架(Skeleton)资产(后缀名为.xskt)是Flexi引擎蒙皮动画系统中的基础蒙皮动画资产类型,目前既可以由DCC工具创建和导出,也可以直接通过引擎编辑器FBX导入工具创建,它包含骨架层次结构和骨骼/辅助点动画数据,亦可以作为动画资产。
资产细项
动画编辑器(Animation Editor)目前不提供对骨架(Skeleton)资产数据的直接编辑功能。用户可通过资产细项(Asset Details)面板调整它在动画集中的相关配置。
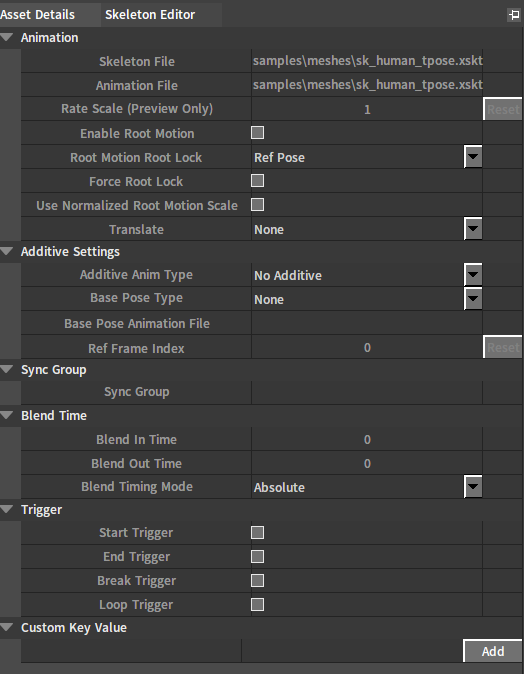
| 属性 | 说明 |
|---|---|
| 骨架文件路径(Skeleton File) | 参考骨架文件路径。 |
| 动画文件路径(Animation File) | 动画文件路径(只读)。 |
| 速率(仅预览)(Rate Scale (Preview Only)) | 播放率缩放系数(仅预览)。 |
| 启动根运动(Enable Root Motion) | 只读。 |
| 根运动根锁定(Root Motion Root Lock) | 只读。 |
| 强制锁定根骨骼(Force Root Lock) | 只读。 |
| 使用标准化根运动缩放(Use Normalized Root Motion Scale) | 只读。 |
| 位移(Translate) | 旧的根运动相关提取设置。可选择清除Z轴(Clear Z-Axis)和清除X、Z轴(Clear X, Z Axes)。 |
| 差异动画类型(Additive Anim Type) | 只读。 |
| 基础姿势类型(Base Pose Type) | 只读。 |
| 基础姿势动画文件路径(Base Pose Animation File) | 只读。 |
| 参考帧索引(Ref Frame Index) | 只读。 |
| 同步组(Sync Group) | 同步组。 |
| 混入时间(Blend In Time) | 混入时间。 |
| 混出时间(Blend Out Time) | 混出时间。 |
| 混合时间模式(Blend Timing Mode) | 使用绝对时间模式,混入混出时间不受播放率影响;使用相对时间模式,混入混出时间受播放率影响,与动画持续时间成比例变化。 |
| 开始触发器(Start Trigger) | 开始播放触发事件。 |
| 结束触发器(End Trigger) | 结束播放触发事件。 |
| 打断触发器(Break Trigger) | 打断播放触发事件。 |
| 循环触发器(Loop Trigger) | 循环播放触发事件。 |
| 自定义键值对(Custom Key Value) | 自定义键值对。 |
动画编辑
动画播放控制器用于控制预览动画的播放。

红色游标一方面可以标识当前动画的播放位置,另一方面提供拖拽操作,用户可手动控制播放位置。
在时间轴上滚动鼠标滚轮可缩放时间,鼠标光标所在位置即为缩放中心点。在时间轴处于放大状态时,使用鼠标右键拖拽可对其平移,方便用户精确控制红色游标位置。

| 图标 | 说明 |
|---|---|
| 跳至首帧 | |
| 上一帧 | |
| 倒播 | |
| 正播 | |
| 跳至末帧 | |
| 循环播放 | |
| 下一帧 |
蒙太奇
基于蒙太奇可以实现多个动作的剪辑。
蒙太奇(Montage)是一种基于骨架(Skeleton)和(或)动画序列(Anim Sequence)的复合动画资产。它可将引用自骨架或(和)动画序列的动画剪辑线性并入轨道,并允许用户切分和重组为若干自定义分段。这些自定义分段可以在管线中独立播放,也可以作为外部动画源插入动画树指定插槽。

创建蒙太奇
依次点击菜单栏文件(File)-> 创建(Create)打开资产创建窗口,创建蒙太奇资产。
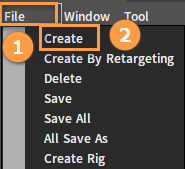

资产细项
在资产细项(Asset Details)面板中,可以通过修改相关属性来设置当前的动画蒙太奇。
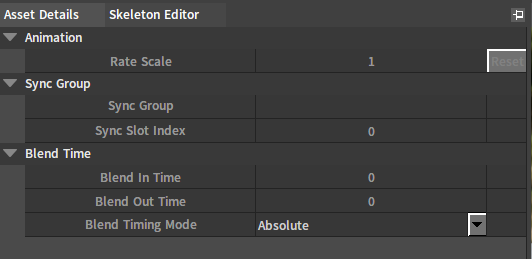
| 属性 | 说明 |
|---|---|
| 速率(Rate Scale) | 播放率缩放系数。 |
| 同步组(Sync Group) | 同步组。 |
| 同步插槽索引(Sync Slot Index) | 同步插槽索引。 |
| 混入时间(Blend In Time) | 混入时间。 |
| 混出时间(Blend Out Time) | 混出时间。 |
| 混合时间模式(Blend Timing Mode) | 使用绝对时间模式,混入混出时间不受播放率影响;使用相对时间模式,混入混出时间受播放率影响,与动画持续时间成比例变化。 |
蒙太奇轨道
在蒙太奇轨道中,可以向轨道中添加动画资产,支持的动画资产有骨架资产和动画序列资产,为每个轨道指定一个插槽,让它们在不同的插槽中播放。
新创建的蒙太奇(Montage)包含一条空动画轨道。
新增片段。通过将动作列表中的骨架或者动画序列资产拖入轨道中来新增动画。

将多段动画拖入同一轨道可合并为一条动画进行剪辑。在一个轨道中添加多个动画后,动画会在轨道中按照顺序并相互错开排序。

在已有轨道右键选择新建轨道(Create Track)可以添加轨道。

勾选Preview复选框来选择当前所要预览的轨道(注:如果后指定的轨道插槽已被使用,则该轨道无法被预览,编辑器会显示警告图标。需重新为其指定插槽)。

在新添加的轨道右键选择删除轨道(Delete Track)可以删除该轨道。
分段
每条轨道有一个默认(Default)分段。如果想要创建新的分段,可以在该轨道上右键选择新建蒙太奇分段(Create Montage Section),在弹出的窗口中输入新的分段名,按Enter键完成创建。
若需移除一个分段,则右键分段处选择删除蒙太奇分段(Delete Montage Section)。
在轨道中水平拖拽分段可调整其位置(注:与时间轴的缩放操作类似,我们也可以在轨道上滚动鼠标滚轮来缩放轨道,以便提高分段摆放的精度)。
分段编辑
在这个区域,用户可以重新组织在蒙太奇中新建的分段之间的播放时序关系。

| 编号 | 名称 | 说明 |
|---|---|---|
| 1 | 工具栏(Toolbar) | 用于将所有分段组织为按时序由前及后的顺序关系,或清除它们之间的关系。 |
| 2 | 分段按钮(Section Buttons) | 标有所有分段名的一组按钮,用于指定在分段列表中选中分段的后继。 |
| 3 | 分段列表(Section List) | 各分段线性排列,可重新组织这些分段,将其自定义为任何线性序列。 |
分段重组织:
点击工具栏中的清除(Clear),各分段不再进行排序,恢复成独立个体。
选中默认(Default)分段。
在分段按钮区域中选择当前分段的后继,例如section03。
使用同样的方法将section01设置为section03的后继。
如果同时也将section03设置为section01的后继,则列表将变为:
(注:section01和section03的颜色变化表示它们形成了一个循环。)
类似的操作,我们可以将section02和section04组成一个列表,并让section04自循环。
点击每个section区块后的X按钮将解除它与后继的关联。
点击预览所有分段(Preview All Sections)按钮,从头到尾按顺序播放所有分段,也可以点击每个列表前的预览(Preview)按钮,分别预览每个列表。
插槽
插槽(Slot)用于管理骨架网格体的动画播放系统,可将网格体按部位细分,从而使得角色完整体的动画根据指定分割为部分动画来播放。在制作动画蒙太奇中,为它们指定插槽后,可使这些蒙太奇动画变成一个可以改变自己播放位置的动画。
在动画树编辑器中的插槽管理器(Slot Manager)中可创建插槽组和插槽,详见插槽节点中的创建与编辑插槽。
指定插槽
在蒙太奇面板中,打开轨道右侧的下拉菜单选择所需使用的插槽。

预览
通过勾选预览(Preview)复选框指定当前预览那条轨道(注:如果后指定的轨道插槽已被使用,则该轨道无法被预览)。

更多有关插槽的相关内容详见插槽节点。
通知
同动画通知。
动画曲线
同动画曲线。
动画播放控制器
同骨架资产 -> 动画编辑。