资产管理
最近更新时间:2023-11-13
资产引用
在资源预览窗口中,选中一个资产,右键打开快捷菜单,选择引用关系(Reference Relation),即可在弹出的资产引用关系(Asset Reference Relation)窗口中查看该资产的引用关系。
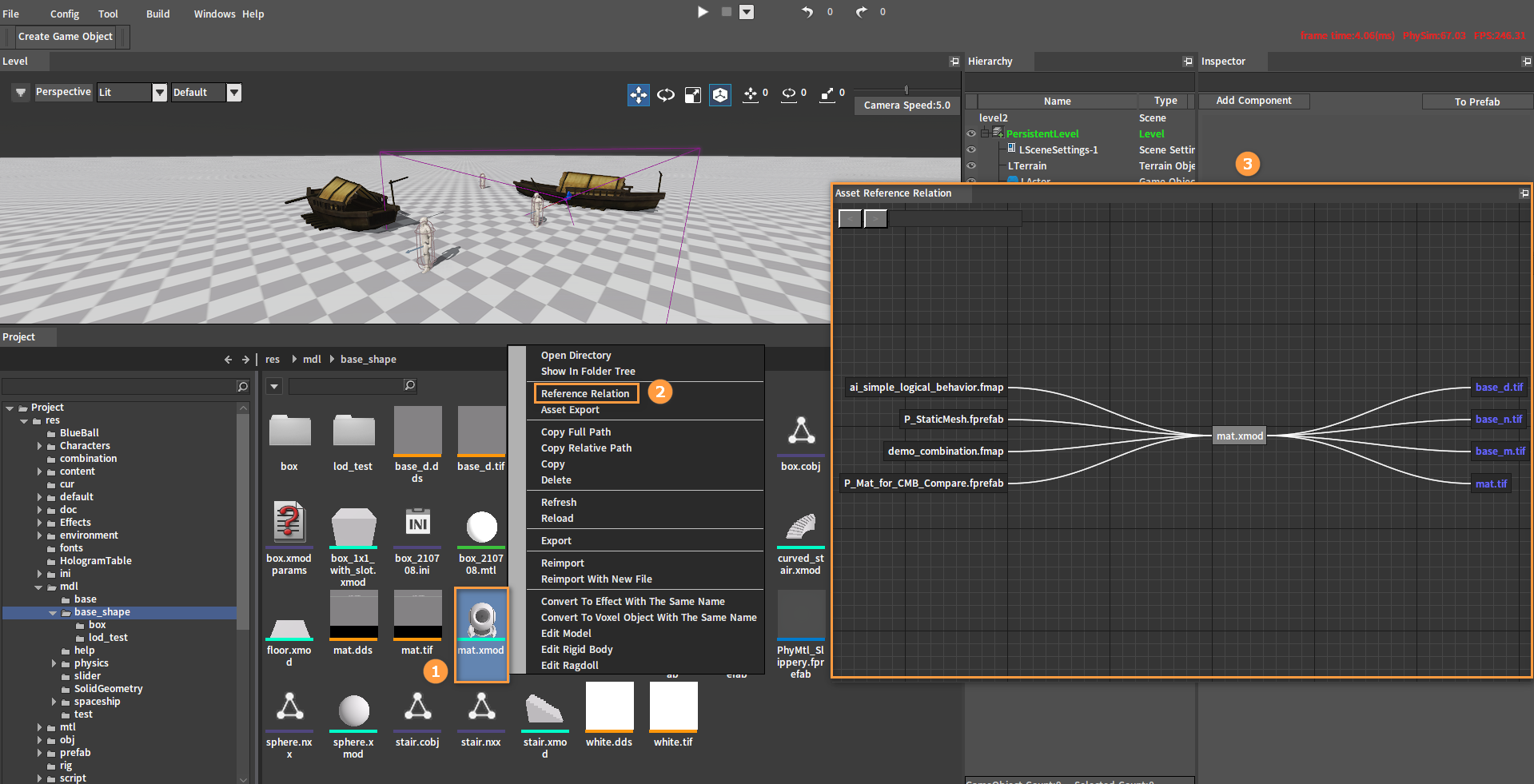
资产引用关系(Asset Reference Relation)窗口:
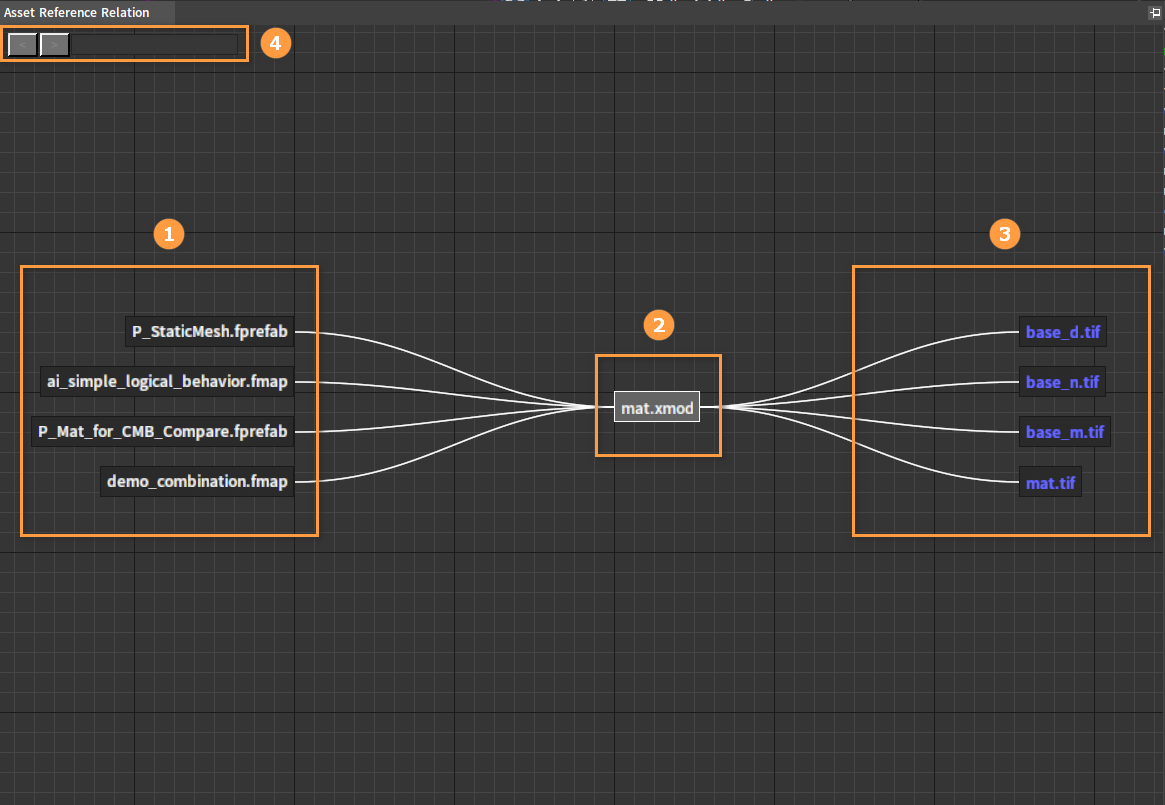
| 编号 | 说明 |
|---|---|
| 1 | 引用了选中资产的其他资产。 |
| 2 | 当前选中的资产。 |
| 3 | 当前选中资产依赖的其他资产。 |
| 4 | 导航与搜索框。在资产引用关系(Asset Reference Relation)窗口中双击节点后,会跳转显示该节点的引用关系,然后可以通过导航按钮可以回退和前进。在搜索框中输入文字,会高亮显示与搜索框中文字匹配的节点。 |
引用/依赖类型:
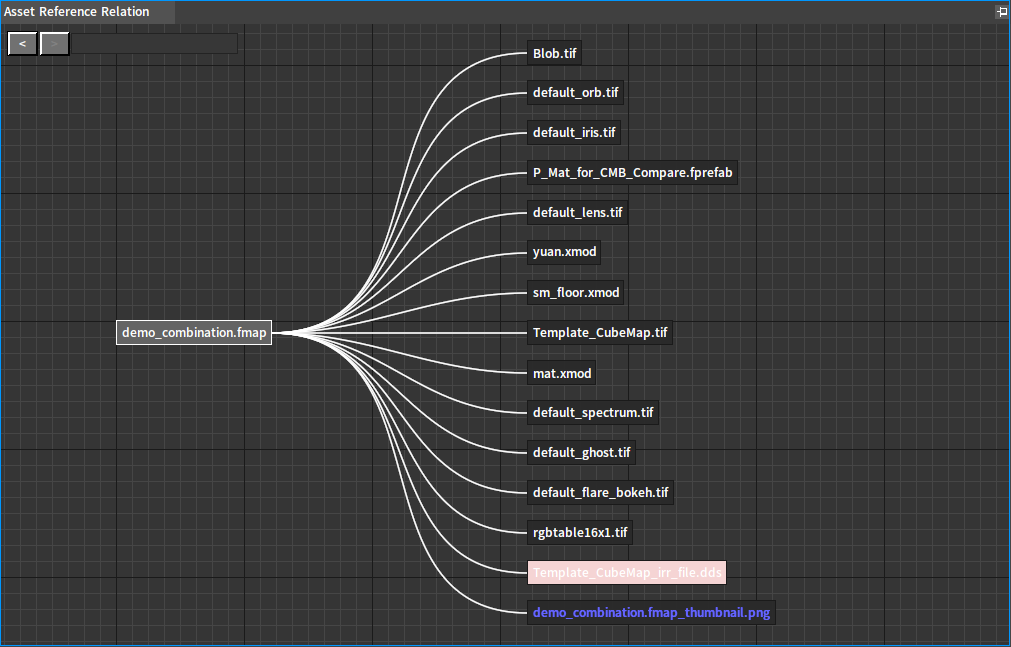
| 编号 | 说明 |
|---|---|
| 1 | 白色文字表示显式依赖(在文件中记录了依赖的资产)。 |
| 2 | 蓝色文字表示隐式依赖(没有在文件中记录依赖的资产,而是在通过某种规则依赖其他资产,比如同文件名不同后缀)。 |
| 3 | 亮粉色文字表示依赖的资产不存在,例如上图中的Template_CubMap_irr_file.dds则不存在。 |
引用类型同依赖类型。
在资产引用关系(Asset Reference Relation)窗口中,选中一个资产节点,右键打开快捷菜单,选择打开目录(Open Directory)后可在系统的资产管理器中定位该资产;选择查找资产(Find Asset)后可在引擎的资源预览窗口中定位该资产。
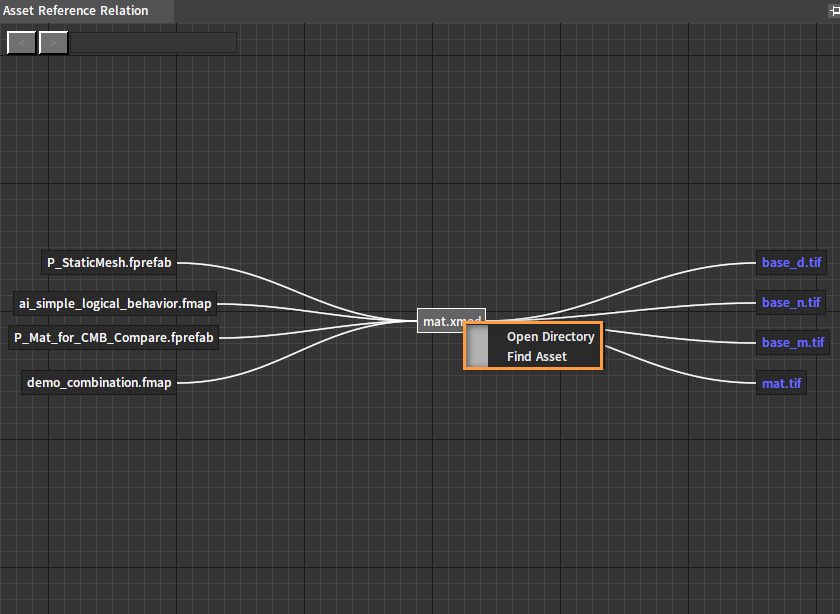
资产导出
在资源预览窗口中,选中一个资产,右键打开快捷菜单,选择资产导出(Asset Export),会弹出一个对话框用于确认导出目录。
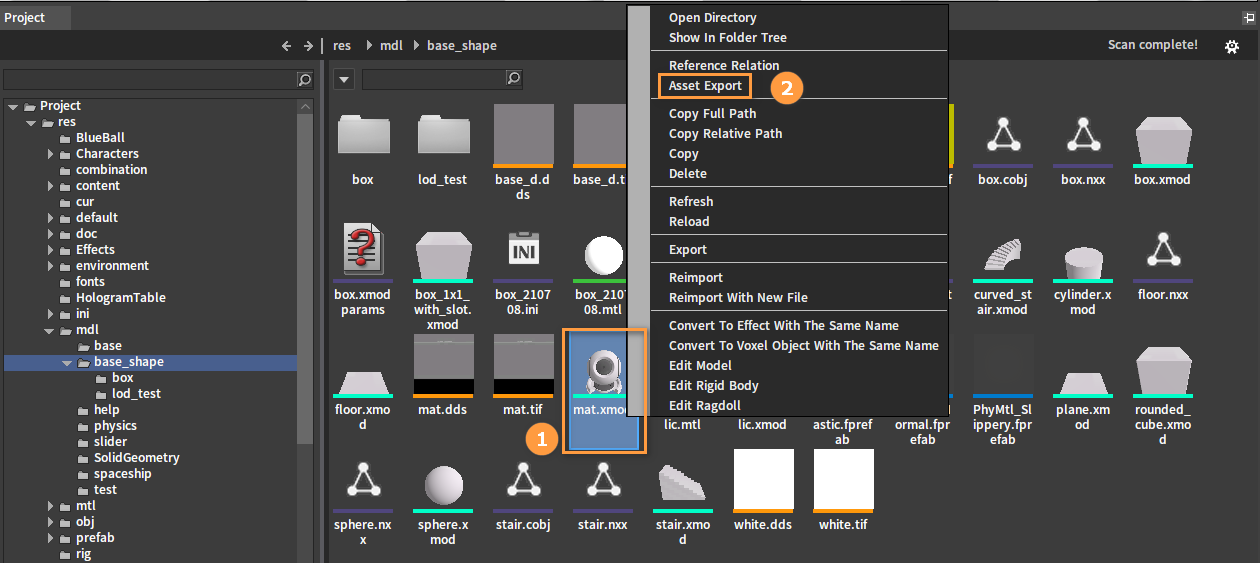
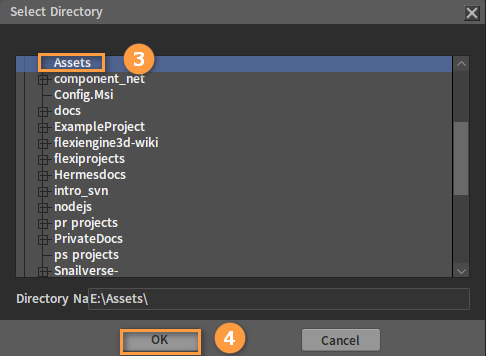
确认后,该资产以及该资产依赖的资产就会被导出到所指定的文件夹中。
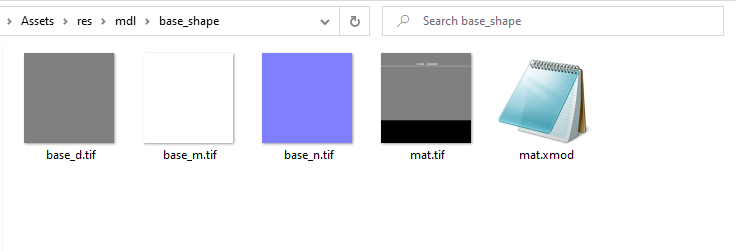
资产移动
在资源预览窗口中,选中一个或多个资产,拖动到一个文件夹中,会弹出以下窗口:
| 编号 | 名称 | 说明 |
|---|---|---|
| 1 | 复制(Copy) | 复制选中的文件到目标文件夹中。 |
| 2 | 移动(Move) | 将选中的文件移动到目标文件夹,并同时修改引用了这个资产的资产。 |
| 3 | 取消(Cancel) | 取消移动。 |
目前,资产移动遵循以下规则:
如果A、B资产之间存在隐式引用关系,则移动资产A或者B的时候,会自动将另一个资产(资产A或B)也移动,并保持相对路径关系。
如果A、B资产之间存在显示引用关系,则移动资产A或者B的时候,只会移动一个,不会两个一起移动。
如果要移动的资产正在被当前编辑的关卡引用,则会弹出提示框禁止移动(如下图),请新建一个空关卡后再移动。
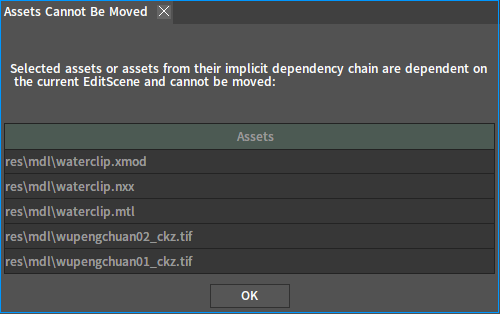
如果移动时有任何其他资产编辑器正打开,会弹出一个对话框提示(如下图),此时,请关闭所有打开的资产编辑器后重试。
如果当前选中的资产具有只读属性,则会弹出一个对话框提示(如下图),点击是(Yes)按钮,会先移除资产的只读属性,然后执行移动。
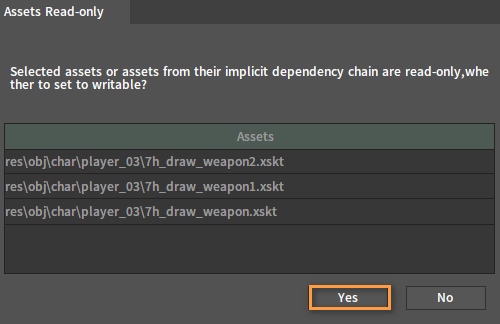
资产替换
在资源预览(Resource Preview)窗口中,选中一个想要替换的资产,右键打开快捷菜单,选择资产替换(Asset Replace)。
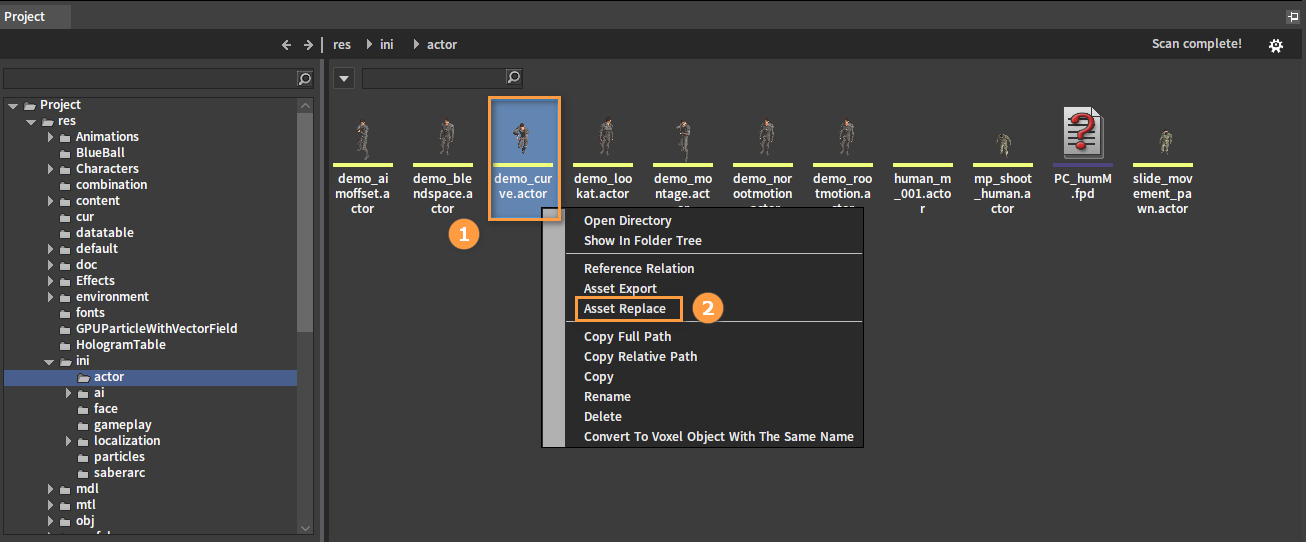
在弹出的选择文件(Select Document)窗口中,选择一个用于替换的资产(新资产)后,点击确认(OK)按钮。

此时,会弹出一个提示信息(Message Prompt)框,其中显示了被替换资产(旧资产)的引用,点击替换(Replace)可进行资产替换,将旧资产的引用关系替换给新资产。
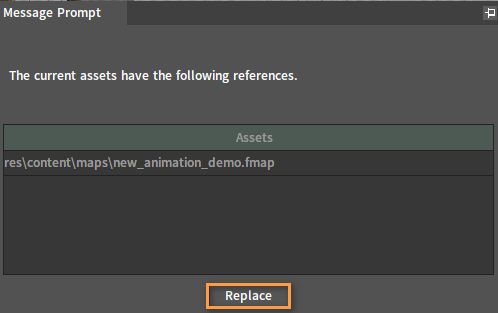
被替换资产(旧资产)的引用关系(关于如何查看资产引用关系详见本文档中的资产引用):
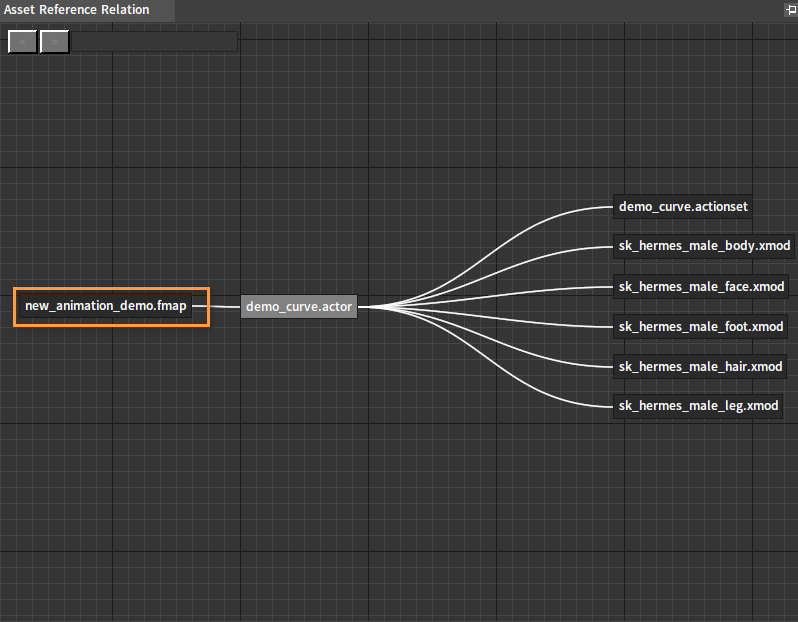 替换前 | 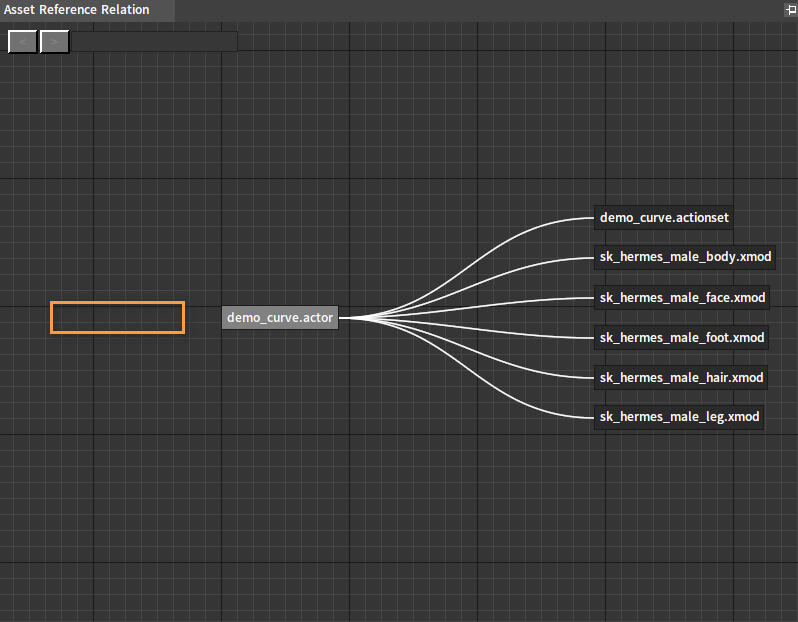 替换后 |
替换资产(新资产)的引用关系:
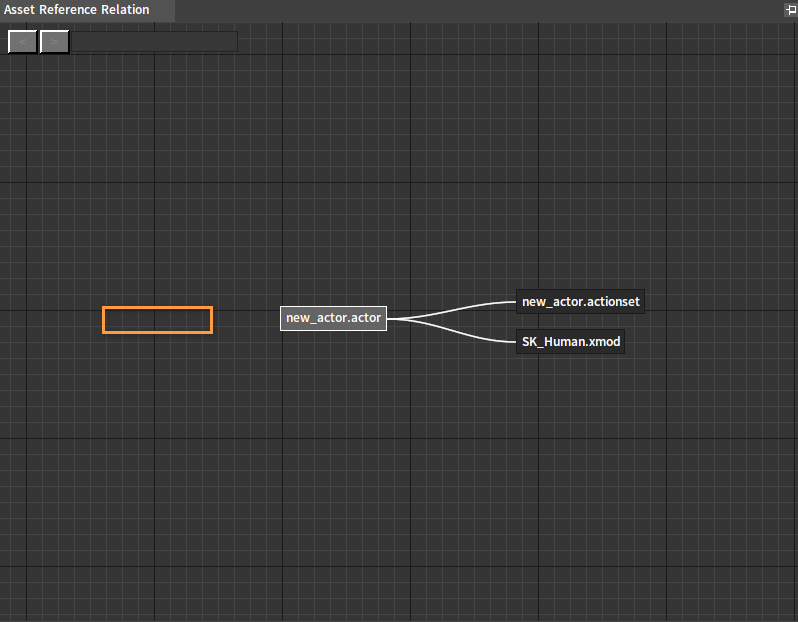 替换前 | 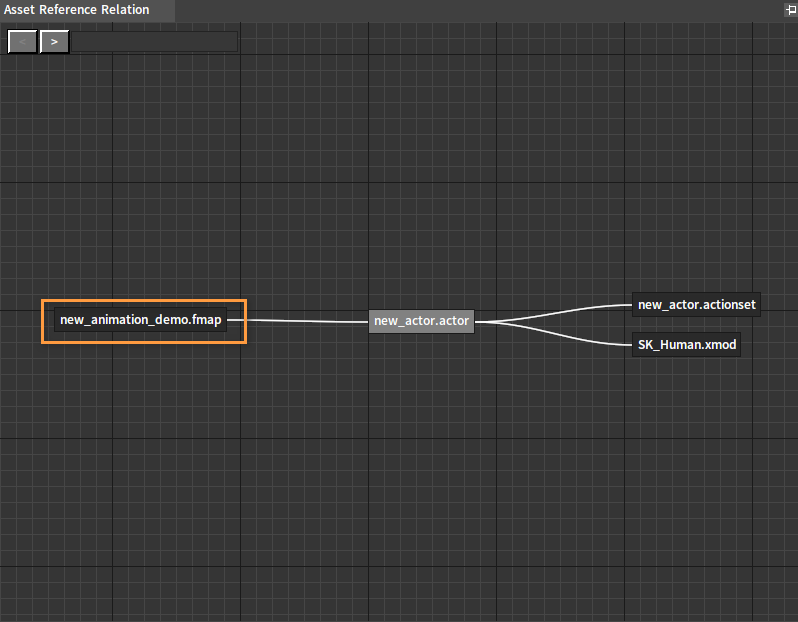 替换后 |
进行替换时,被替换资产若被当前编辑的关卡引用,则会弹出一个提示信息(Message Prompt)框(如下图)。
进行替换时,若有任何资产编辑器被打开,则会弹出一个提示信息(Message Prompt)框(如下图),请关闭所有打开的资产编辑器后重试。
进行替换时,若被替换资产的引用中存在不能移动的资产,会弹出一个提示信息(Message Prompt)框(如下图)。
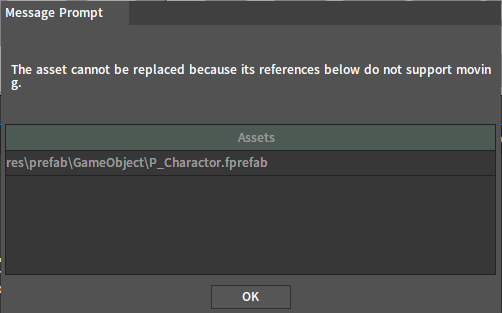
进行替换时,若被替换资产的引用中存在隐式引用,会弹出一个提示信息(Message Prompt)框(如下图)。
进行替换时,若被替换资产的引用中存在只读资产,会弹出一个提示信息(Message Prompt)框(如下图),点击是(Yes)按钮,会先移除资产的只读属性,然后执行替换。
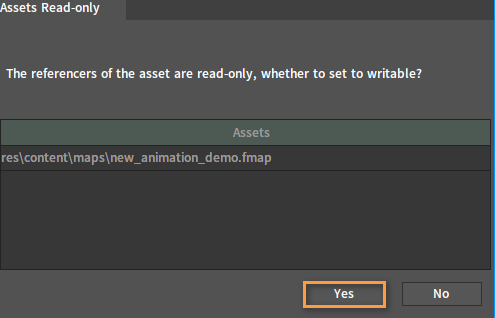
资产注册表
引擎编辑器会在启动的时候,自动搜集和分析项目里的资产引用关系,并在内存中组织一个小型的数据库(资产注册表)。
构建资产注册表
构建资产注册表大致分为3个步骤:
收集项目中资源目录与脚本目录下的所有资产、引擎暴露的资产清单,以及搜集到的资产的最后修改时间。
该步骤在大型项目中可能会花费较长的时间,对此我们建议:
a. 将项目存放在SSD中。
b. 安装Everything(1.4.1以上)(下载地址:https://www.voidtools.com/)。安装后,在编辑器中依次点击菜单栏配置(Config) -> 编辑器设置(Editor Settings),在打开的编辑器设置(Editor Settings)窗口中点击编辑器偏好设置(Editor Preferences Settings) ,然后在右侧界面中确保启用Everything SDK加速(Enable Everything SDK Acceleration)是开启的(默认为开启状态)。
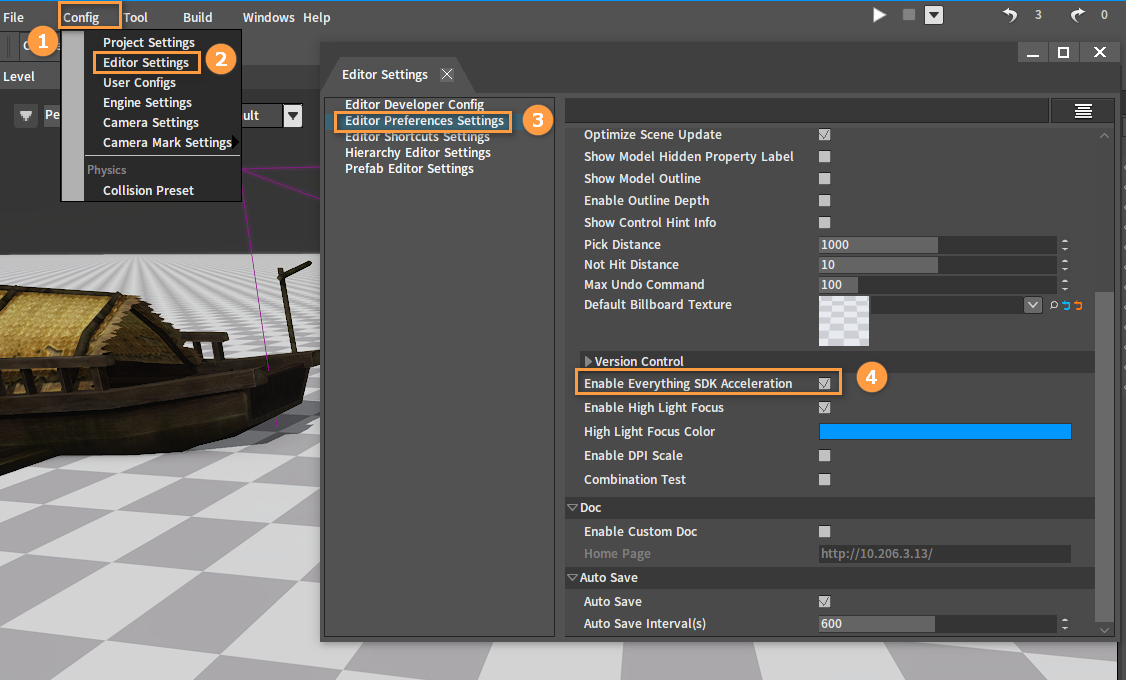
分析步骤1中收集到的资产引用关系。(此处资产引用关系的分析,只有首次打开项目时会进行全部文件分析,后续再次打开项目时,资产引用分析都是增量分析。)
使用步骤1和步骤2中收集到的资产清单和引用关系构建资产注册表。
使用SVN作为版本控制软件
确保要操作的资产处于SVN的版本控制下,并且已被检出(Checkout)到本地目录。目前引擎不支持此操作,需要使用外部工具(如TortoiseSVN)来完成。
配置
启动引擎后,依次点击配置(Config)-> 编辑器设置(Editor Settings)打开编辑器设置(Editor Settings)窗口。
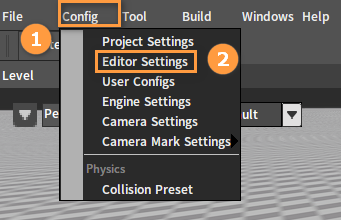
在编辑器设置(Editor Settings)窗口中的编辑器偏好设置(Editor Preferences Settings)中,勾选启用版本控制(Enable Version Control),选择版本控制类型(Version Control Type)为SVN后,选择SVN命令行工具(SVN Command Line Tool)所在的路径。
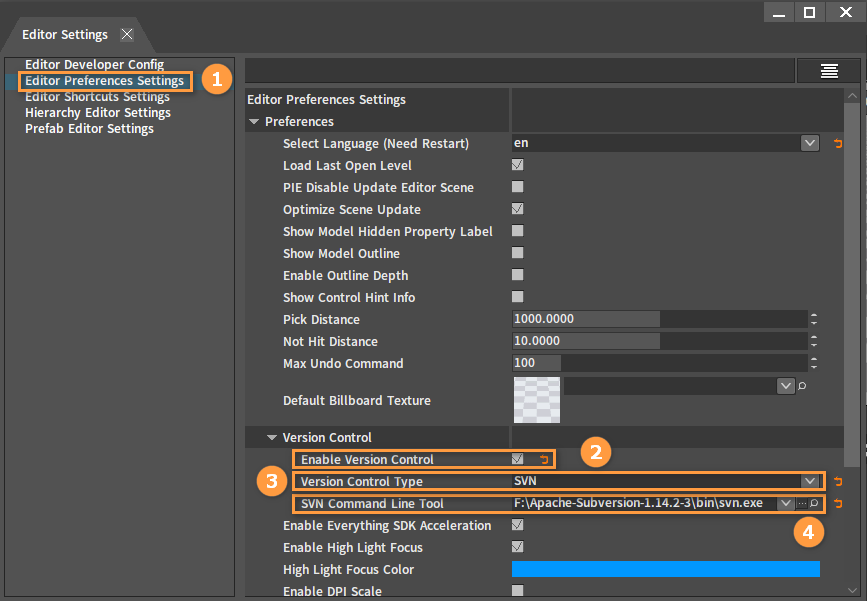
配置好后关闭编辑器设置(Editor Settings)窗口,会出现重启提示。重启后,在资源预览窗口中操作资产会同步SVN操作,每个资产也都会有处于版本控制下的角标。
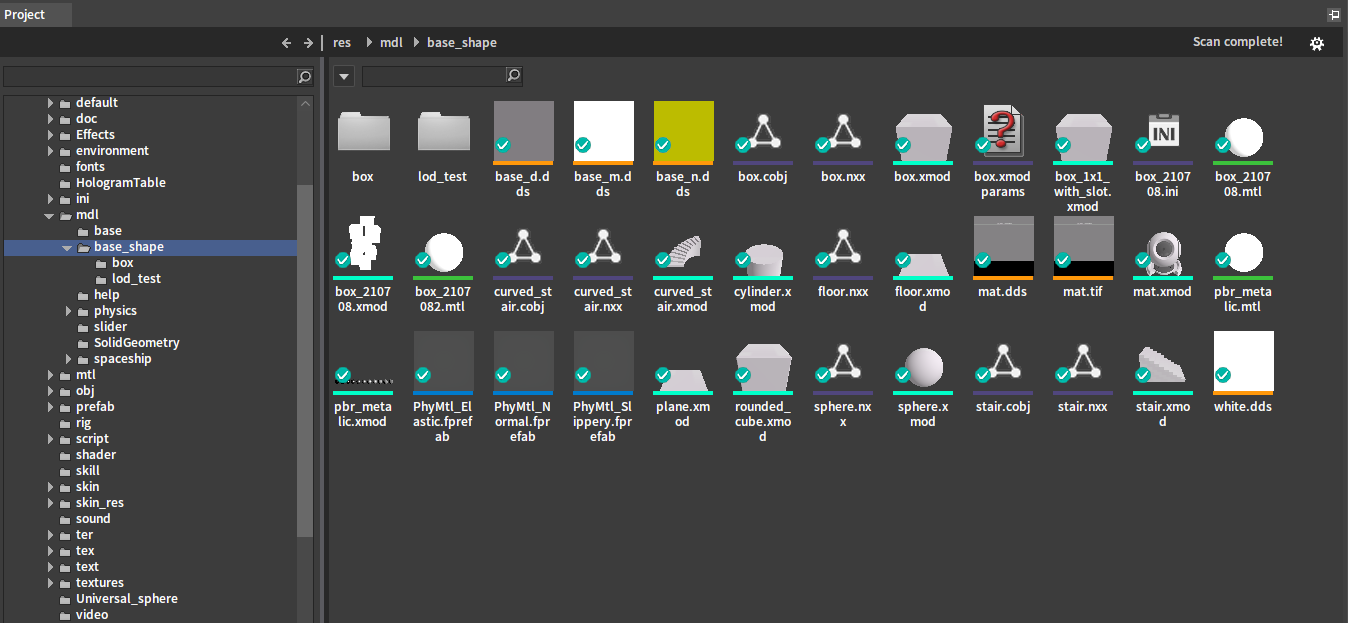
在资源预览窗口中右击资产打开快捷菜单,可看到资源控制(Source Control)菜单项中包含了刷新状态(Refresh Status)和添加(Add)。
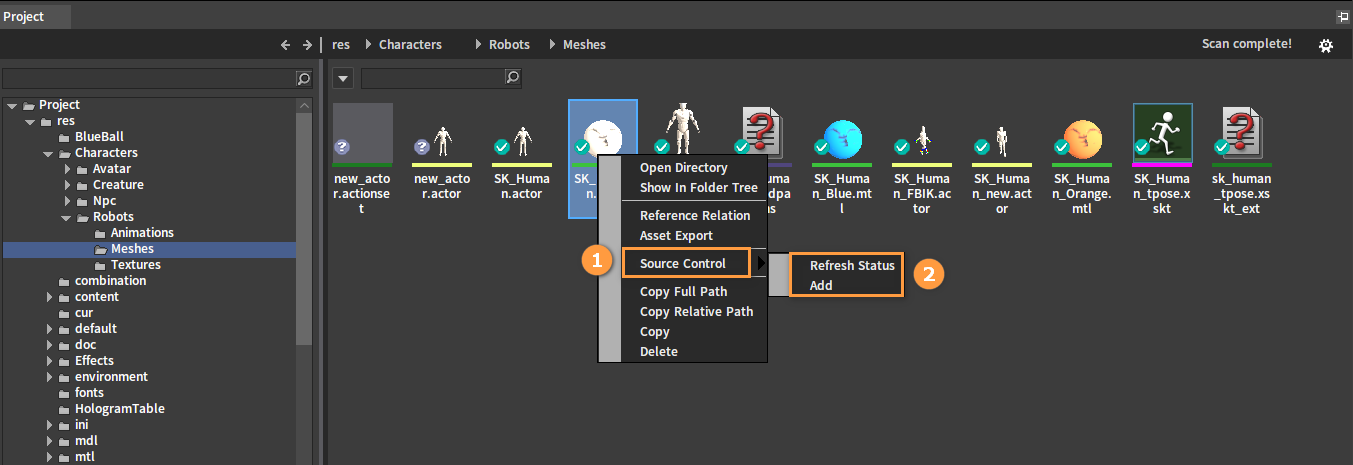
| 菜单项 | 说明 |
|---|---|
| 刷新状态(Refresh Status) | 刷新当前资产的版本控制状态。 |
| 添加(Add) | 将资产加入到版本控制。 |
角标
:常规资产(上次更新后本地未修改的资产)
:新增的资产(预计加入到版本控制中的资产)
:编辑过的资产
:未处于版本控制下的资产
新增资产
在资源预览窗口中新建资产或导入资产,该资产会自动加入到版本控制,并带有 角标。
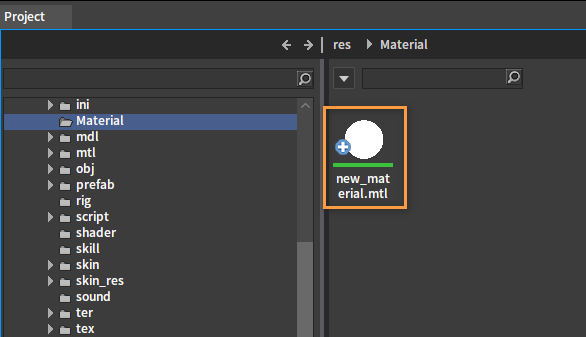
删除资产
在资源预览窗口中删除资产(通过右键菜单选择删除(Delete)或按键Delete)后会自动在SVN中标记这些资产为删除状态。
同步(更新)资产
目前引擎不支持此操作,需要使用外部工具(如TortoiseSVN)来完成。
提交资产
目前引擎不支持此操作,需要使用外部工具(如TortoiseSVN)来完成。