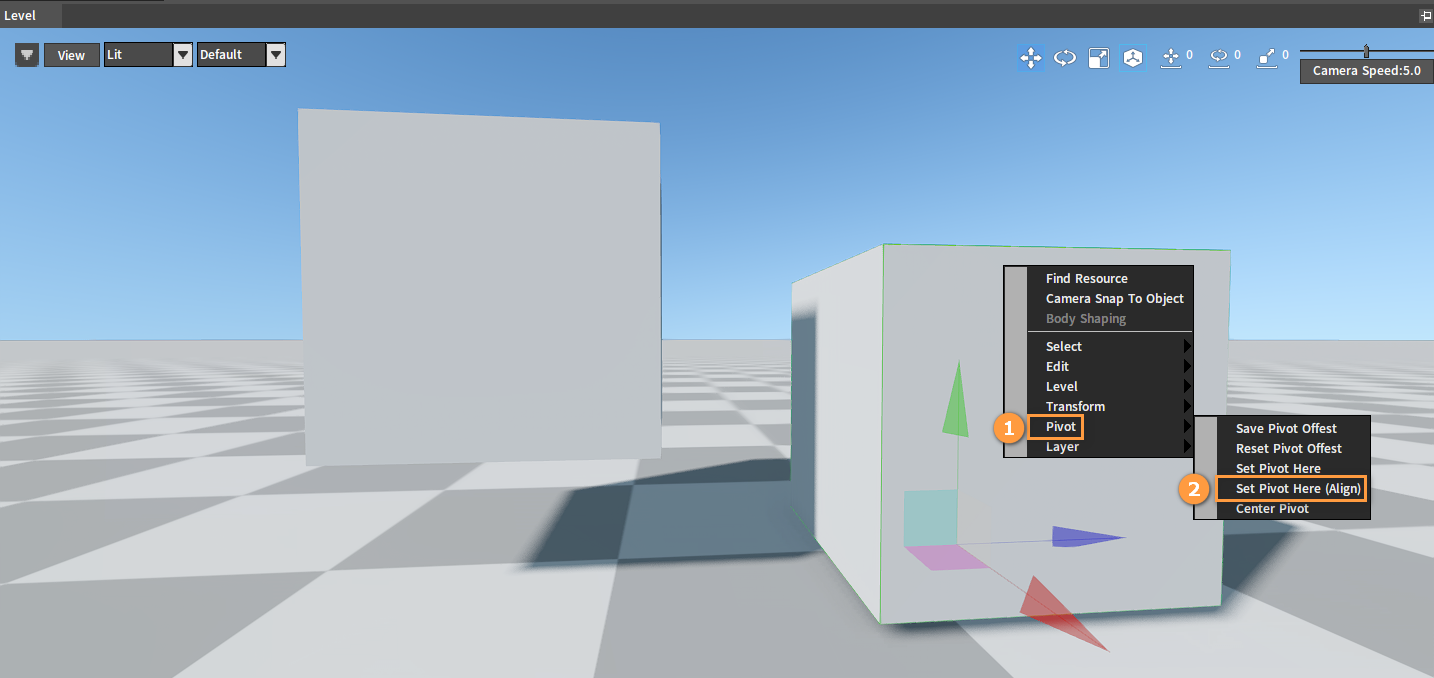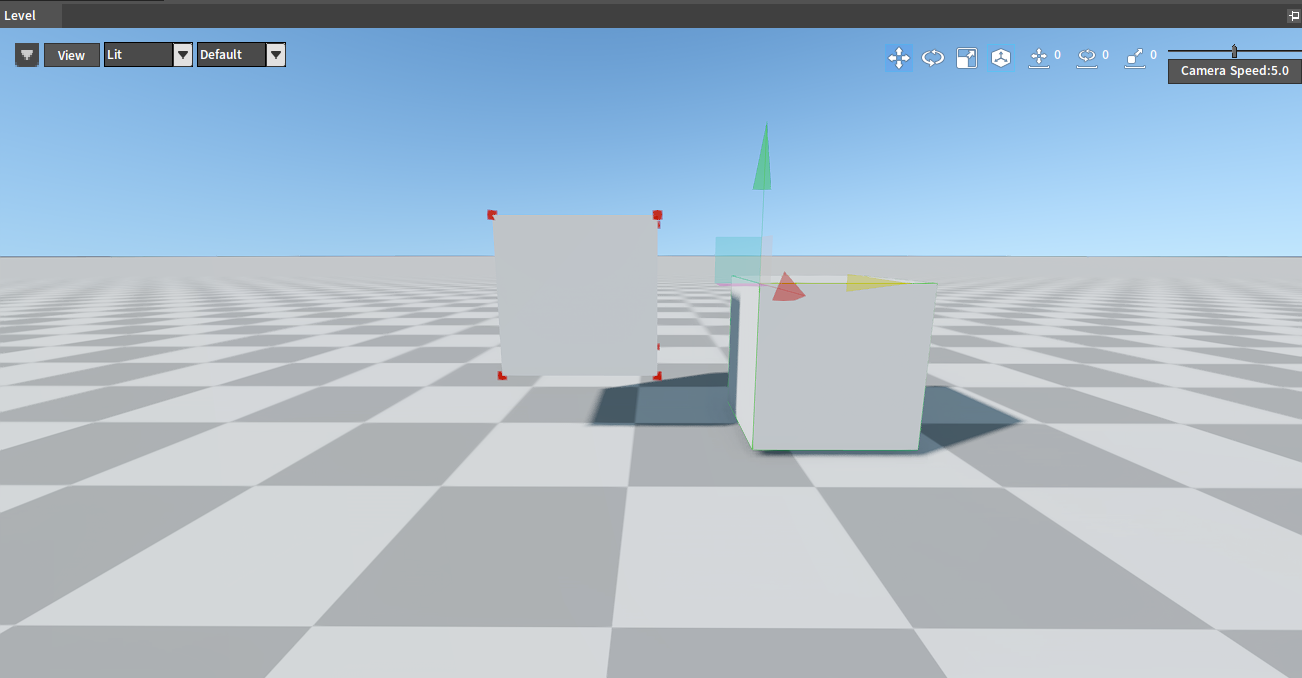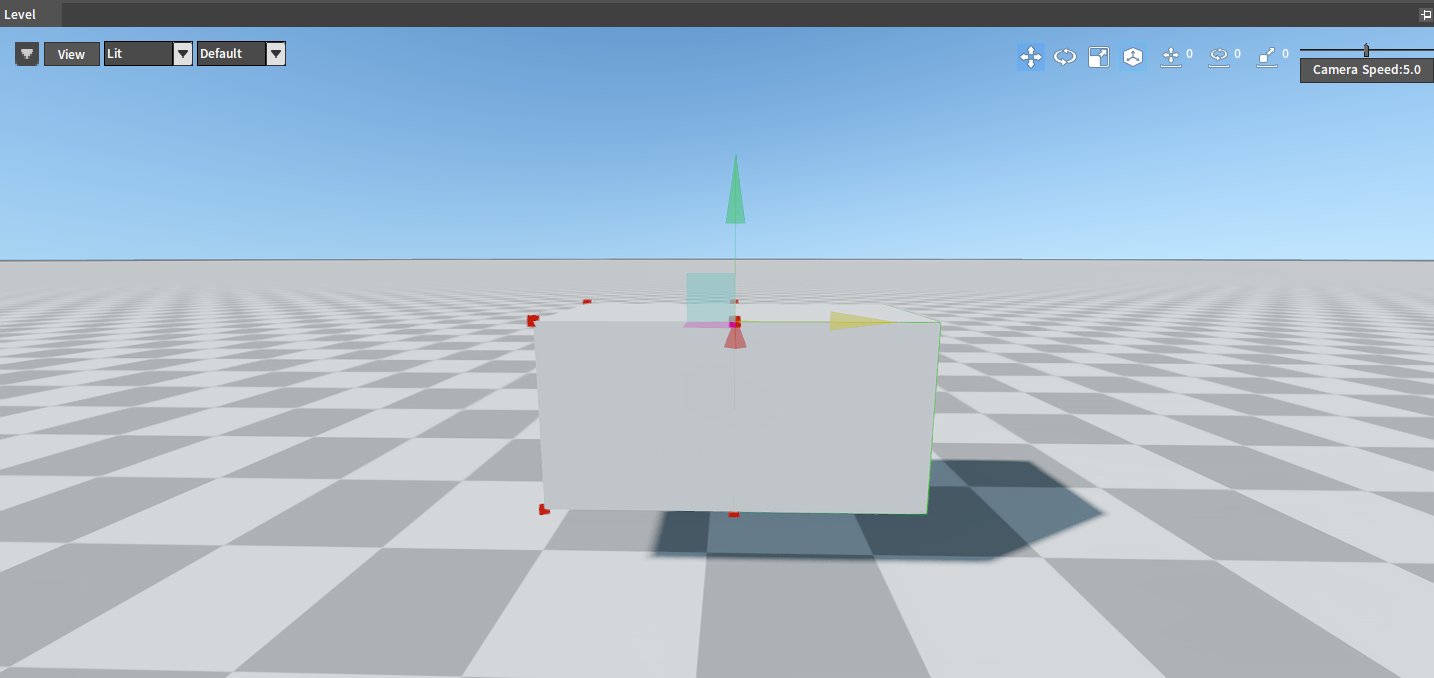编辑对象
概述
最初所创建的对象(Object)为默认设置,对其进行编辑(如:改变位置,调整角度等),以达到用户想要的效果,也可以提高效率。
选择对象
单选
在关卡(Level)面板中单击对象,出现绿色描边,并且当该对象在大纲(Hierarchy)面板中出现颜色高亮时,说明目标被选中。
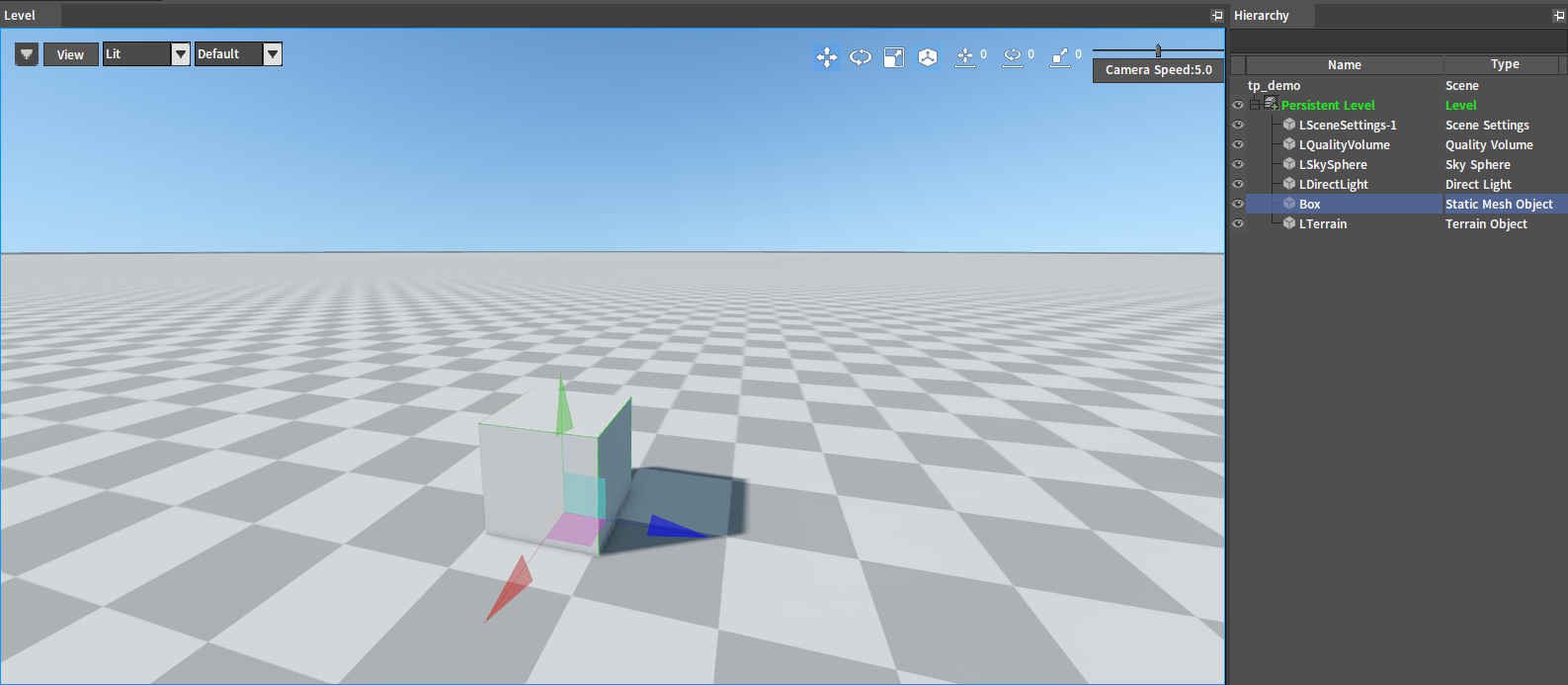
框选
在关卡(Level)面板中使用鼠标左键拉框,如下图橘框所示,橘框中所有的对象都会被选择,其选择结果会在大纲(Hierarchy)面板中高亮。
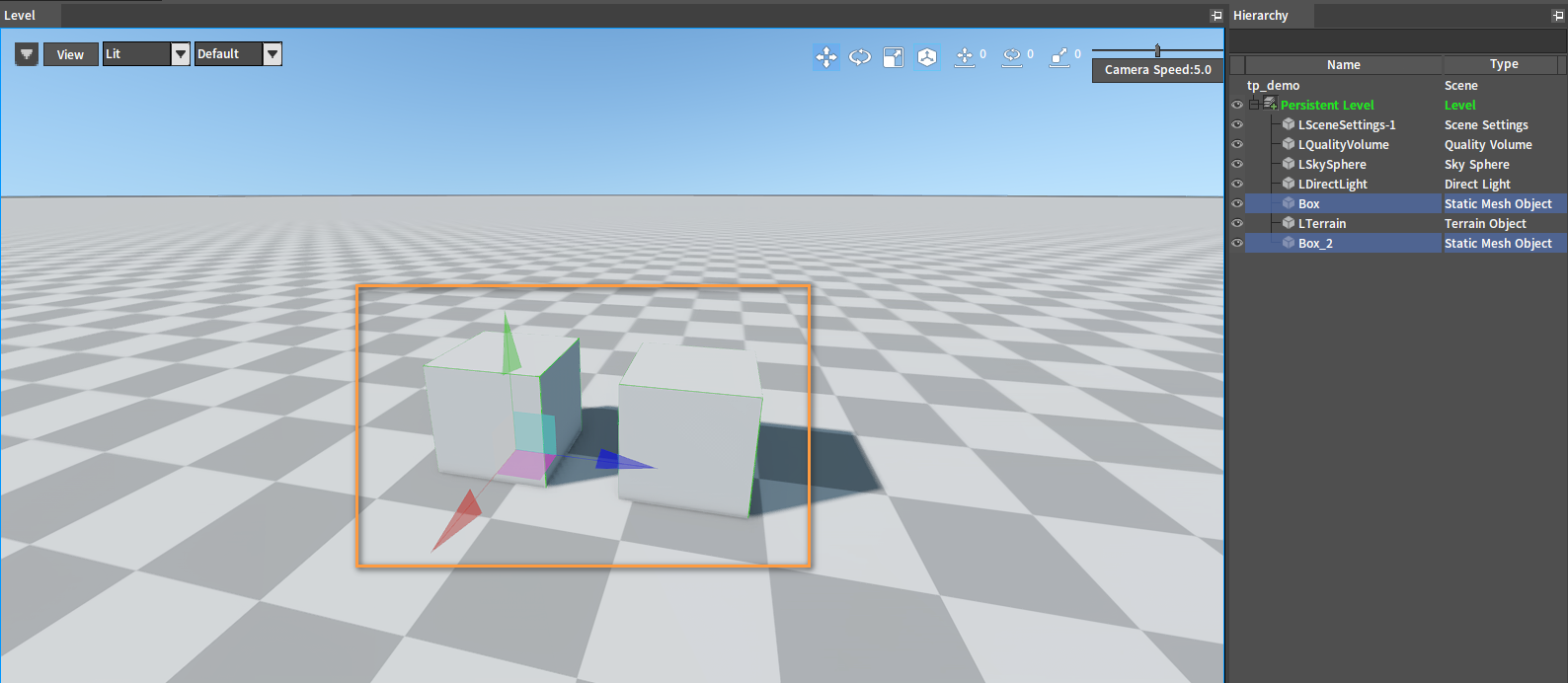
在选择时使用Ctrl、Shift、Alt控制选择选项
Ctrl:已经选择了若干对象,需要继续添加对象或者取消已选中的对象时,可以使用Ctrl + 鼠标左键的组合键来实现取消选择,既可以在关卡(Level)面板中取消选择对象,也可以在大纲(Hierarchy)面板中取消选择对象。下面三张图中,第一张为初始已选的对象,图二为新增对象到集合中,图三为移除对象变成未选。
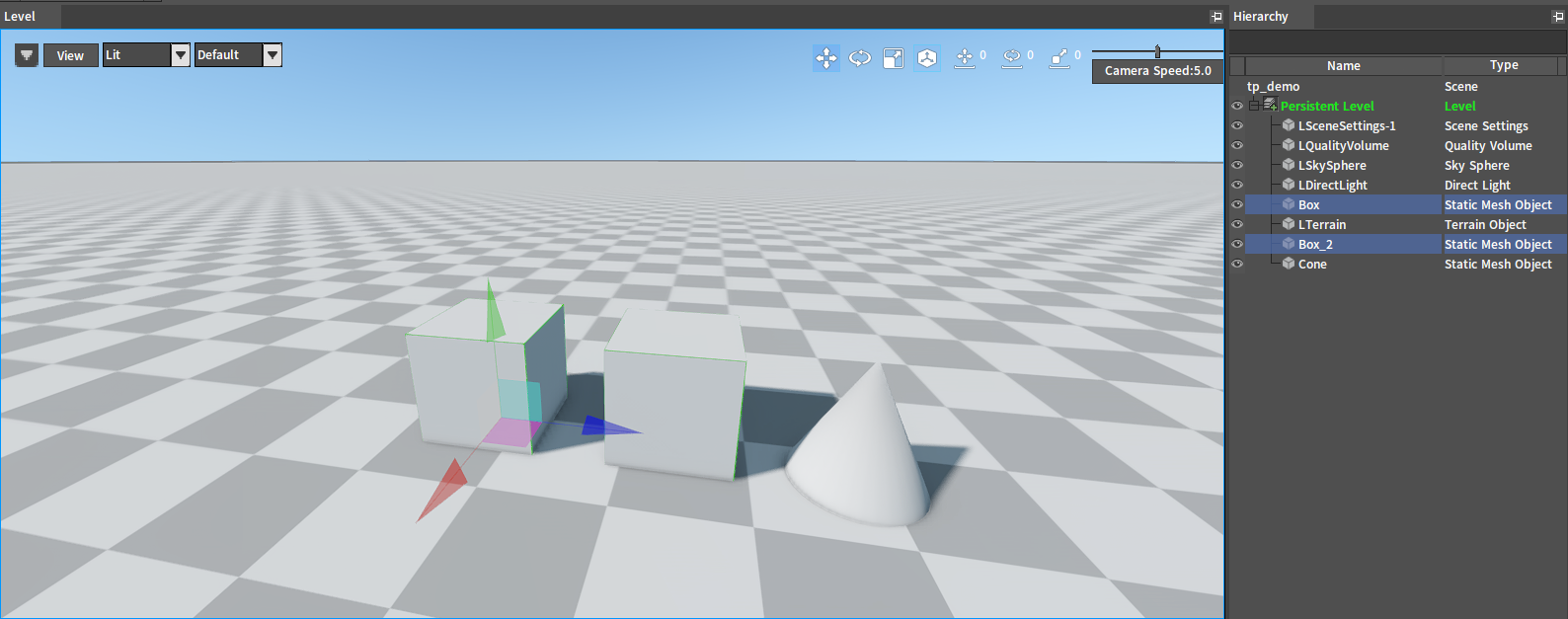
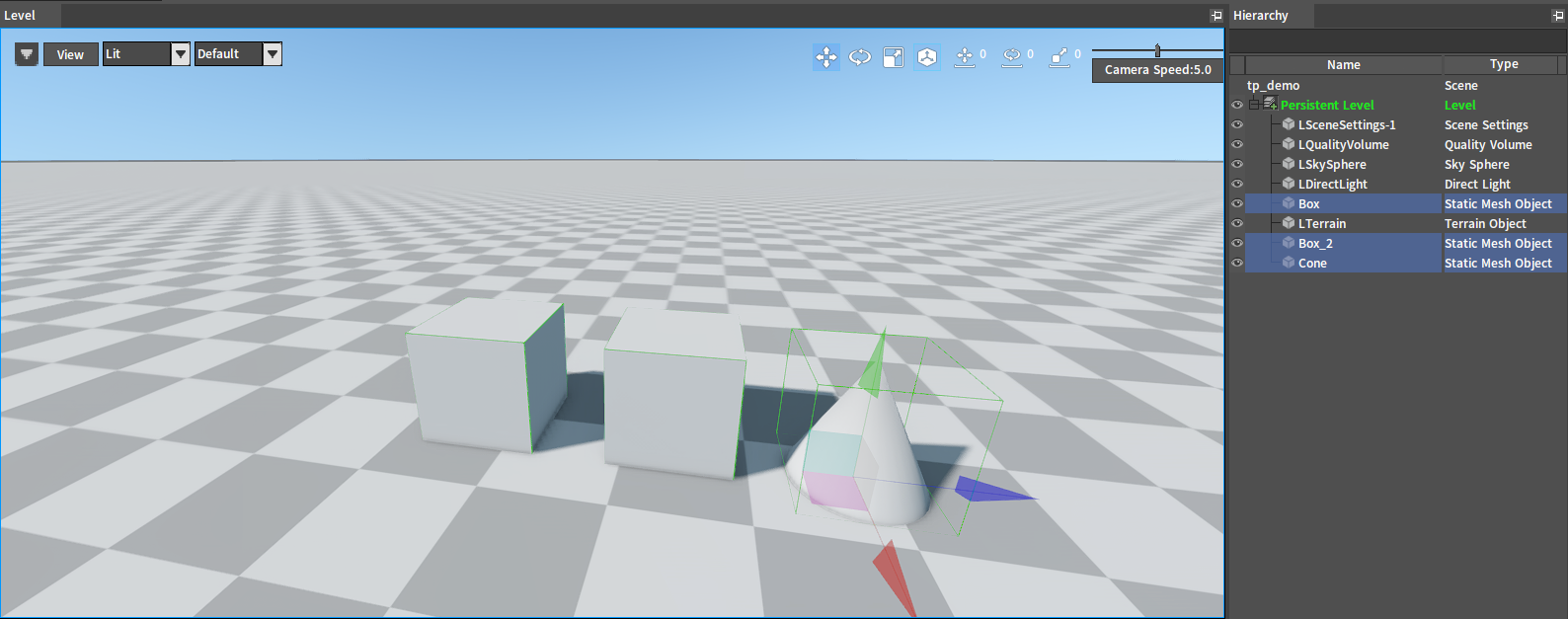
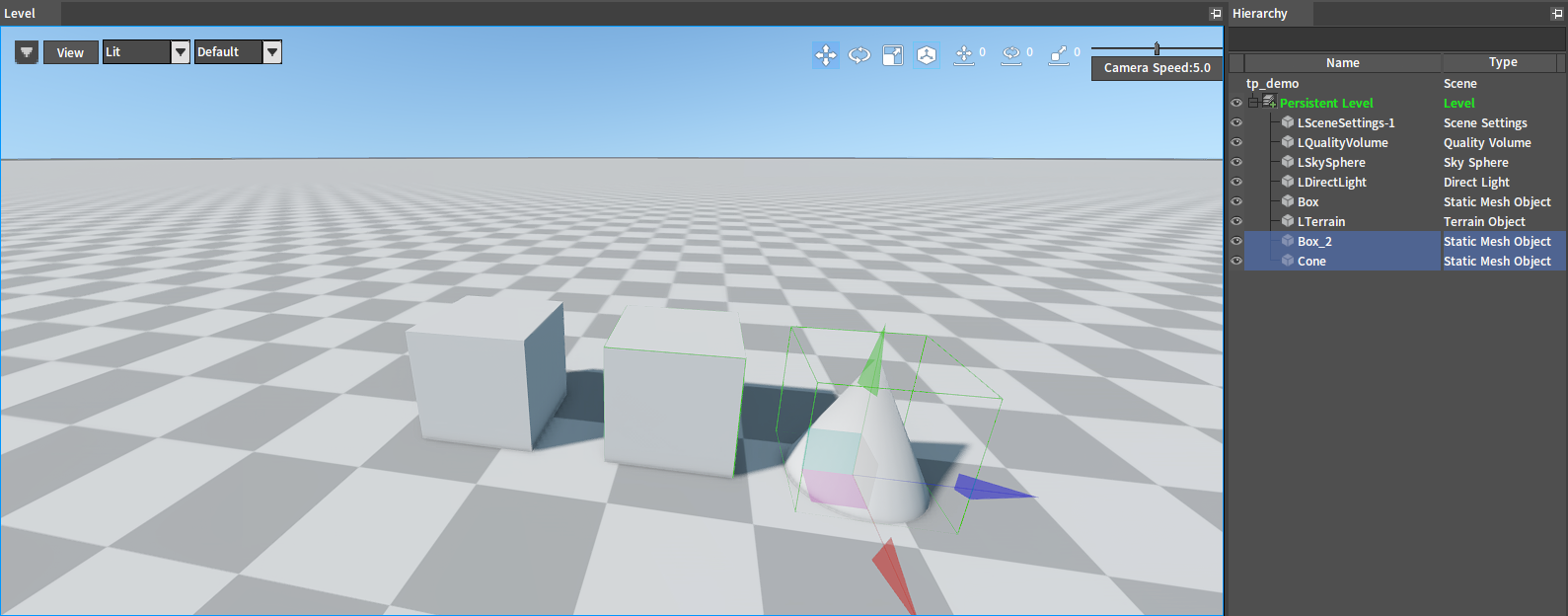
Shift:Shift + 鼠标左键的组合键为正选,如果所选目标对象未被选择,则选择该对象;如果已被选择,则不发生变化。
Alt:对于已经选中的对象集合,使用Alt + 鼠标左键的组合键拖动对象,可以复制对象集合,副本对象之间保持原有的相对位置。
查看和修改属性
查看对象的属性,可以在大纲(Hierarchy )面板点击对象,此时观察器(Inspector)面板的组件树当中默认选择该对象,在观察器(Inspector)面板的下方可以看到该对象的属性名及属性值。需要修改某个属性值时,可以鼠标点击属性值并修改属性。
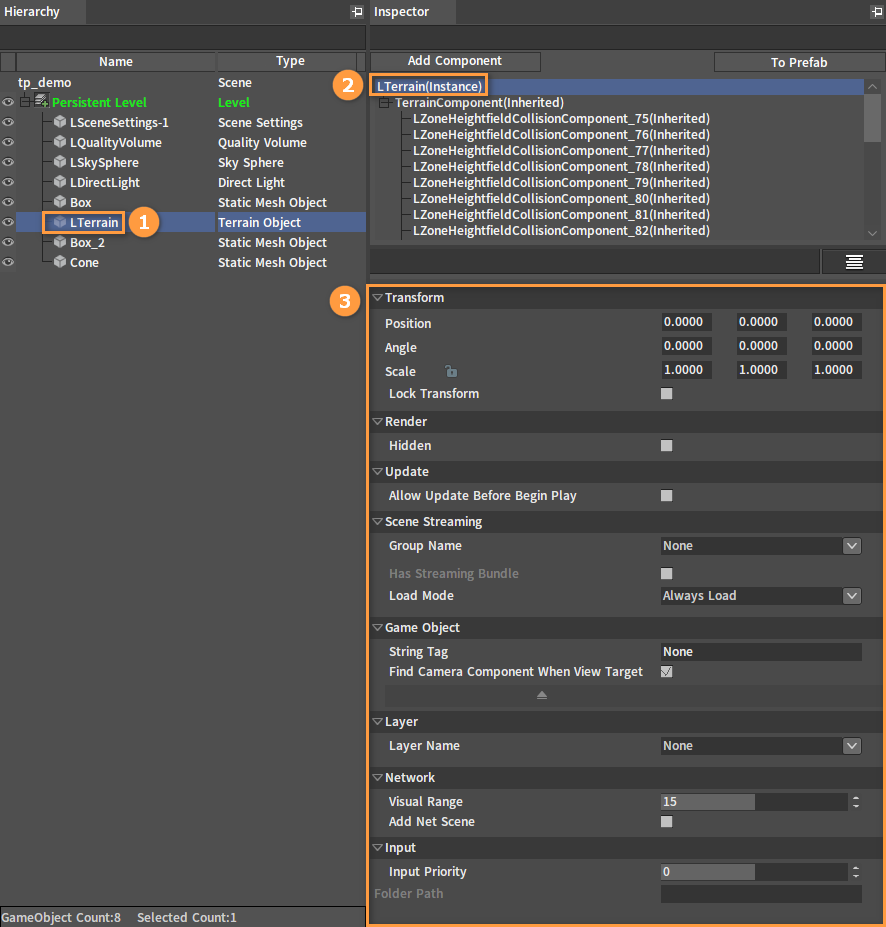
各种类型的属性编辑方式
模型(Model):模型属于引用资源,其文件格式为.xmod。点击旁边的 按钮,弹出文件浏览器(File Browser)窗口,选择模型文件,点击确定(OK)即可。
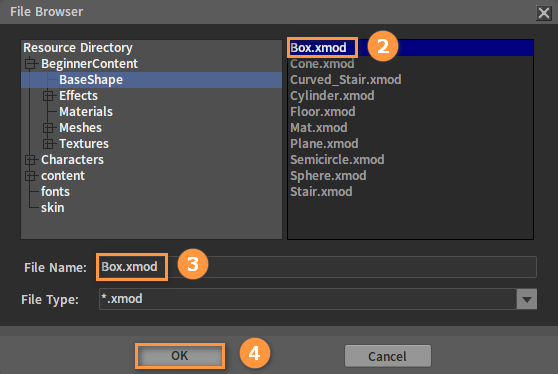
材质(Material):材料属于引用资源,其引用文件格式为mtl。点击旁边的 按钮,弹出文件浏览器(File Browser)窗口,选择模型文件,点击确定(OK)即可。
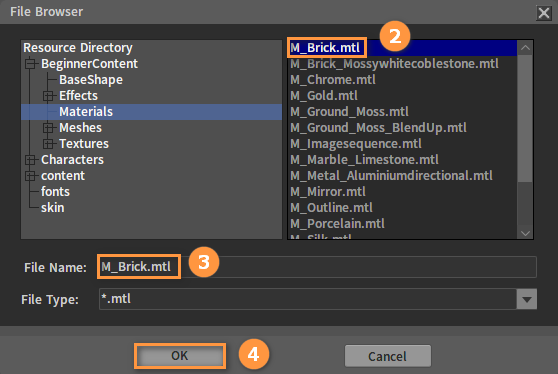
开关:可以点击 去修改值。
颜色:可以点击颜色条,弹出颜色选择(Color Picker)窗口,重新选择颜色改变其值。
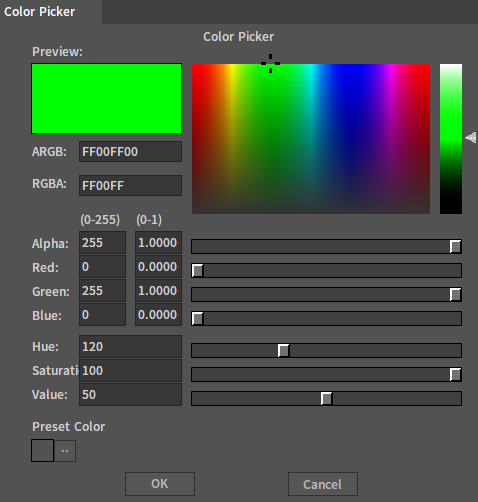
文本和数值:直接修改文本框中的内容即可。
修改属性后如何取消和重做
修改后的属性后面会有 按钮,点击蓝色按钮会回到上一次的修改后的值,点击橙色按钮会回到系统默认值。
显示高级属性
高级属性是系统默认隐藏的属性,需要显示这些属性时,可以点击 按钮显示高级属性。
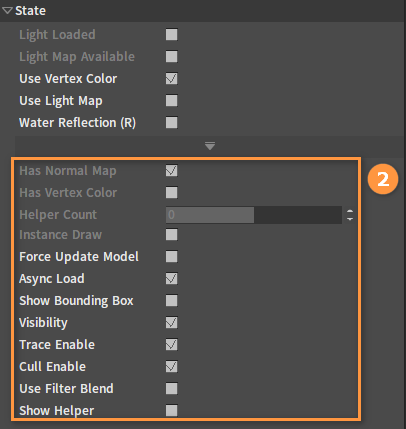
如何显示修改过的值和属性,属性值后面的小标记含义
不确定哪些值是自己修改过的值时,可以点击搜索框右边的 按钮,弹出下拉框,点击值改变(Value Changed)选项,系统将自动隐藏未修改的属性,只显示已修改的属性。
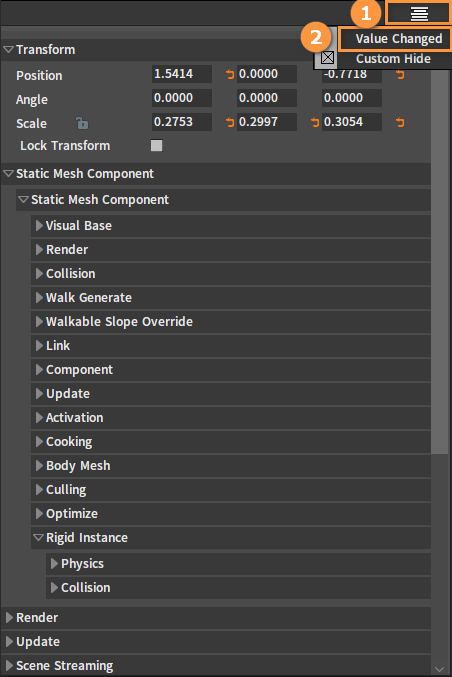
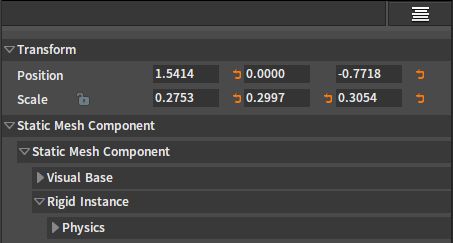
属性后边会有一些小标记:
:这是引用资源特有的按钮,点击这个小标记可以修改引用值。
:这个按钮可以在资源预览窗口(Resource Preview Window)直接定位被引用的资源。
:可以撤销到对象上一步修改的属性值。
:撤销到系统默认值。
平移、旋转和缩放对象
修改当前的编辑模式
若想修改当前的编辑模式,编辑器提供两种方式,一种是通过左击关卡(Level)面板内的编辑模式按钮;另一种是通过大键盘数字键1、2、3、4,分别对应切换位置、旋转、缩放和当前空间。
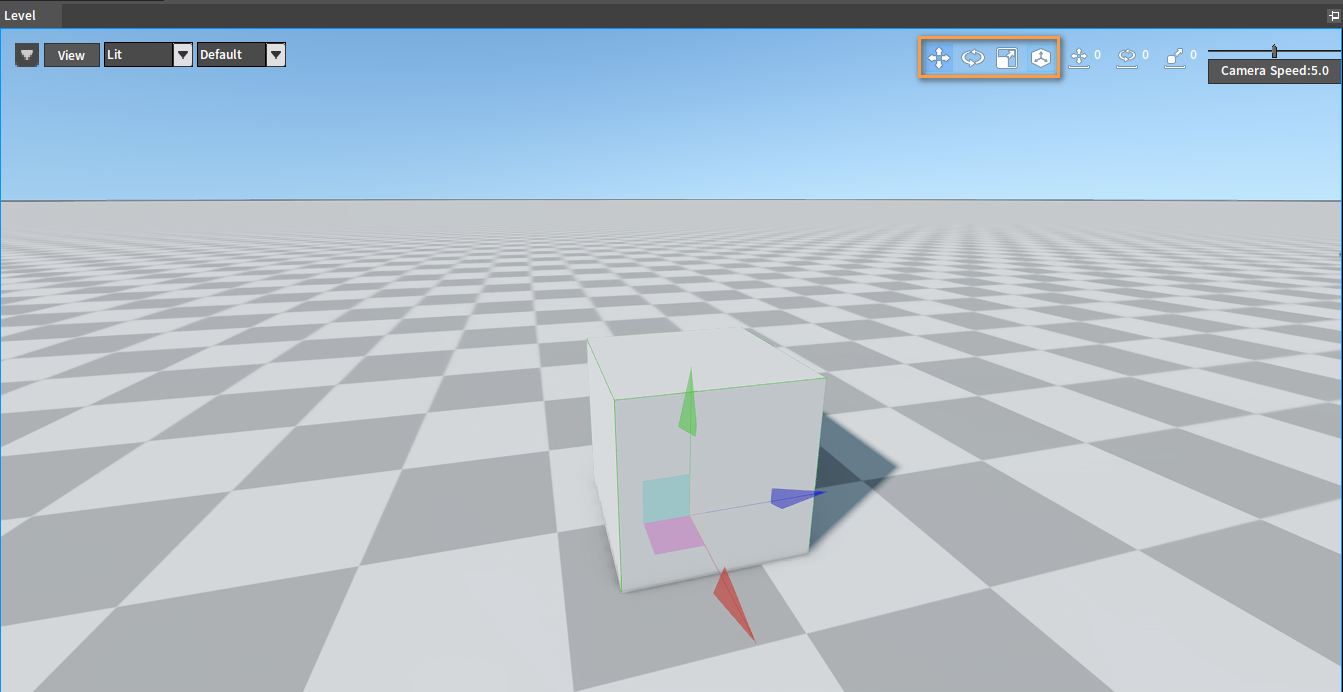
修改当前的空间
若想修改当前的空间,可左击空间切换按钮,左击后可以发现图标发生了变化,当图标显示为地球时,代表切换到了世界空间,此设置下对对象的位置,旋转,缩放做出的修改将以世界为参考系;当图标显示为模型时,代表切换到了模型空间,此设置下对对象的位置,旋转,缩放做出的修改将以对象的本地坐标为参考系;通过对比下图Gizmo的变化,可以很直观地看到效果。
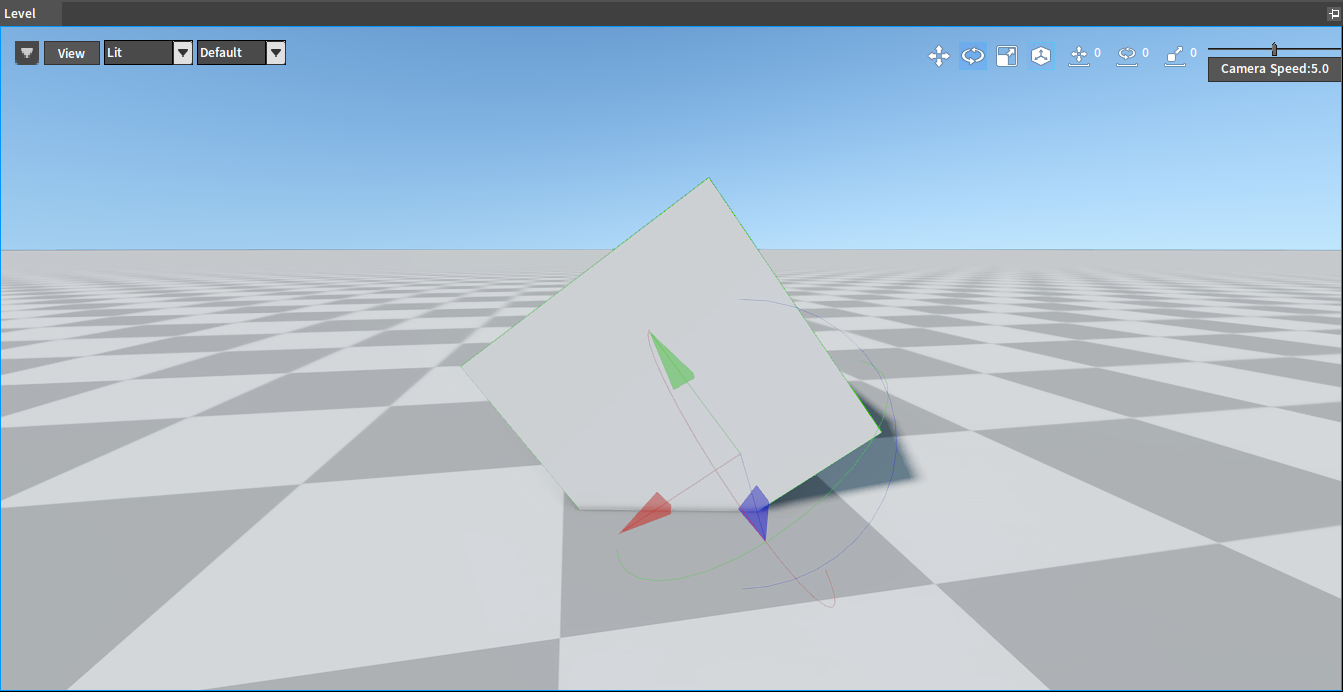
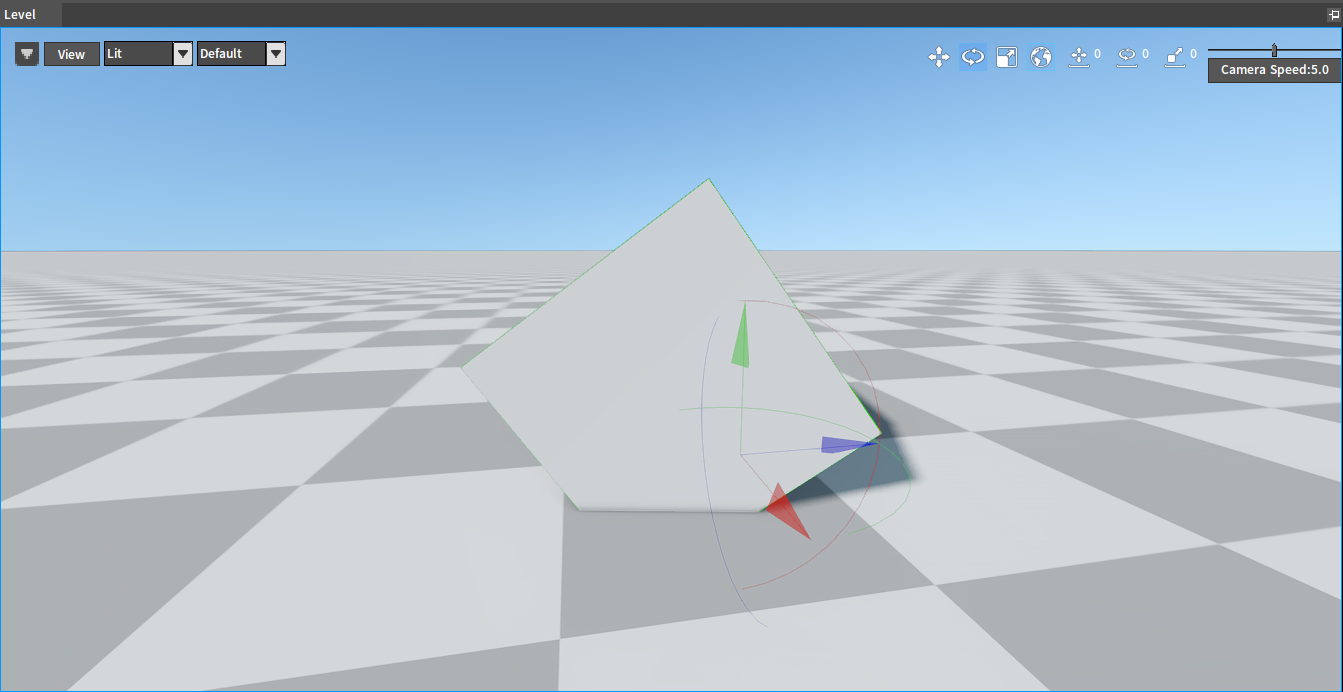
修改步进值
可以通过修改位置,旋转和缩放的步进值来修改上述操作的粒度,步进值越小,操作的变化越平滑,反之亦然,可以根据需要将其应用于修改对象的流程中,比如对齐两个box的操作。
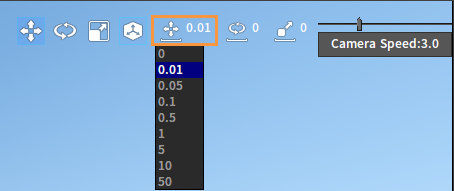
使用Gizmo来控制对象的平移、旋转和缩放
可以在关卡(Level)面板用Gizmo来修改对象的位置。点击 按钮,进入位移模式;鼠标左击要修改的对象,此时会出现Gizmo,然后选择Gizmo中一个方向箭头,该箭头会被高亮成黄色;鼠标选中并拖动该箭头,可以沿着箭头正方向或者反方向拖动,调整对象单个维度上的位置。
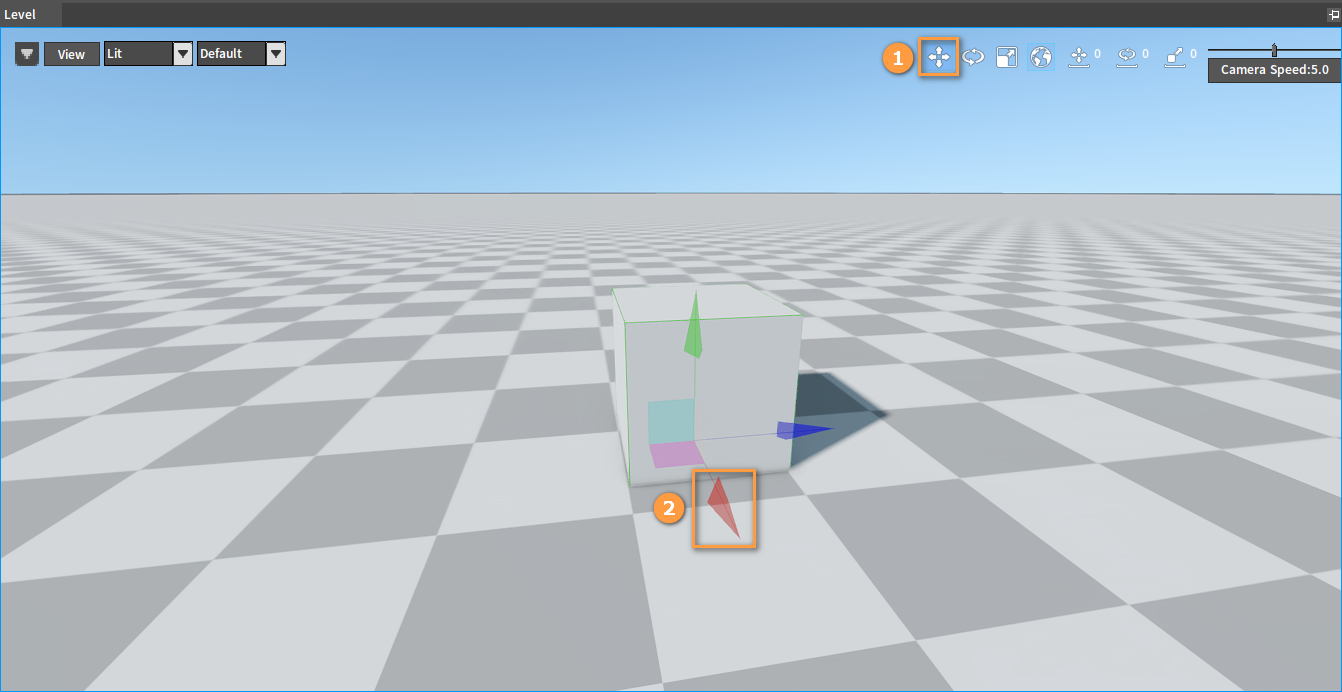
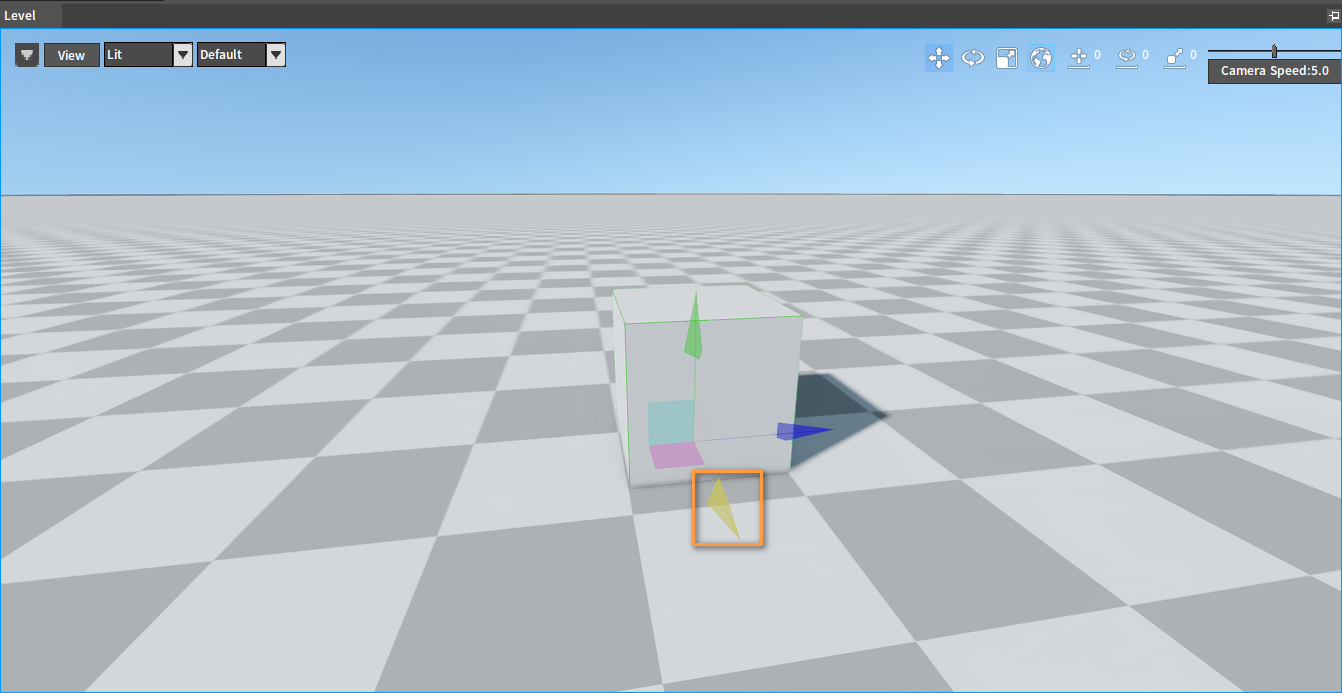
也可以选择点击Gizmo上的一个平面,此时被选中的平面被高亮成黄色,鼠标选中并拖动该平面,可以沿着平面自由拖动,调整对象两个维度上的位置。
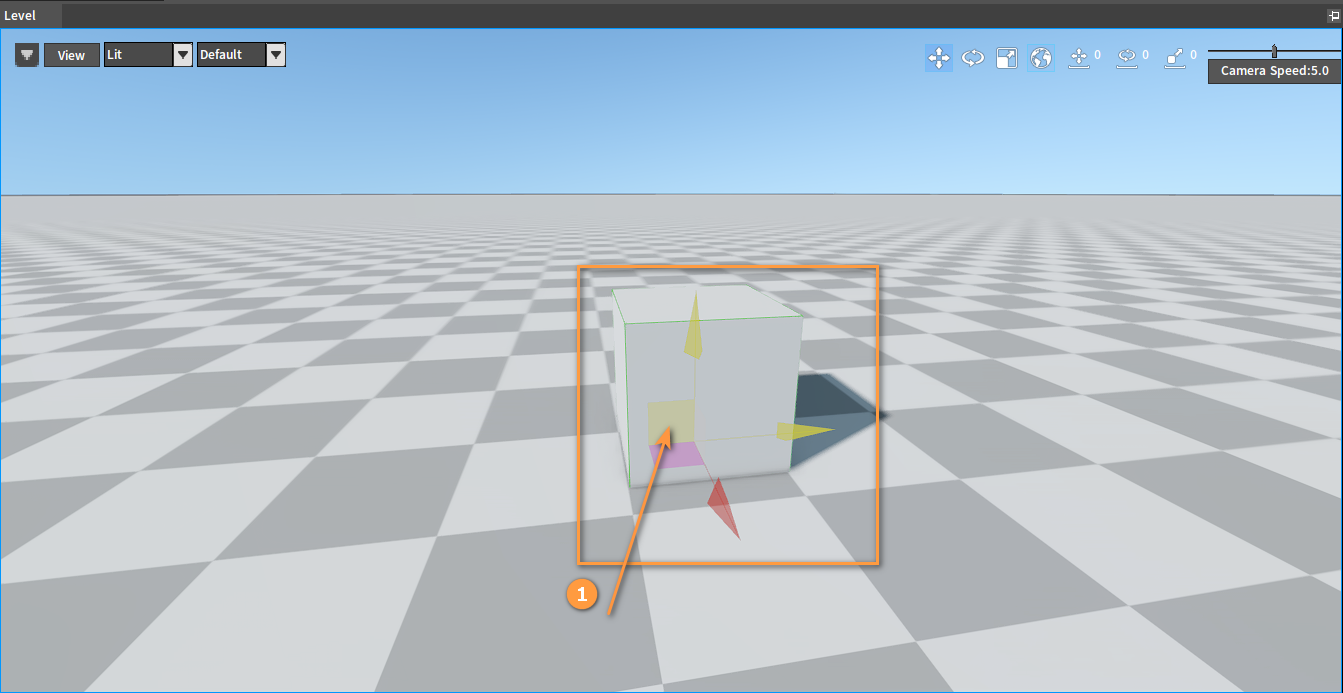
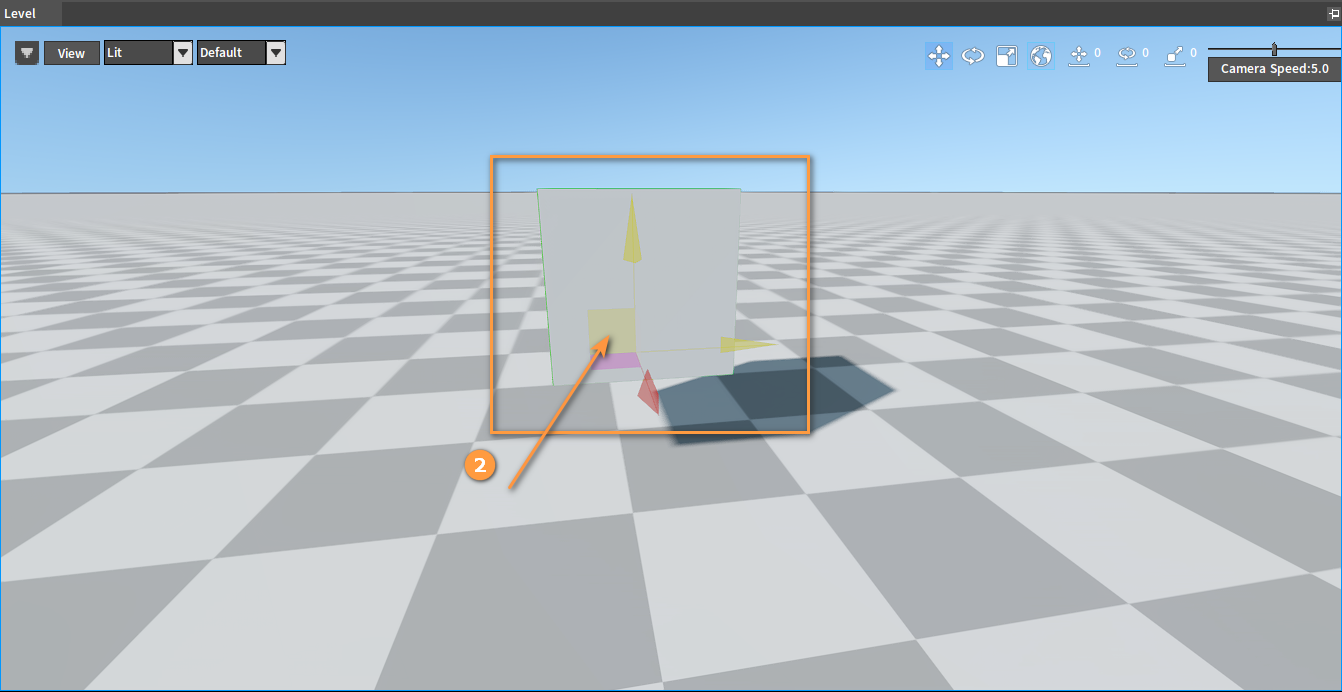
旋转对象:先切换到旋转模式,鼠标左击要修改的对象,此时会出现Gizmo,和位移模式下的Gizmo有一些差距,坐标轴外面是圆弧线。可以观察到,相同颜色的坐标轴和圆弧线两两正交,并且具有相同的旋转效果。
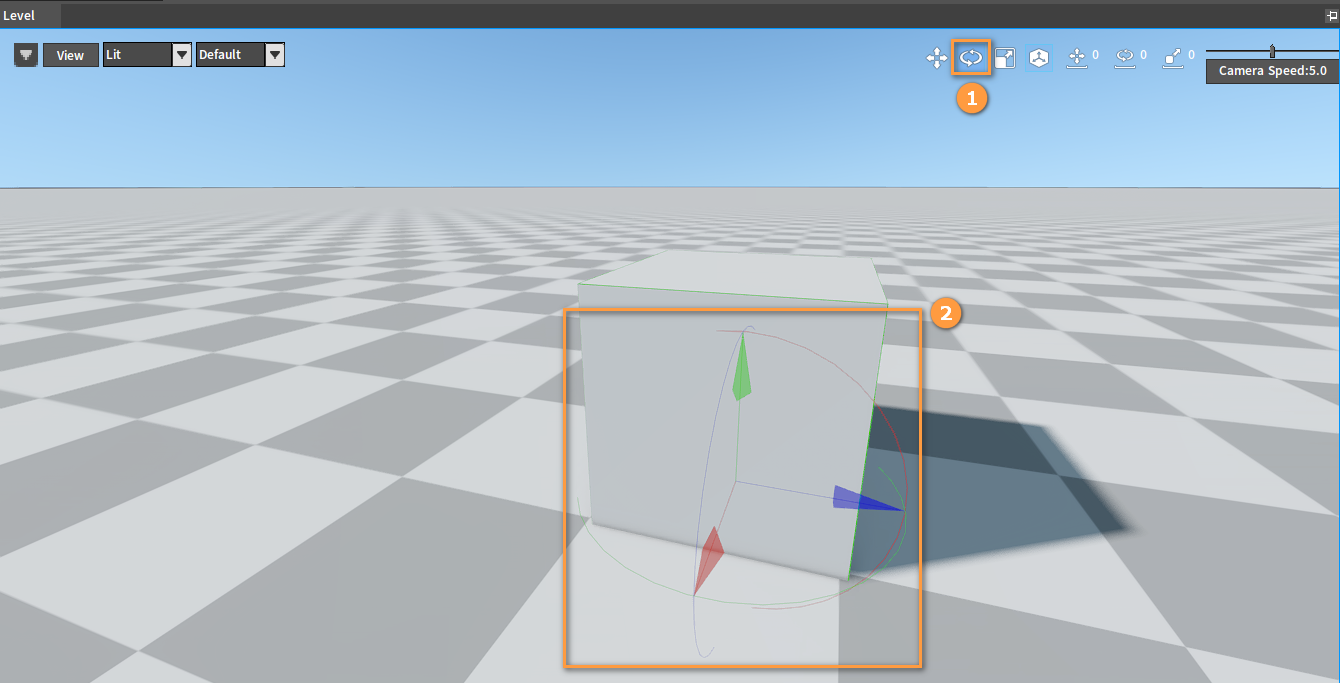
无论是坐标轴还是圆弧线,当鼠标悬停上去的时候,彼此正交的圆弧线和坐标轴都会同时被高亮成黄色。鼠标左键拖拽圆弧线或者坐标轴,可以达到旋转效果。
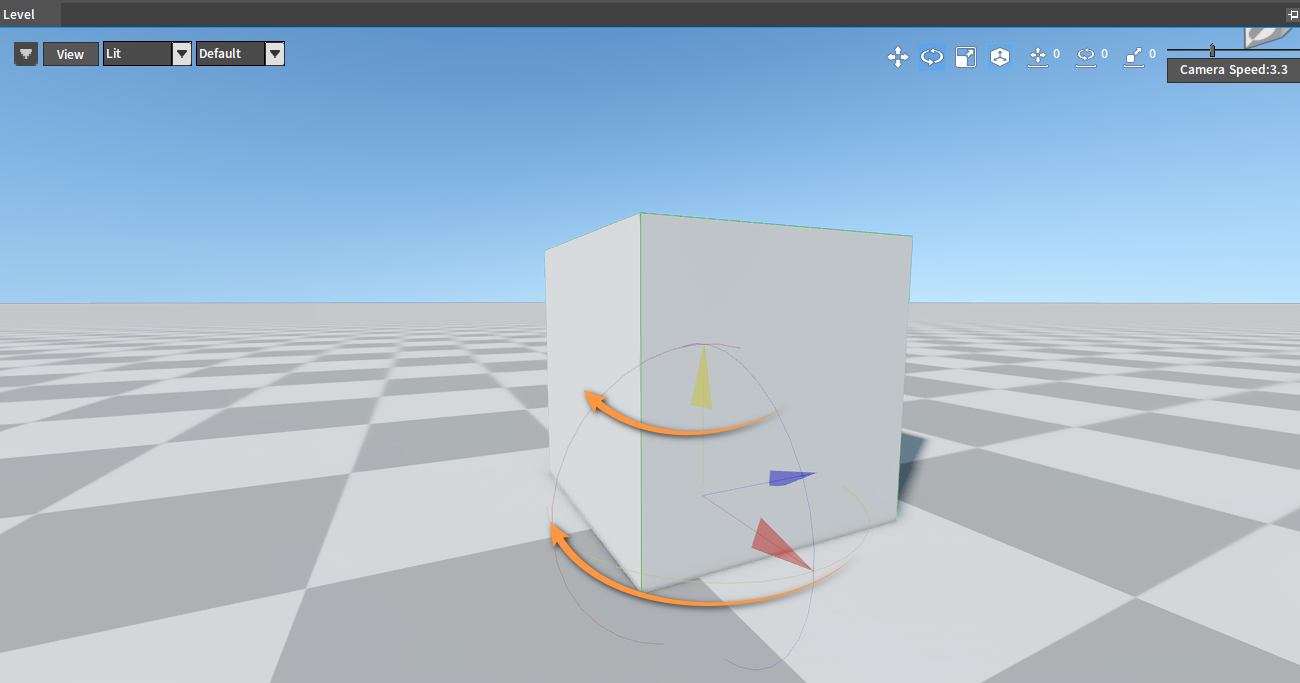
缩放对象:先切换到缩放模式,鼠标左击要修改的对象,此时会出现Gizmo。Gizmo的样式较位移模式有所不同,坐标轴的箭头变成了正方体。点击坐标轴上的一个正方体,会将其黄色高亮。鼠标左击拖拽被高亮的正方体,远离坐标系原点移动时,对象会沿着一个维度两个方向的伸长,靠近坐标系原点移动时,对象会缩短。
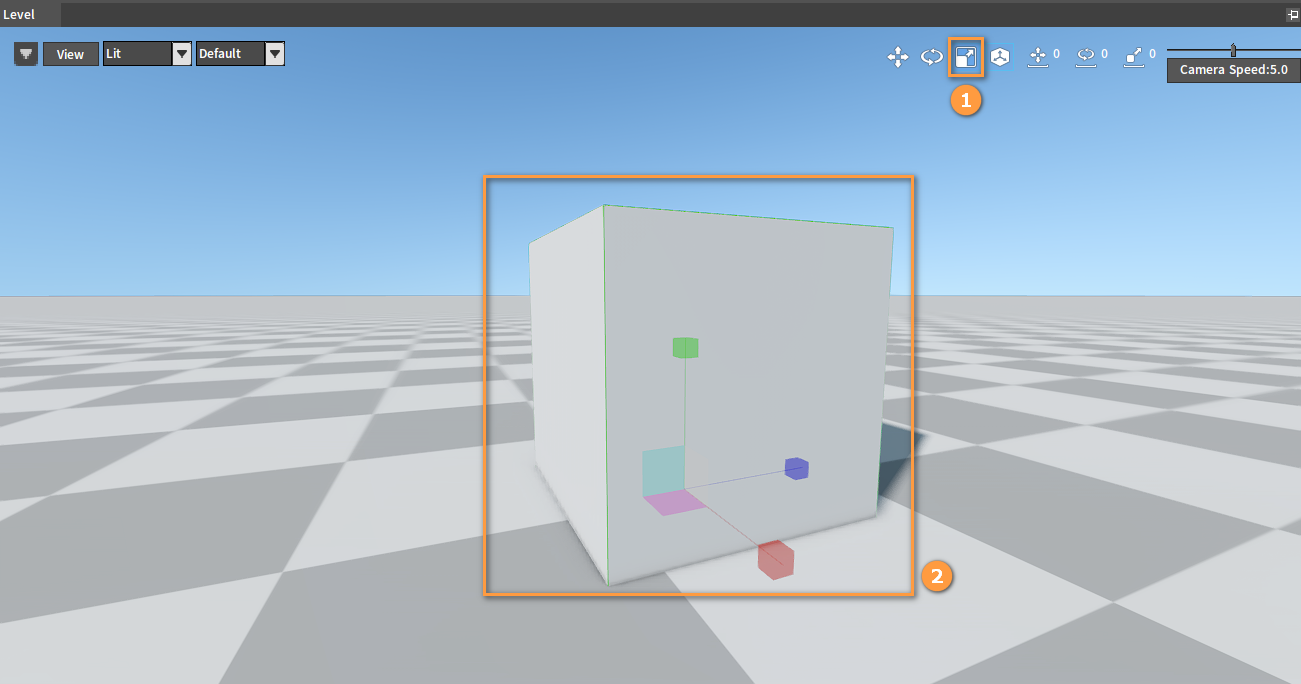
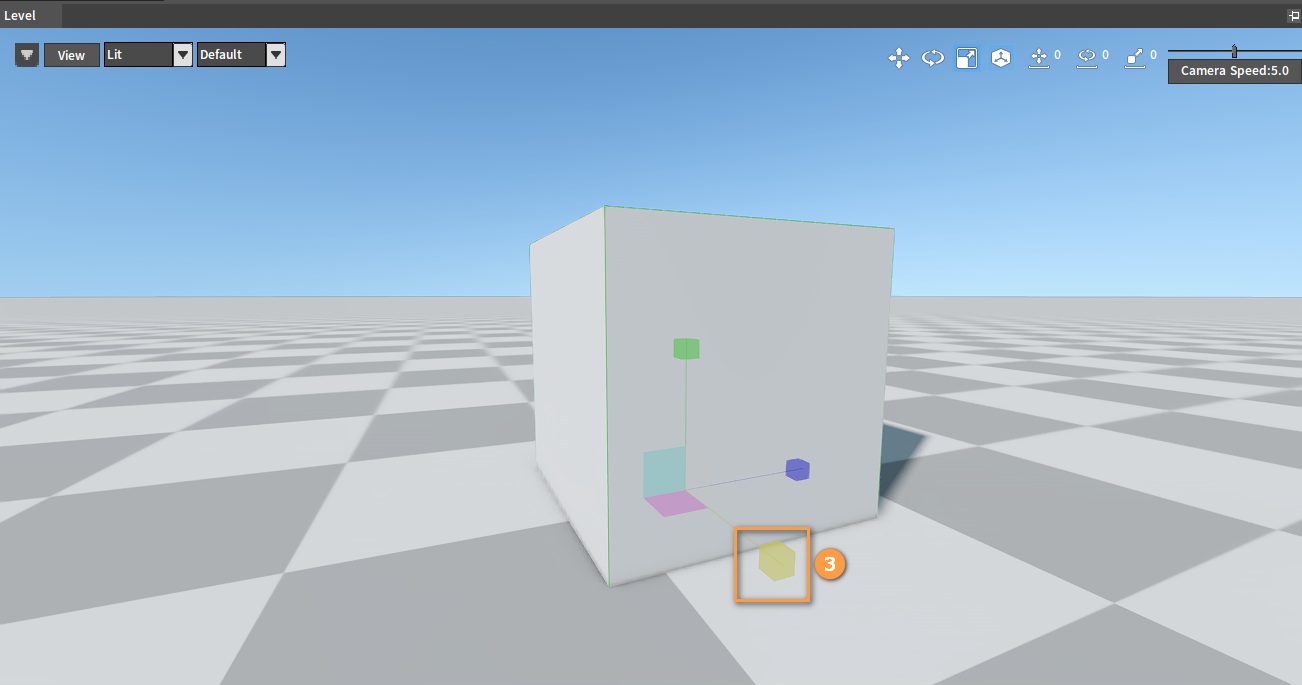
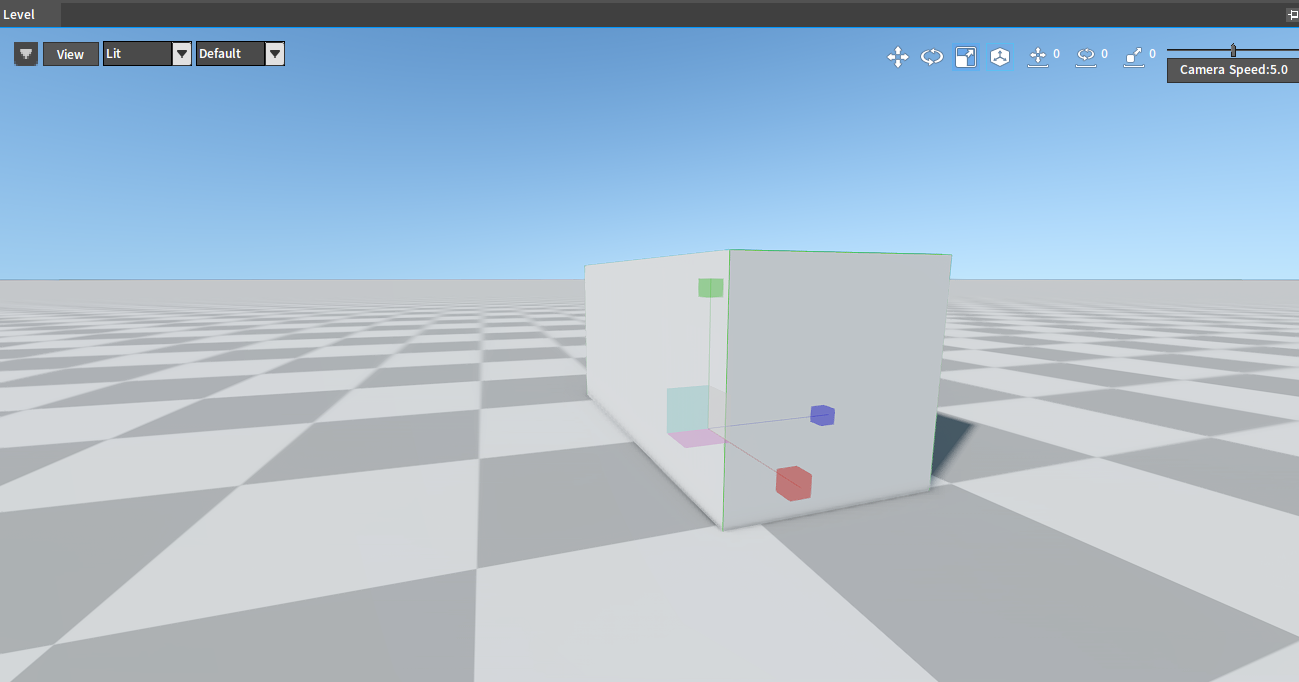
这里还可以等比放大,鼠标左键选中并且拖拽Gizmo中间的正方体,远离坐标系原点移动时,对象会等比例放大,靠近原点移动时,对象会等比例缩小。
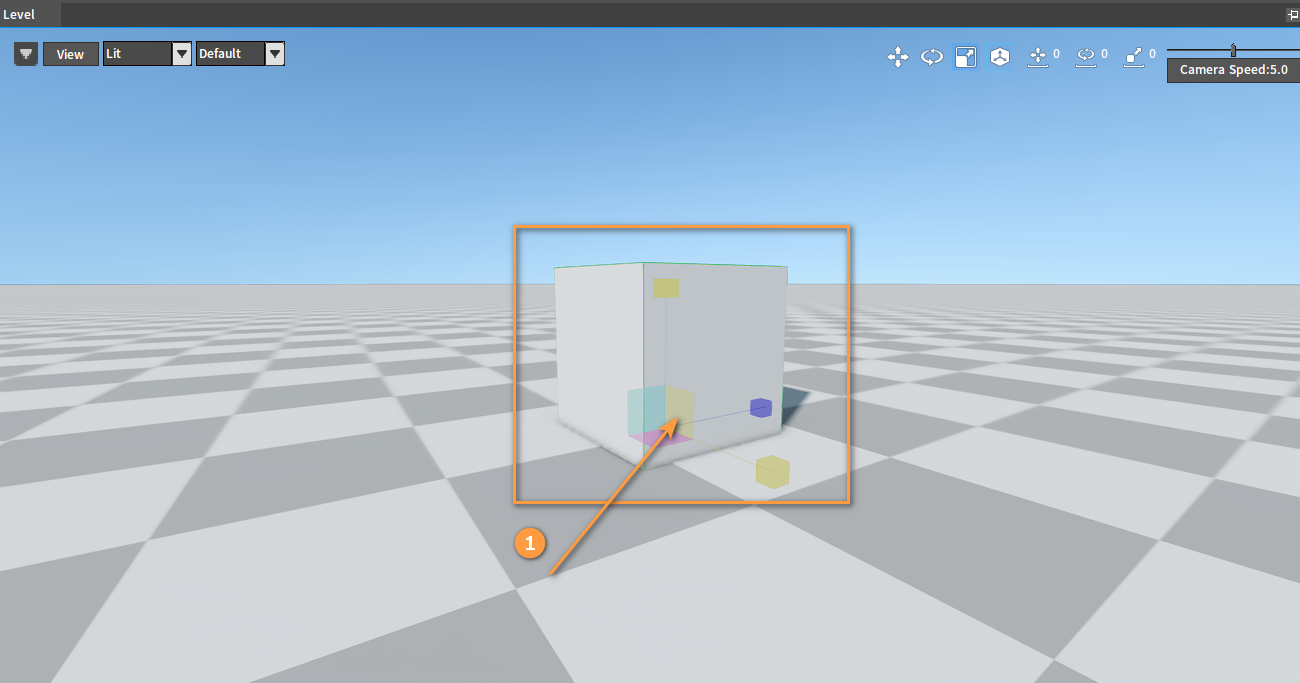
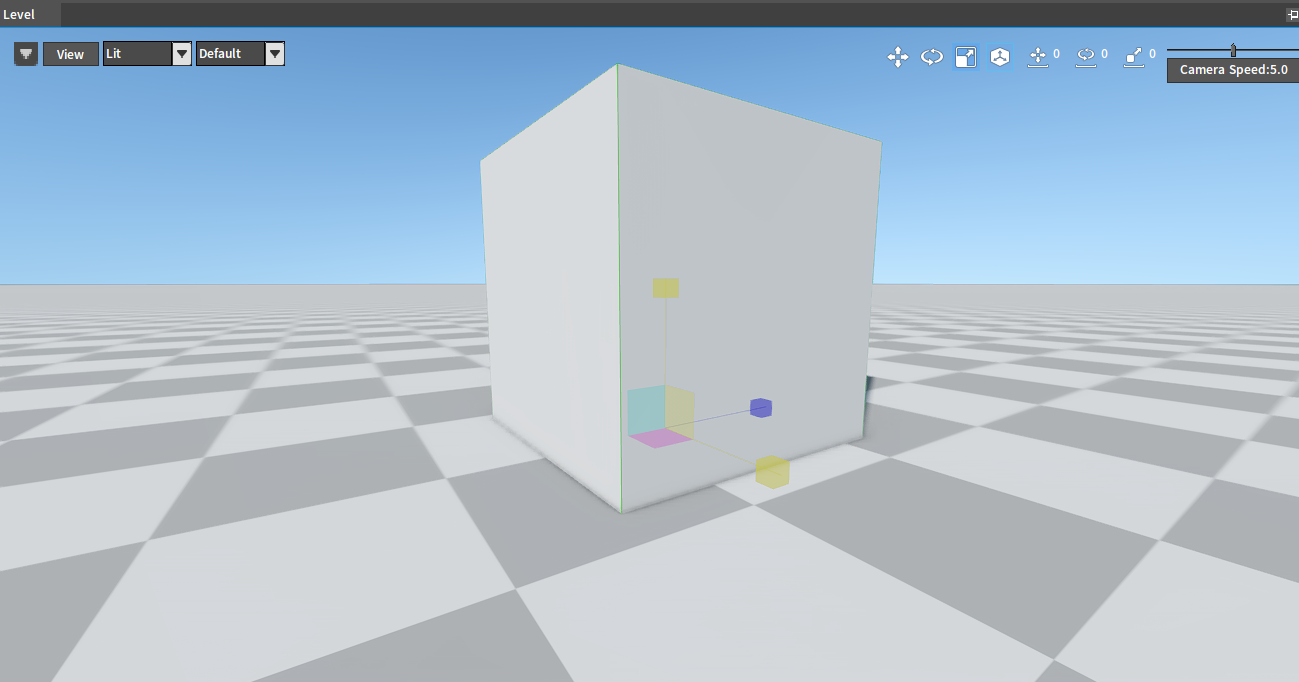
复制对象
右键菜单复制
场景面板右键菜单复制:右击场景中已选中的对象,弹出菜单,依次点击编辑(Edit) -> 复制(Copy),对象就被复制到剪贴板中。
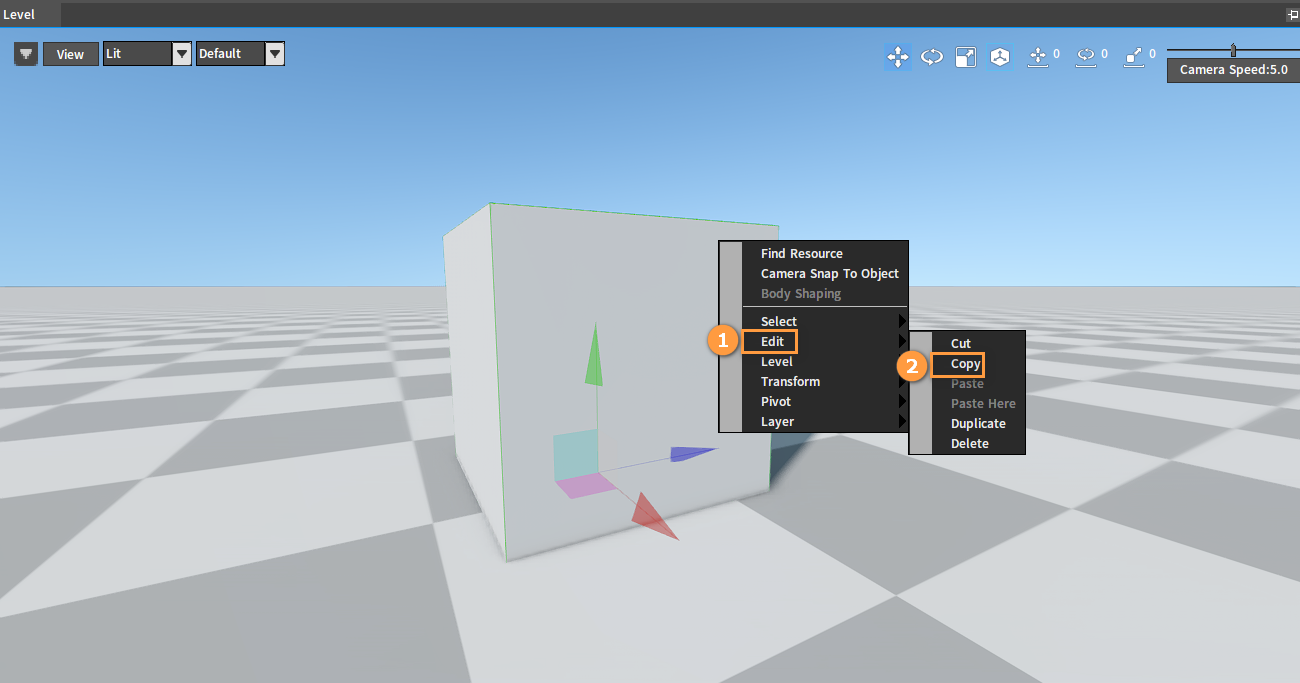
大纲面板复制对象:右击大纲面板中已选中的对象,弹出菜单,依次点击编辑(Edit) -> 复制(Copy),对象就被复制到剪贴板中。
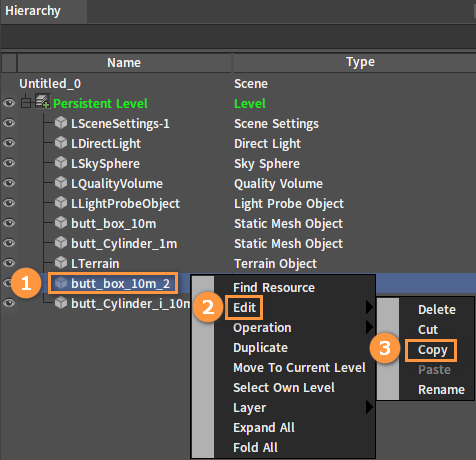
快捷键复制
对于场景面板和大纲面板中已选择的对象,都可以通过Ctrl + C的组合键复制对象到剪贴板中。
拷贝
拷贝(Duplicate)是在项目中同时执行复制粘贴,副本除了名字,其他的所有属性值都一样,这会导致副本和原本重合,需要拖动副本才能使其不重合。其操作方式为右击所选对象,依次点击编辑(Edit) -> 拷贝(Duplicate)。
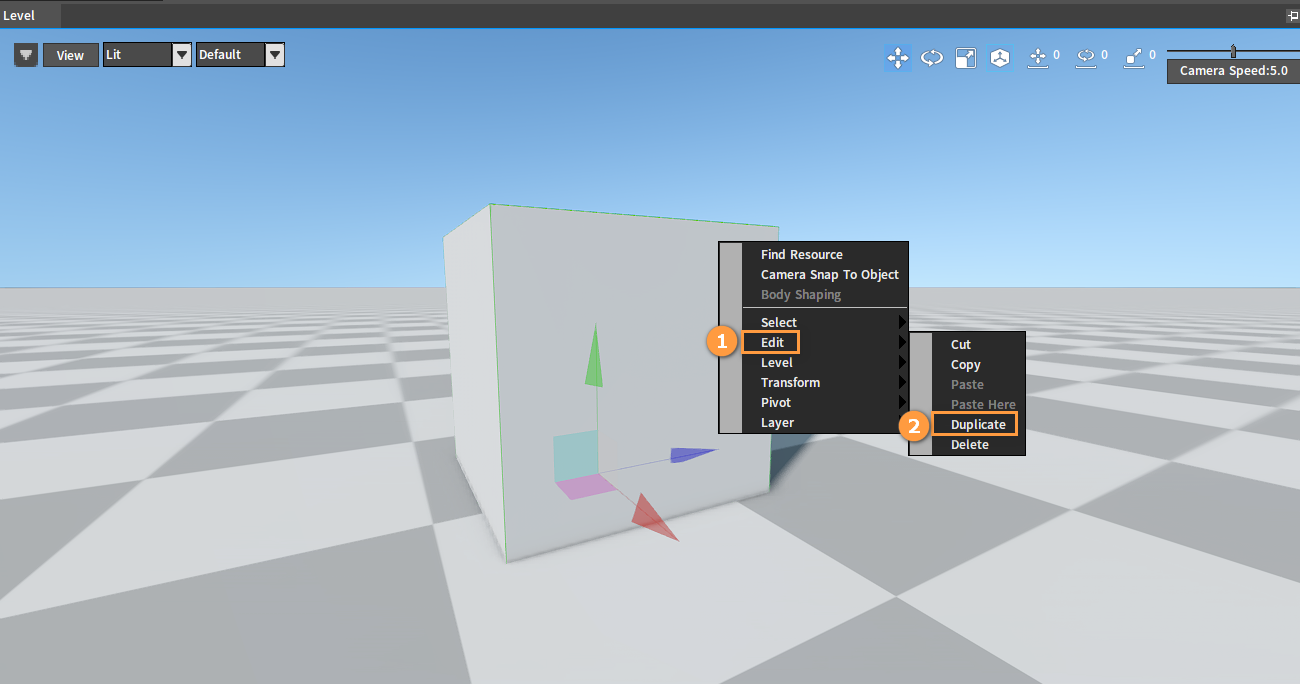
跨编辑器复制
多开编辑器时,选中对象,使用鼠标右键打开菜单复制或快捷键复制对象时,可以在其他的编辑器中粘贴该对象。
拖拽复制
对于选择的对象,按住Alt + 鼠标左键,拖拽鼠标,会复制对象。
修改对象锚点
选中一个对象时,对象都有其默认锚点(Pivot),需要修改其锚点时,可以在对象的目标部位右击,弹出菜单栏,依次点击锚点(Pivot) -> 在此处设置锚点(Set Pivot Here),这样对象的锚点被改变,并且Gizmo重新定位。编辑器提供两种方式来设置锚点,Align和非Align,可以通过Set Pivot Here(Align)来自动对齐到离鼠标指针最近的顶点。
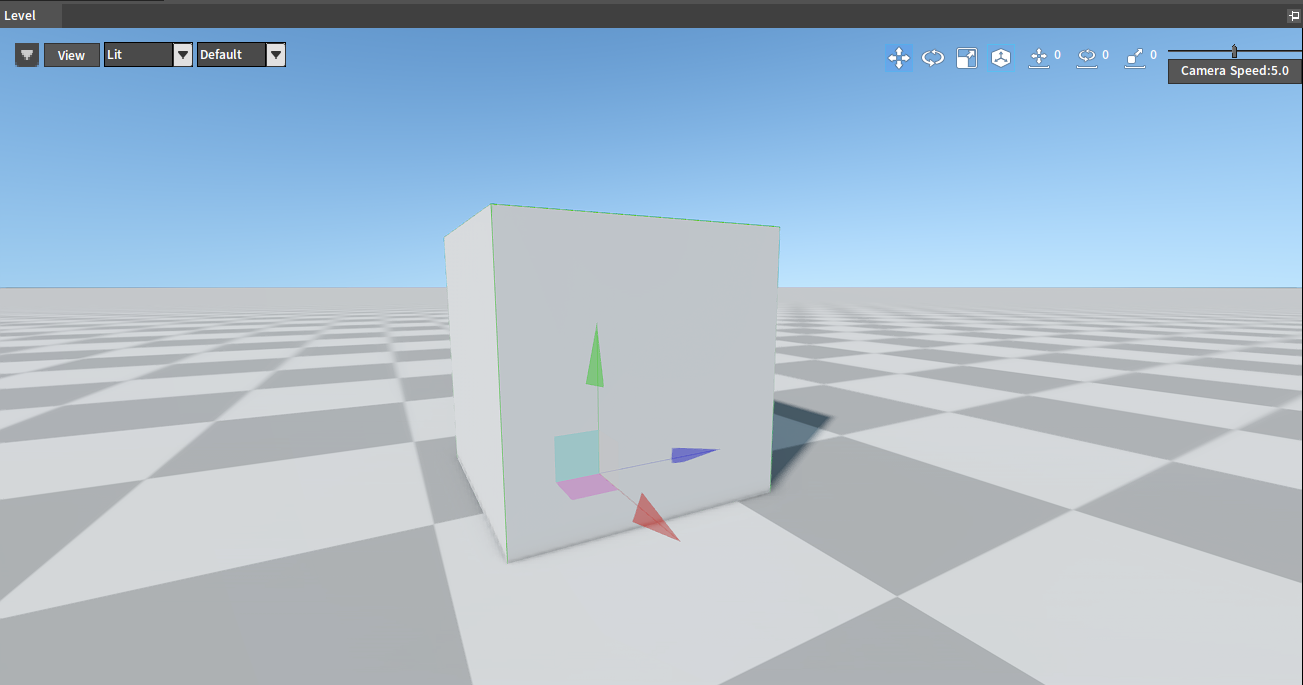
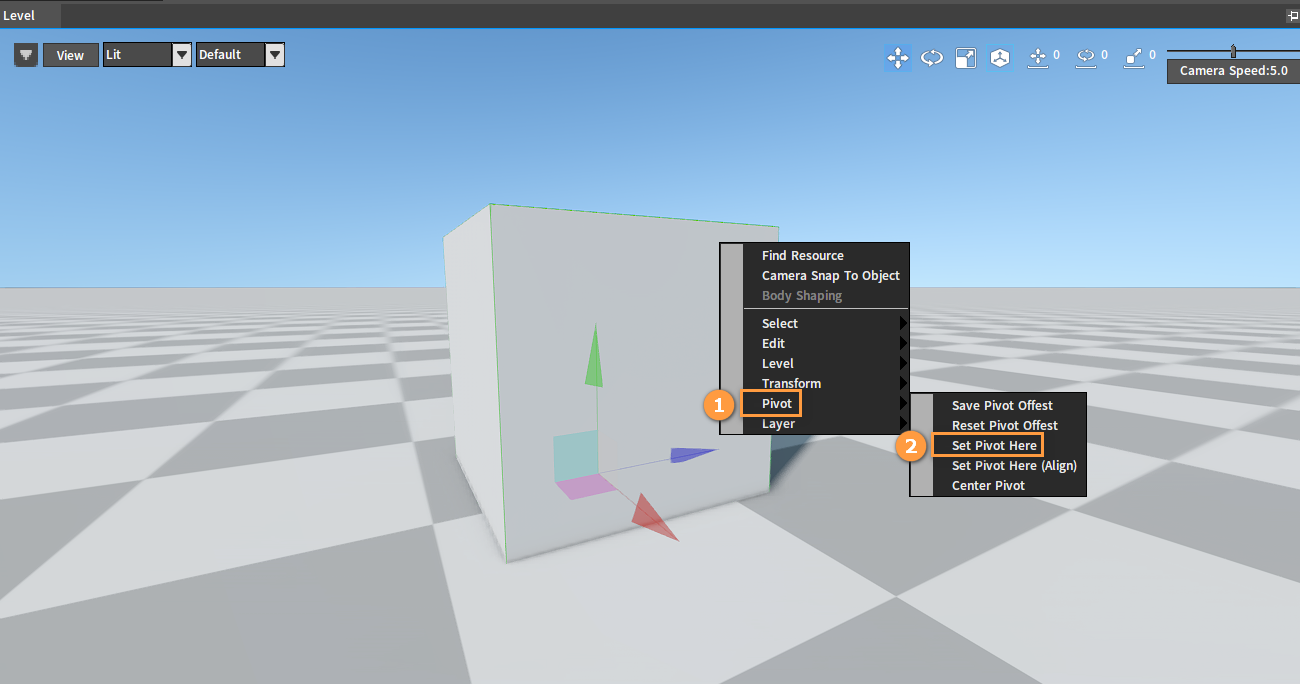
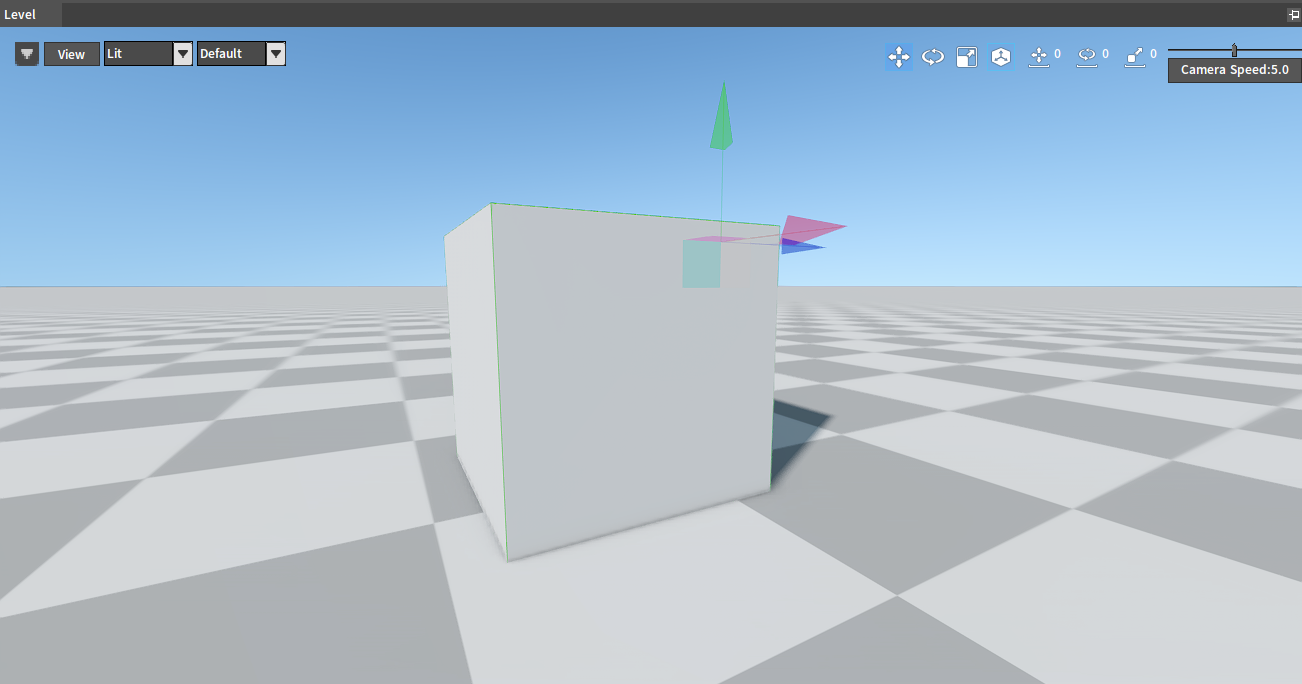
查找对象的资源
在资源预览窗口(Resource Preview Window)中定位对象的资源时,右击目标对象弹出右键菜单,点击查找资产( Find Asset)选项,资源预览窗口(Resource Preview Window)会显示对象并且高亮显示。
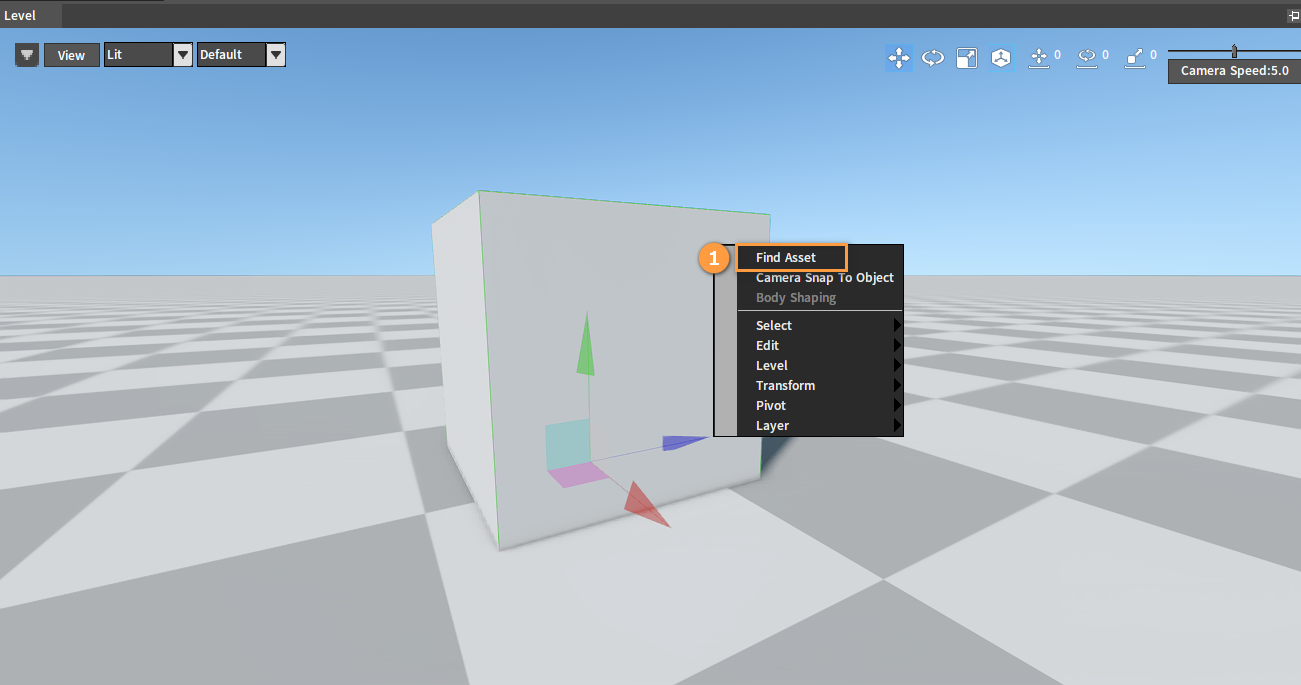

对齐对象
右击已选中的对象,依次点击锚点(Pivot) -> 在此处设置锚点(对齐)(Set Pivot Here(Align)),按住Ctrl并且用鼠标拖动Gizmo,此时会标记最近一个对象,当鼠标指针靠近被标记的对象时,锚点会自动对齐被标记对象。