影视编辑器
概述
影视编辑器是Flexi引擎编辑器内置的过场动画编辑工具。编辑器通过结合引擎现有的全局效果、角色系统、模型动画、摄像机、轨迹曲线等各大功能的属性变化控制,发挥引擎功能系统的特色,实现近乎专业级别的游戏动画效果制作,达到输出游戏内过场动画或输出游戏影视成品的制作目标。
此篇影视编辑器的使用手册,从界面说明、新手入门、功能详细解说等方面,由浅入深循序渐进地对编辑功能进行全面的讲解,相信在阅读完本文档后,会帮助新人快速学习入门,对影视动画的制作流程和编辑器使用细节会有较好的理解。
界面说明
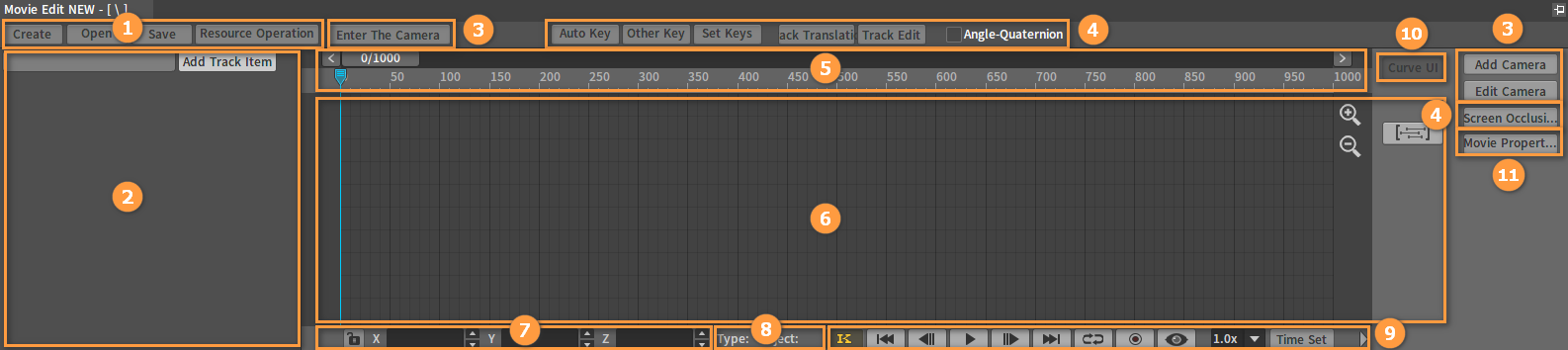
| 编 号 | 名称 | 说明 |
|---|---|---|
| 1 | 项目相关菜单栏(Project Menu Bar) | 新建、打开以及保存影视动画项目;也包含了资源相关操作。 |
| 2 | Key帧对象树(Keyframe Object Tree) | 以树的方式展示影视项目中所有对象属性的Key帧。 |
| 3 | 摄像机相关操作(Camera Operations) | 选择并进入场景上放置的摄像机视角、新建摄像机和编辑摄像机。 |
| 4 | Key帧相关操作(Keyframe Operations) | 对影视对象进行不同Key帧操作以及不同类型轨迹的创建和平移。 |
| 5 | 时间轴(Timeline) | 主要显示当前影视项目的时间范围,动画当前时刻;并提供拖动调整动画当前帧的操作。 |
| 6 | Key帧工作区(Keyframe Working Area) | 包含轨道和曲线两大面板,可以相互切换;主要显示当前影视对象的Key帧信息或曲线,支持调整Key帧值或曲线值、曲线率等功能。 |
| 7 | 当前对象坐标操作区域(Operating Area For Current Actor's Coordinates) | 显示和编辑当前选中对象的三轴坐标信息。 |
| 8 | 对象信息区(Actor Information Area) | 显示当前选中对象的类型和对象ID。 |
| 9 | 动画播放控制区(Animation Playback Control Area) | 包含动画播放控制、预览和输出等操作。 |
| 10 | 工作区切换按钮(Working Area Shift Button) | 轨道工作区和曲线工作区切换按钮。 |
| 11 | 影视属性(Movie Properties) | 设置所编辑影视动画的各项属性。 |
项目相关功能
:新建影视动画项目。
:打开影视动画项目。
:保存影视动画项目。
:
资源相关操作:
Save As——将动画项目另存为;
Import Movie Objects—— 将Key帧对象导出的数据重新导入到影视项目中;
Export Movie Objects—— 将影视项目中选中的Key帧对象数据导出到XML文件。
Key帧对象树
:添加轨道项,添加不同类型的关键帧;
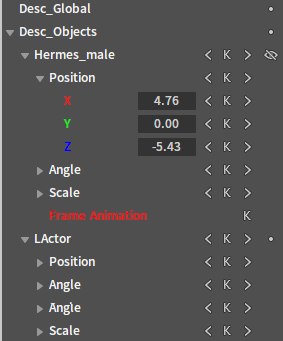 :以树的方式展示影视项目中所有对象属性的Key帧。
:以树的方式展示影视项目中所有对象属性的Key帧。
摄像机相关操作
:选择并进入场景上放置的摄像机视角;
:弹出新建摄像机窗口;
:弹出编辑摄像机属性窗口。
Key帧操作相关
:按钮按下时,则开启了自动Key帧模式,当角色/模型发生位置、角度和缩放等属性变化时,会在时间轴的当前位置上自动添加Key帧;
:添加不同类型的关键帧
;
:手动Key帧,点击后在时间轴的当前指针位置,为当前选中对象同时添加位置、角度和缩放Key帧;
:按钮按下时,拖动调整轨迹路径,轨迹整体平移;反之则移动单个节点;
:轨迹编辑,可创建不同类型的轨迹。
时间轴
主要显示当前影视项目的时间范围、动画当前时刻;并提供拖动调整动画当前帧的操作。:
Key帧工作区
包含曲线、轨道两大面板,可以相互切换。
轨道工作区:主要显示Key帧对象树上对应影视对象的详细Key帧信息;并提供复制、移动、删除、调整Key帧值等操作。
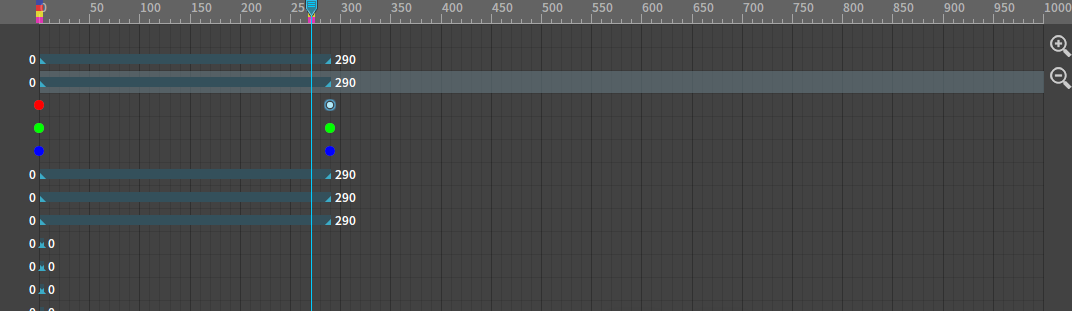
曲线工作区:主要显示当前影视对象的Key帧曲线;支持调整曲线值、曲线曲率等功能。
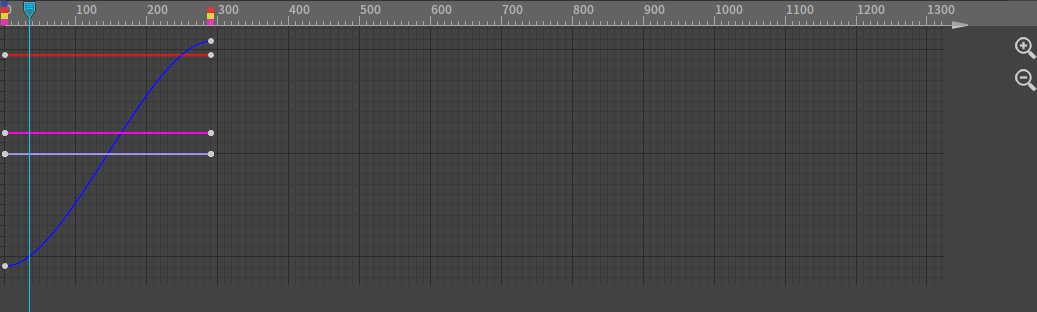
当前坐标操作区
显示和编辑当前选中对象的三轴坐标信息。
对象信息区
显示当前选中对象的类型和对象ID。
动画播放控制区
| 图标 | 名称 | 说明 |
|---|---|---|
| 关键帧模式 | 关键帧模式和逐帧模式切换按钮。 | |
| 开始帧 | 跳到影片的第一帧位置。 | |
| 上一帧 | 跳转上一帧动画(逐帧模式)或者上一关键帧(关键帧模式)动画。 | |
| 播放 | 从指针位置播放影片。 | |
| 暂停 | 暂停正在播放的影片。 | |
| 下一帧 | 跳转下一帧动画(逐帧模式)或者下一关键帧(关键帧模式)动画。 | |
| 结束帧 | 跳到影片的结束帧位置。 | |
| 循环播放 | 开启后会反复播放影片。 | |
| 录制设置 | 输出序列图片和影视动画视频。 | |
| 预览 | 预览影视动画效果。 | |
| 播放速率 | 设置影片播放的快慢速度。 | |
| 时间设置 | 设置影片时长、帧率、帧间距等数据。 |
工作区切换按钮
:切换到轨道工作区界面;
:切换到曲线工作区界面。
影视属性设置
设置所编辑影视动画的各项属性:如跳过动画、显示主角等。
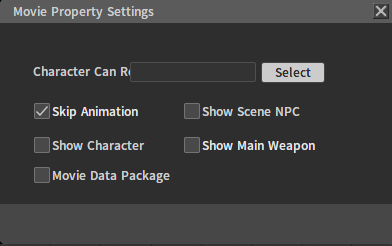
快速入门
本章内容是使用影视编辑器一步一步制作一个简单的影视动画项目,在制作的过程中学会影视项目的新建、保存、打开、播放,对象属性、动作的Key帧方式,全局属性的Key帧,摄像机的添加、视角控制,动画效果的修改测试等基本的制作流程。
打开影视编辑器
依次点击Windows -> Movie Editor,打开影视编辑器界面。
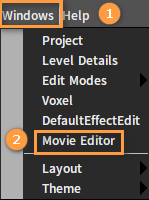
新建影视项目
点击 按钮,可清空当前界面新建一个空白的项目(第一次打开默认为空白新建状态) 。
添加对象到影视编辑器时间轴
选中对象,然后点击Set Keys,此时会在时间轴上自动为当前选中的对象添加当前位置、角度和缩放轨道。
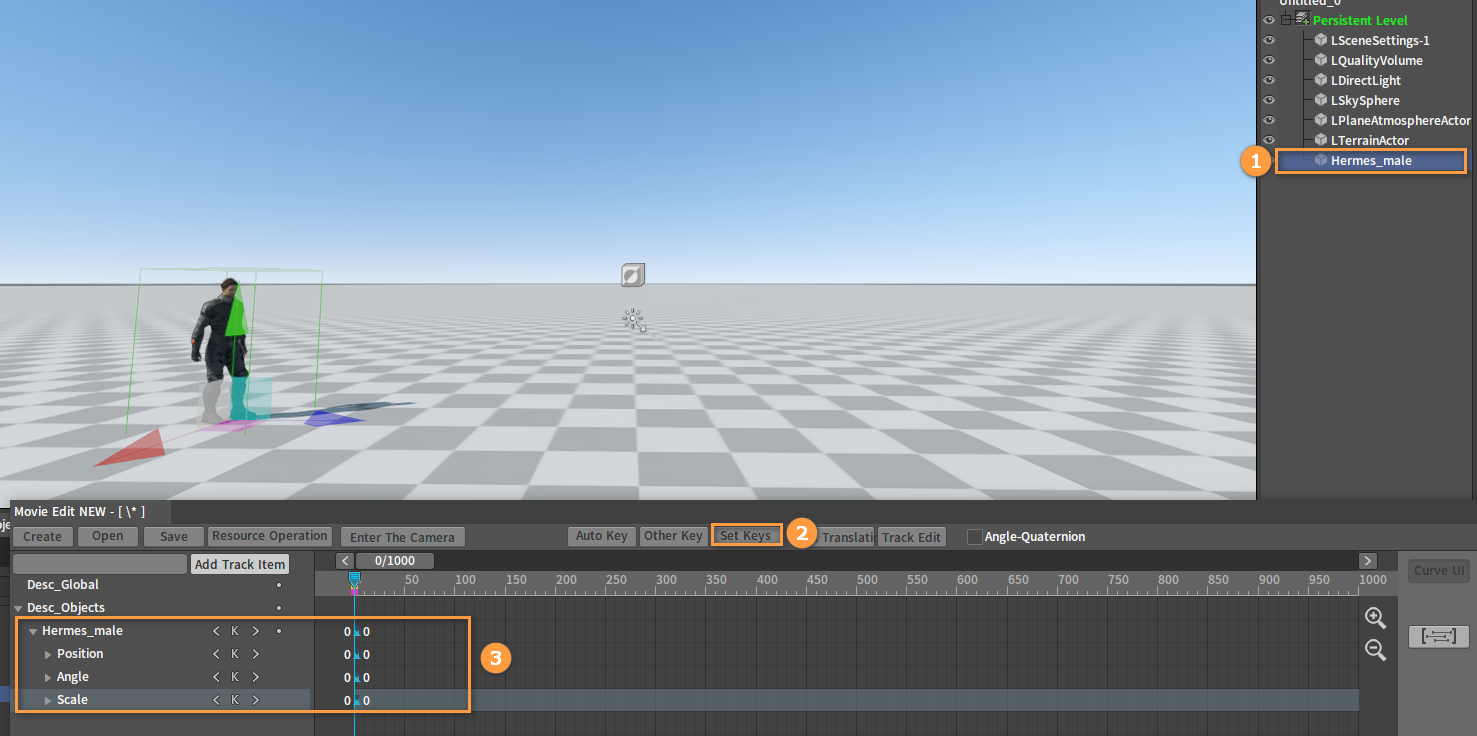
选中对象,移动指针,在Level面板中选择位移模式,移动该对象,然后点击Set Keys,在当前位置记录角色的位移、旋转和缩放状态;注意观察对象树展开节点和关键帧工作区的变化,此时多出了一些新的属性关键帧。
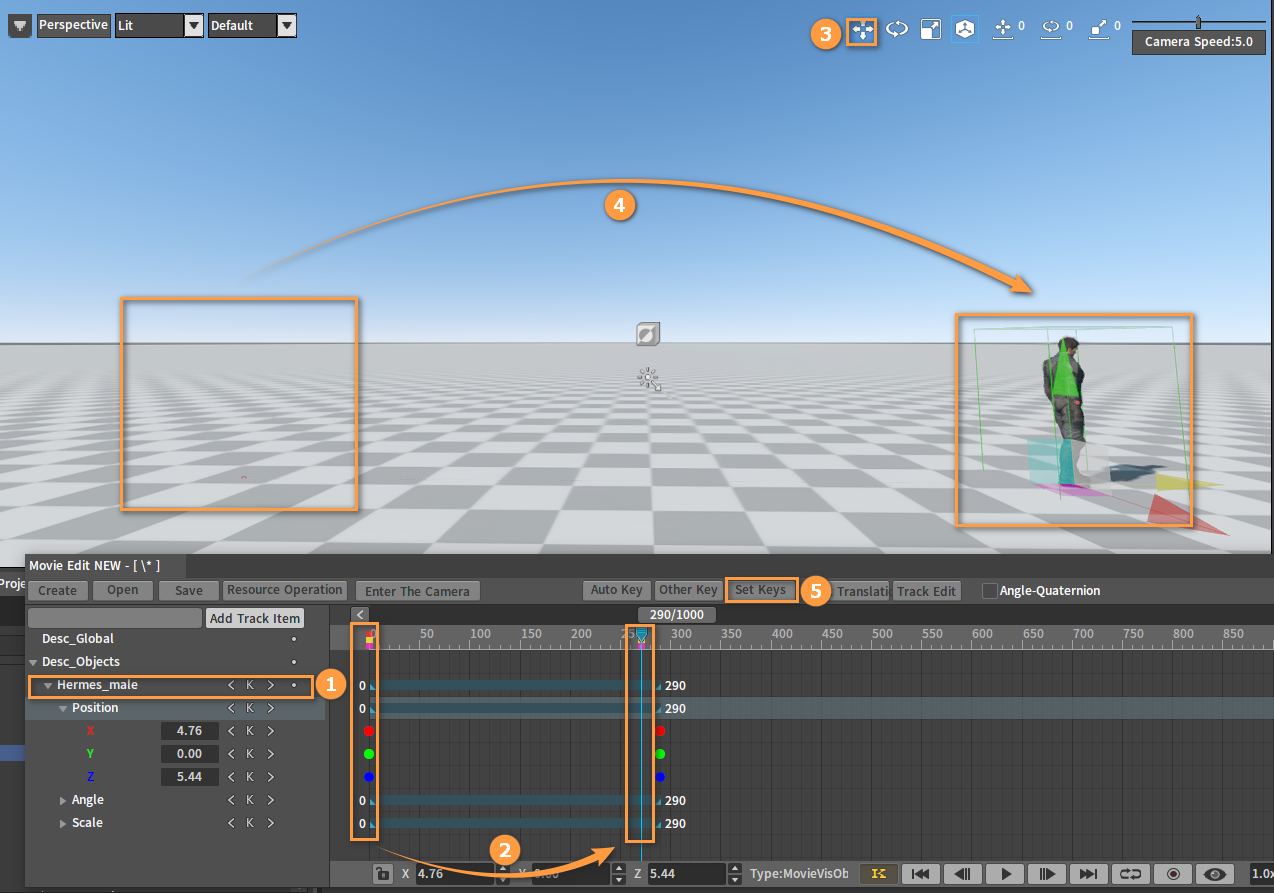
设置动作关键帧
在影视编辑器中选中对象,移动指针到影片第0帧的位置上,然后依次点击Add Track Item -> Others -> Action Key。
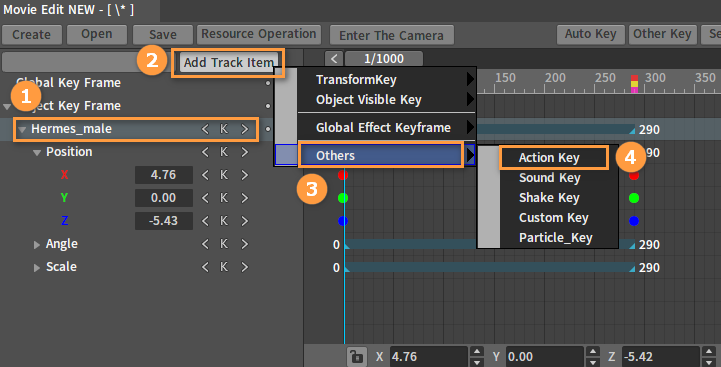
弹出动作选择窗口,左侧是之前给角色设置的动作文件中所包含的动作列表,右侧为当前选择动作的预览效果。选择一个行走动作,点击底部的Frame-by frame Action,然后关闭窗口,此时人物对象逐帧动作会被添加到影视编辑器左侧的对象树中。
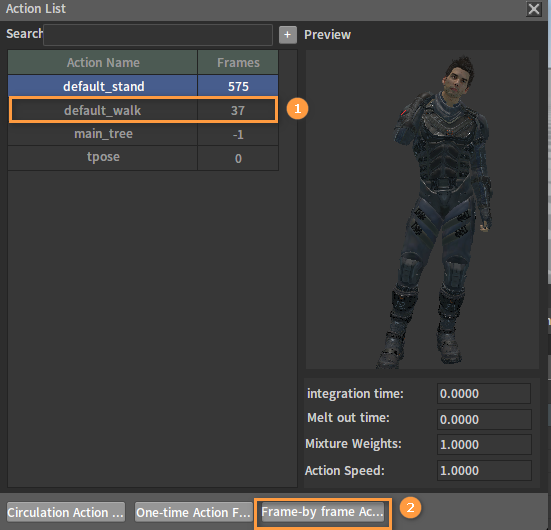
动作关键帧添加到对象树:
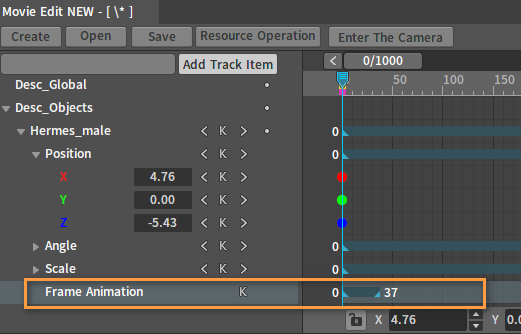
右击动作轨道右下三角形,点击Set Length,将逐帧动作帧长度与位置轨道帧长度设置一致。

设置声音关键帧
依次点击Create Actor -> Sound -> LSoundManagerActor。
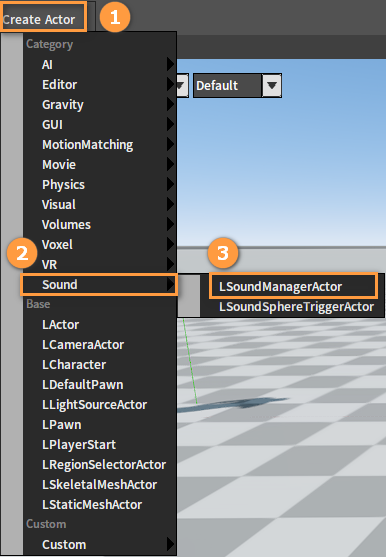
选中 LSoundManagerComponent(Inherited),然后在Settings Path中选择wwise。
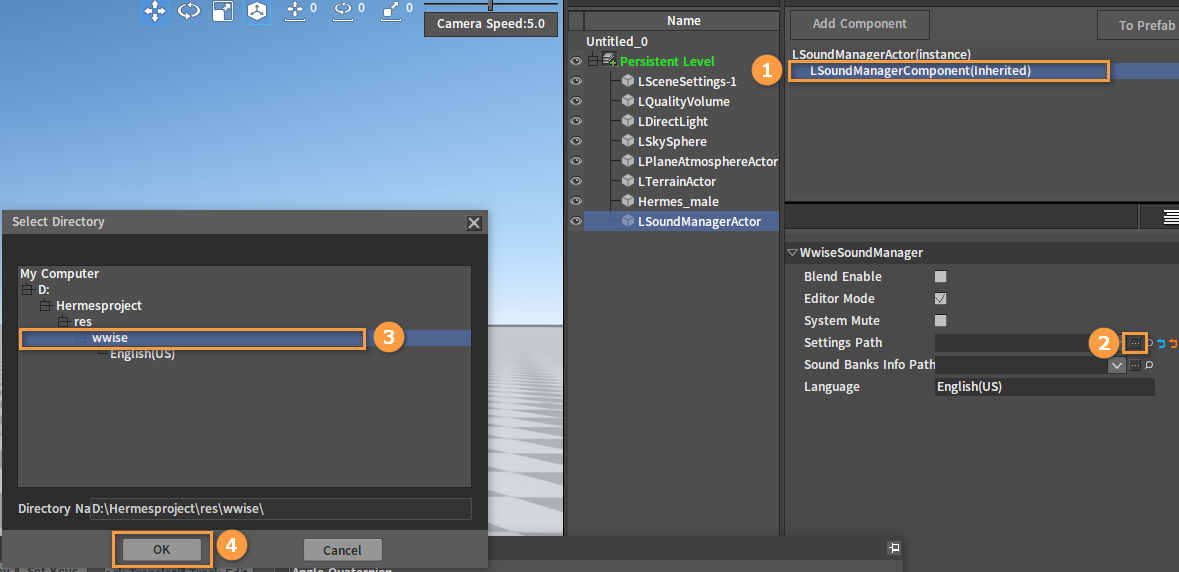
在Sound Banks Info Path中,依次选择wwise -> SoundbanksInfo.xml。
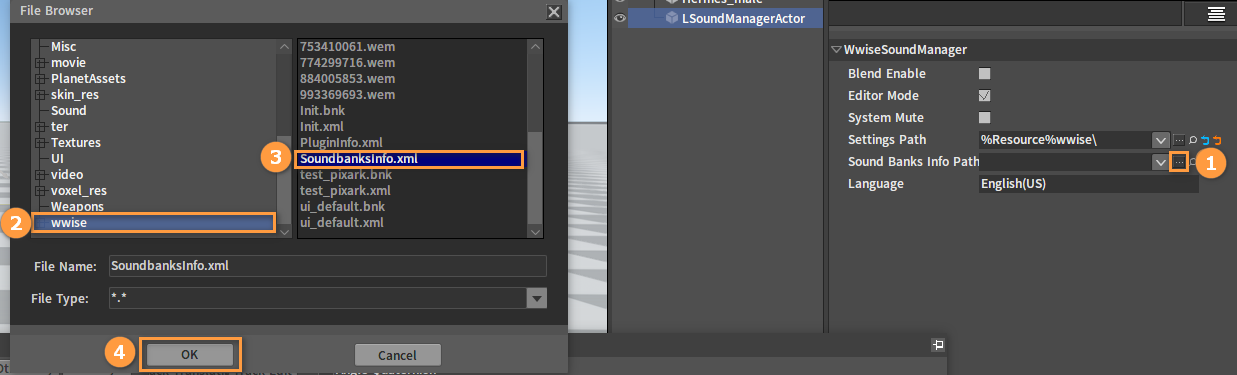
点击Add Component,添加LSoundBankComponent,在属性栏底部的SoundBank中的Bank Name中选择添加一个BNK文件。
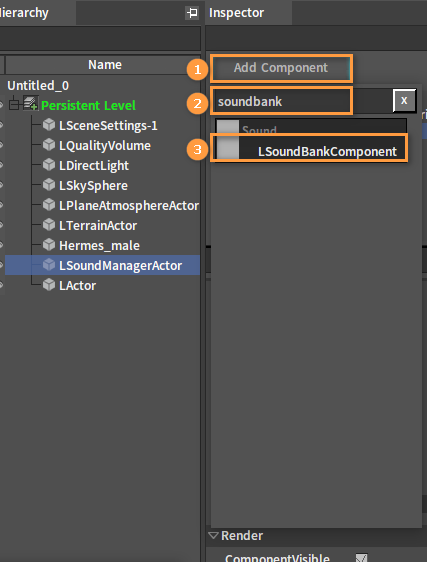
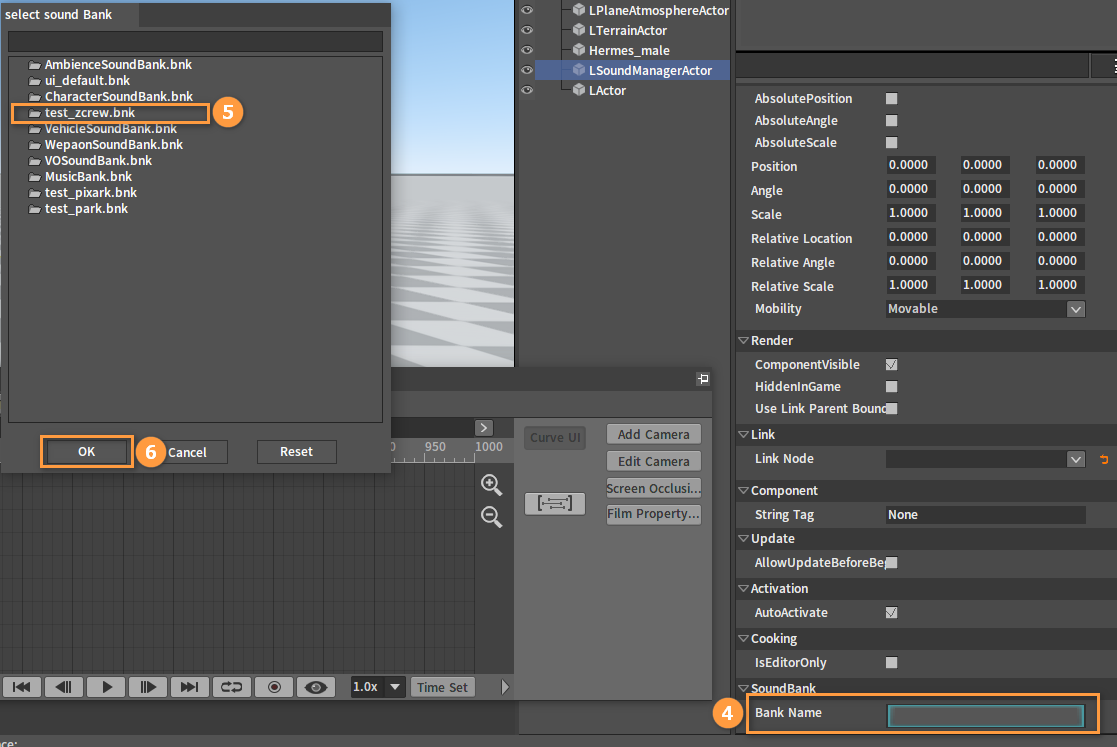
依次点击Create Actor -> LActor,点击Add Component为LActor添加LSoundalone组件。
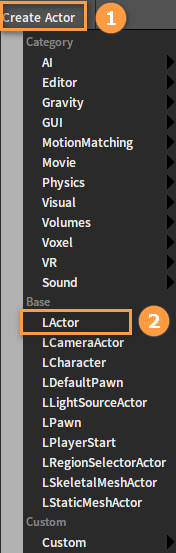
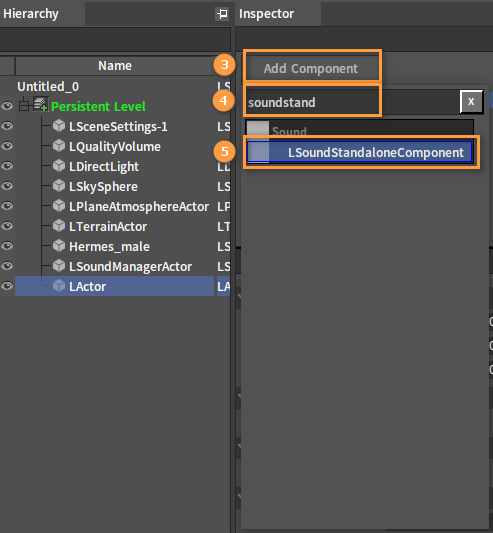
在该组件属性栏底部的Event Name中选择刚才所选的BNK文件。
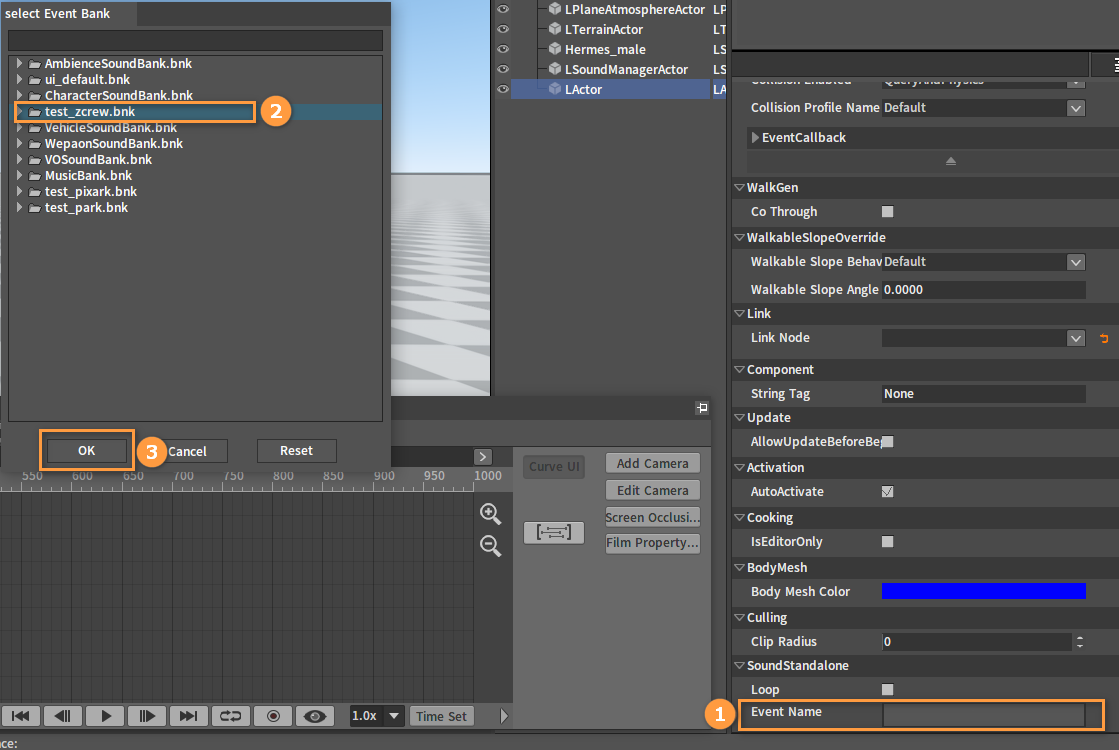
选中LActor,将指针移动到第0帧,点击Set Keys。
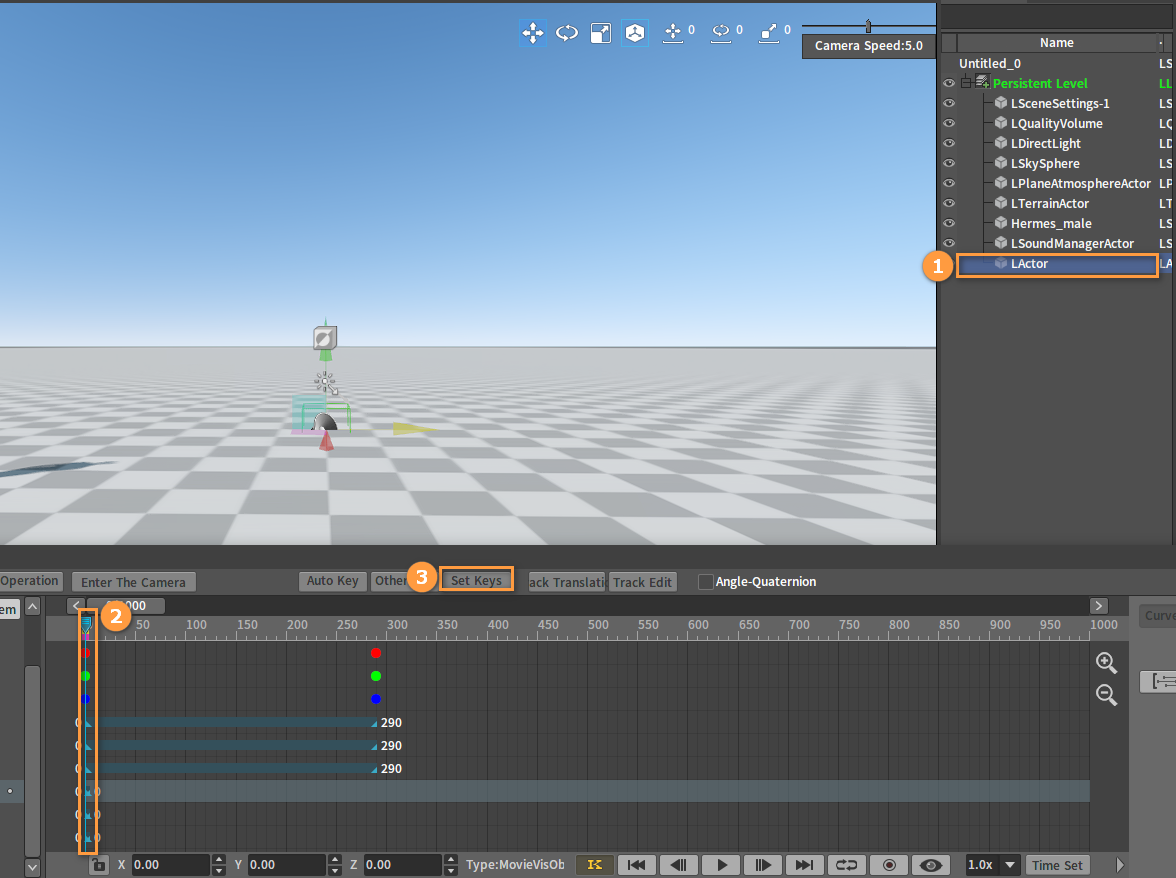
在影视编辑中选中LActor,依次点击Add Track Item -> Others -> Sound Key。
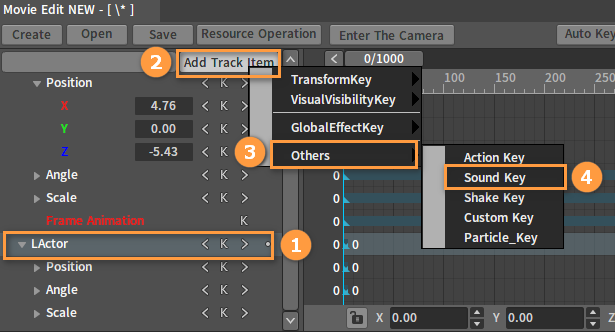
在弹出的Sound Effect Keyframe窗口中点击Select Music选择音效,打开刚才所选择的test_zcrew.bnk,选择一个音效,然后点击AddKey。
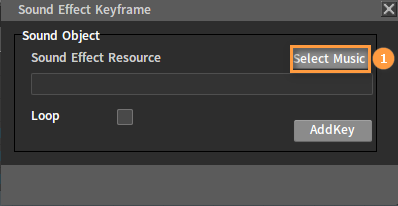
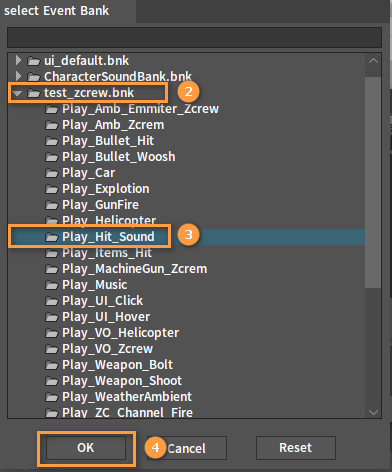
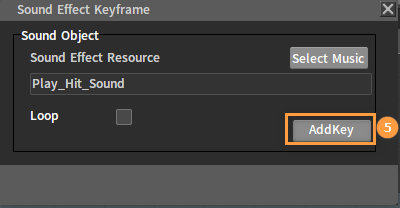
播放测试影片效果
为了确定播放效果是否满意,可再次移动时间轴上的时间指针滑块,移动到动画开始的位置或你想要开始的位置,然后点击影视编辑界面右下方播放控制区的播放按钮,开始预览动画播放效果。
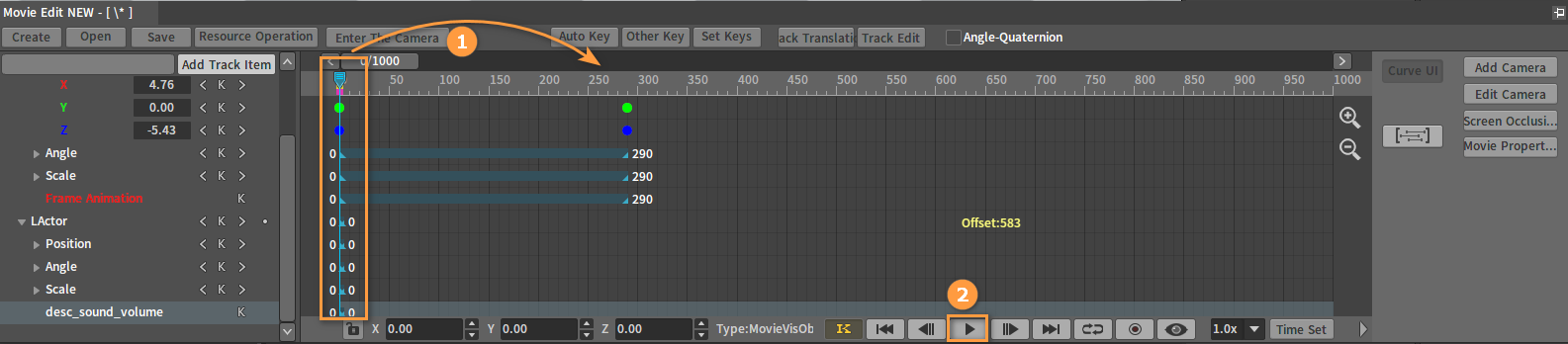
创建和切换摄像机
之前播放的动画效果,视角都是固定的,有时需要用变化移动的视角,展示更加多样的镜头变化效果,这时就需要添加摄像机对象,播放的时候进去摄像机的视角来观察效果。
移动指针滑块到第0帧,点击Add Camera,弹出摄像机添加及设置窗口,选择Current Location添加摄像机。
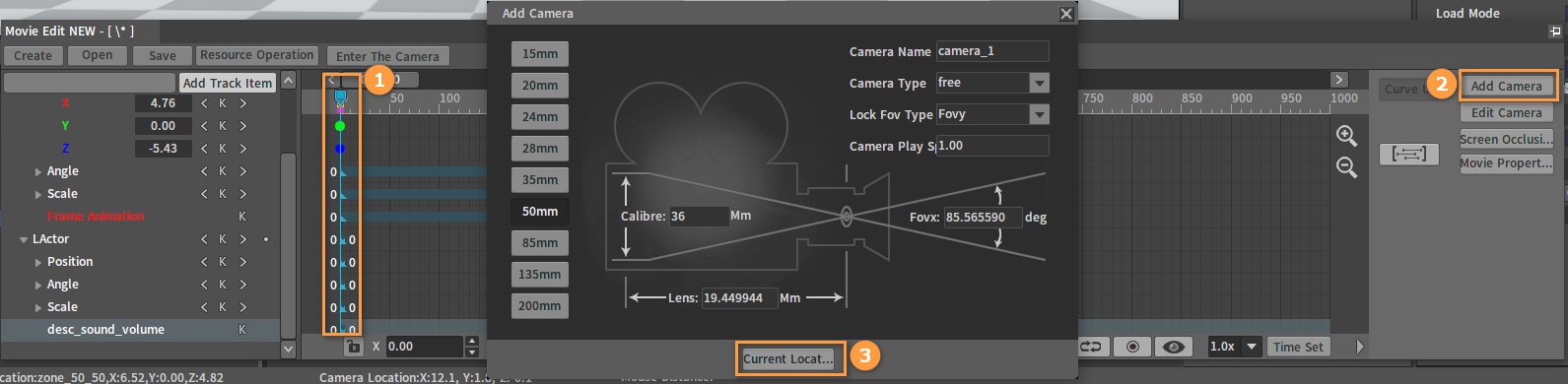
影视编辑器左侧对象树会添加一个LCameraWrapperActor摄像机对象,并默认进入此摄像机视角, 会变成红色,名字被改为当前摄像机的名称,表示当前为此摄像机视角状态。
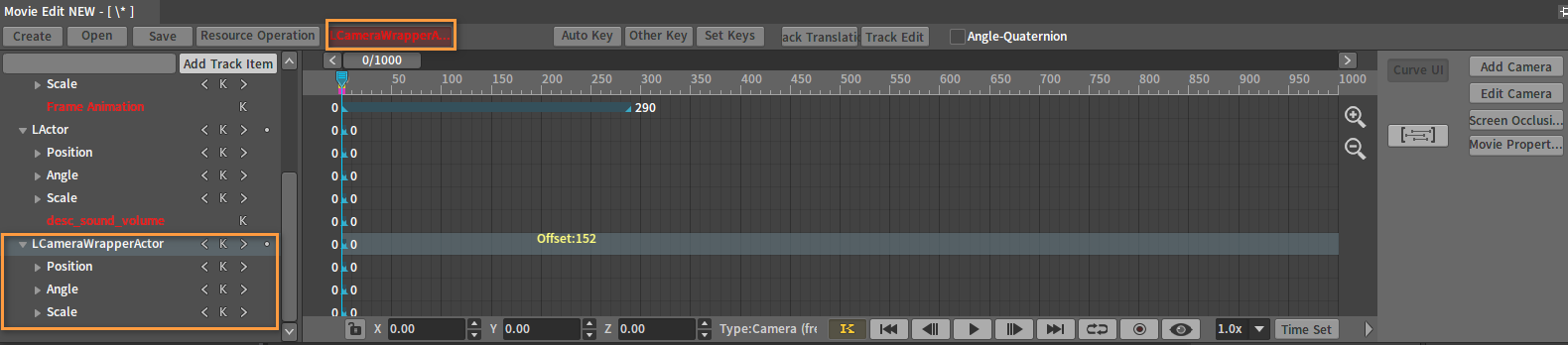
选中摄像机对象,进入摄像机第一视角状态,移动指针滑块到新的时间位置,点击Auto Key,此时按钮变成红色激活状态,表现为自动Key帧状态,当对物体进行基本属性改变时会自动记录物体变化的平移、旋转和缩放等属性。
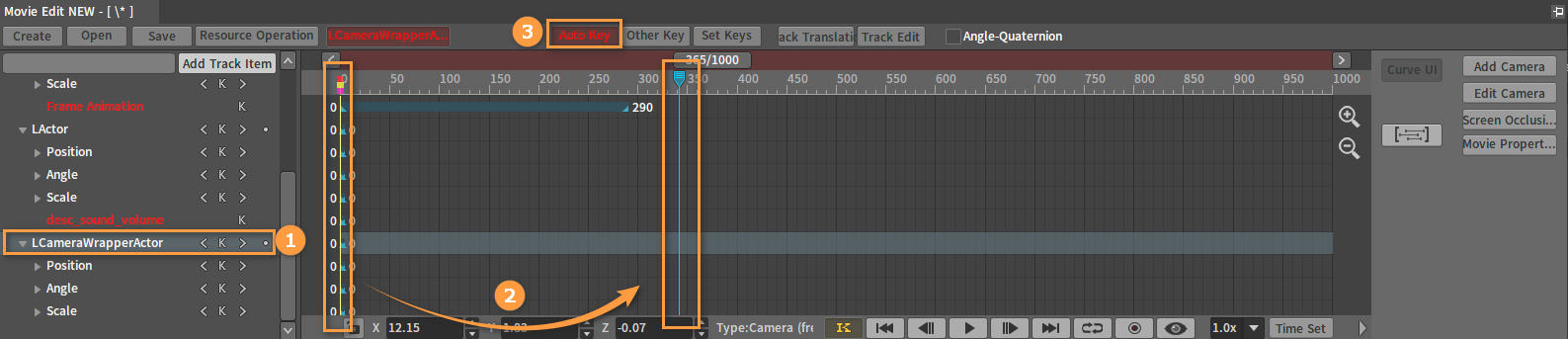
移动当前视角的位置,影视编辑器右侧Key帧区域中摄像机对象会自动Key帧,摄像机自动设置新的关键帧。
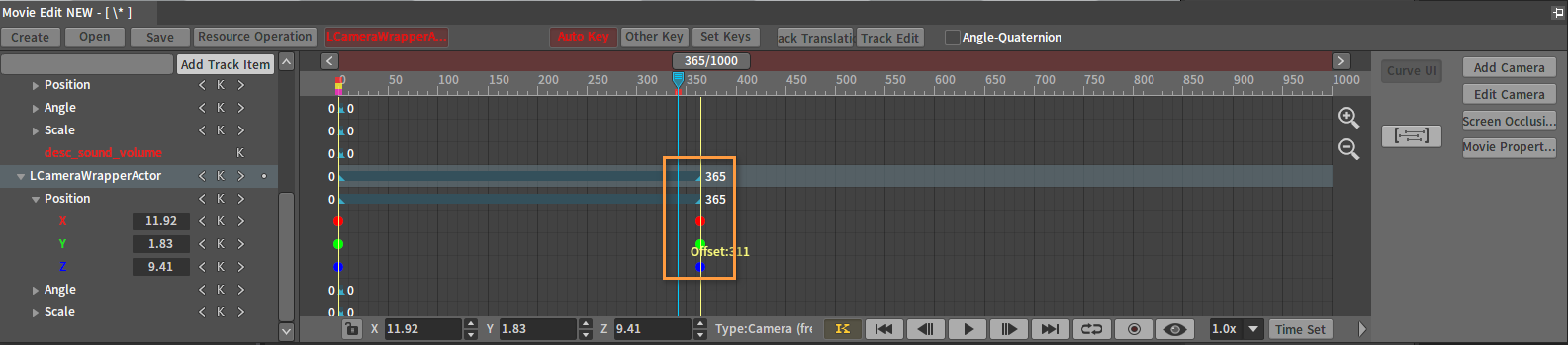
修改关键帧
如果对刚才关键帧设置的位置不满意,想要调整,可以框选想要调整的关键帧圆点,拖到它们到新的位置即可。或者选择时间轴的小方块,将其移动到新的位置,此时该时间点下的关键帧圆点会跟随一起移动。
拖动关键帧圆点:
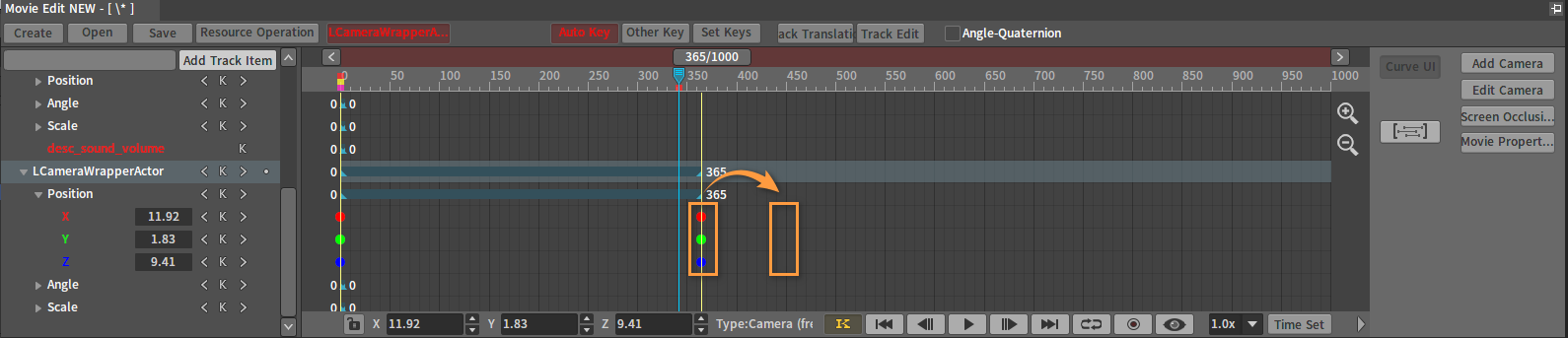
拖动时间轴小方块:
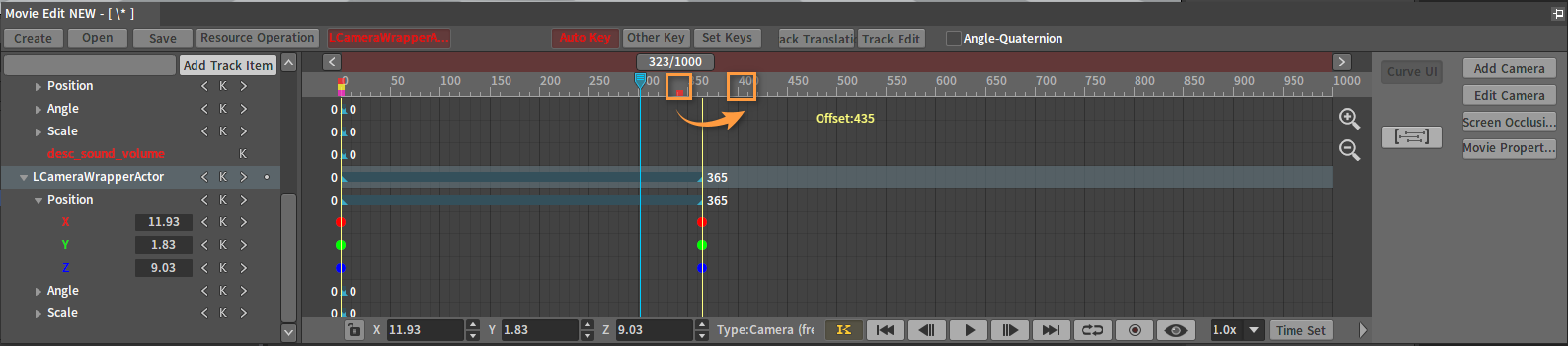
拖动指针滑块查看摄像机的变化效果,如果需要修改已Key帧关键帧的属性值,可使用对象属性节点上的左右箭头切换关键帧,来切换到上一个或下一个关键帧位置。切换到关键帧位置后,可继续调整当前位置的摄像机位置,关键帧的属性信息会被自动更新。修改完后,可以点击红色的Auto Key按钮来恢复按钮弹起状态,退出自动Key帧激活模式,此时再次改变摄像机位置时,将不会影响关键帧的属性数据。
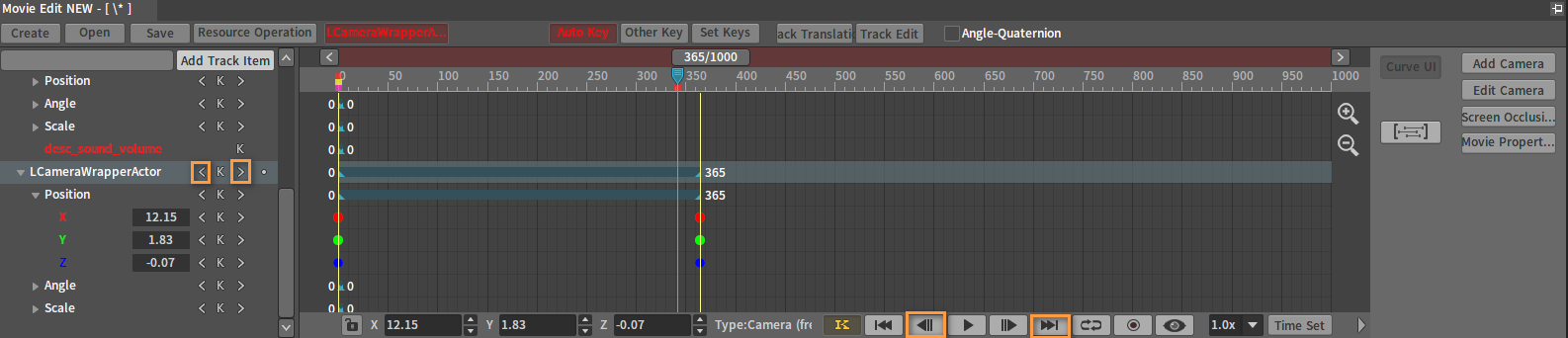
退出摄像机
摄像机调整完后,当需要退出摄像机继续创建或修改其他对象的关键帧属性时,点击红色的当前摄像机按钮,弹出下拉菜单并选择Quit The Camera选项退出当前摄像机视角,也可以按快捷键P键直接退出,恢复自由视角。
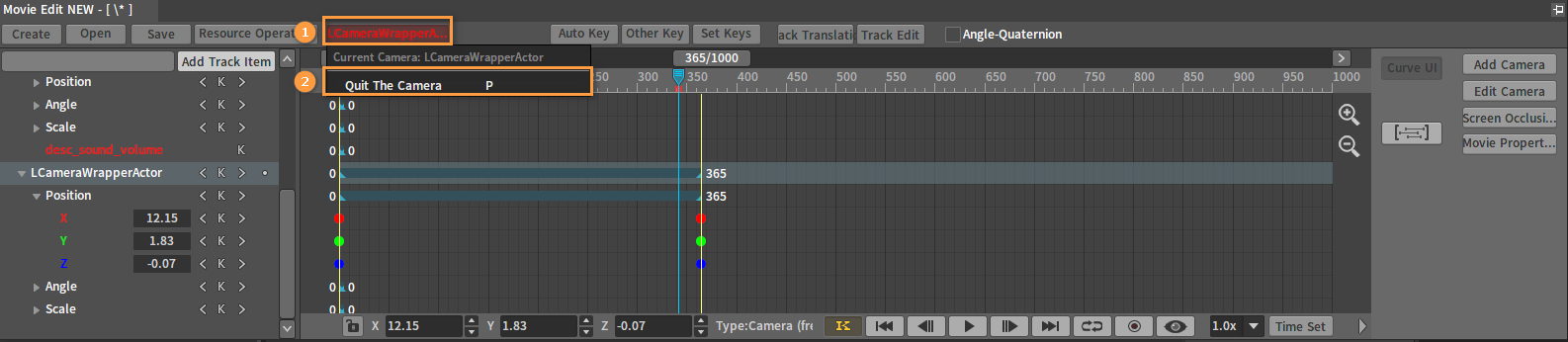
切换摄像机关键帧
一个摄像机能表现出连贯顺畅的视角平滑变化效果,但有时我们也希望有多个视角来达到多角度远近上下切换变化的动画效果,这时就需要创建多个摄像机动画,然后在特定的时间切换到指定的摄像机视角,继续播放这个摄像机的动画,我们可以按照以下的步骤来实现。
根据上述创建摄像机的方法,在不同时间轴位置建立多个新的摄像机动画,每段动画可以从不同的位置做一些摄像机位移和朝向的变化效果。
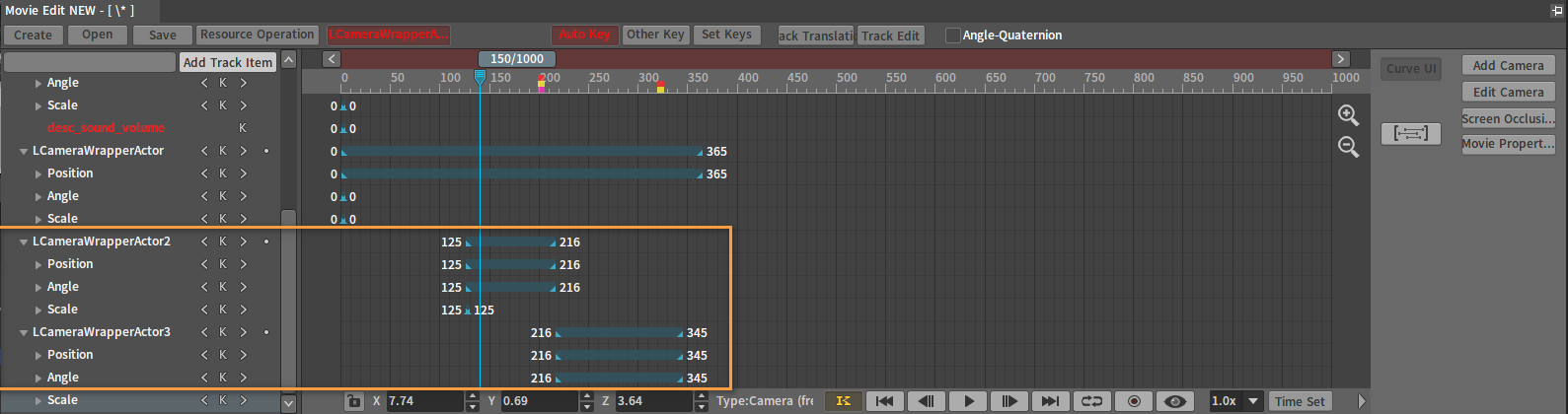
摄像机在场景中显示如下图所示:
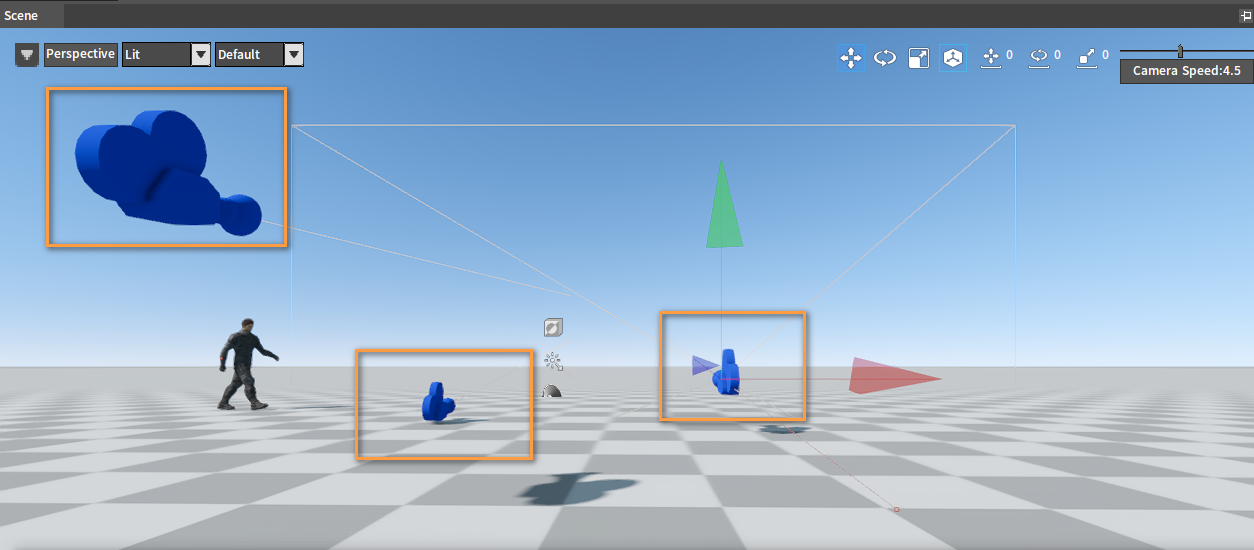
退出自动Key帧状态,选中LCameraWrapperActor,依次点击Other Key -> Custom Key,在弹出的Custom Keyframe Setting窗口中,点击左侧的Switch Camera Keyframe,点击打开Switch to下拉菜单栏,选择LCameraWrapperActor,点击AddKey,此时左侧对象树中出现一个新的节点,Key帧工作区中也出现了一个新的关键帧圆点。
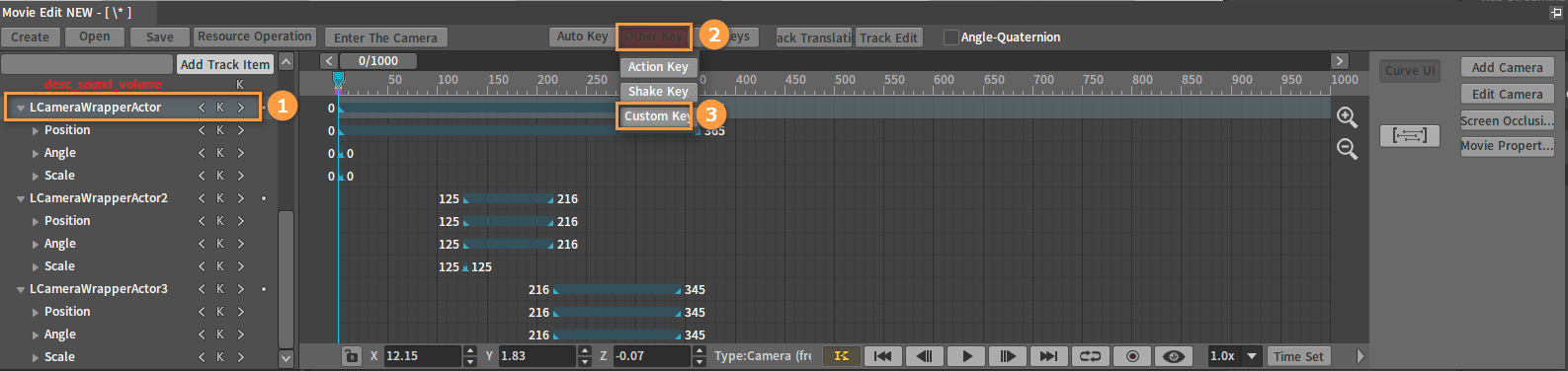
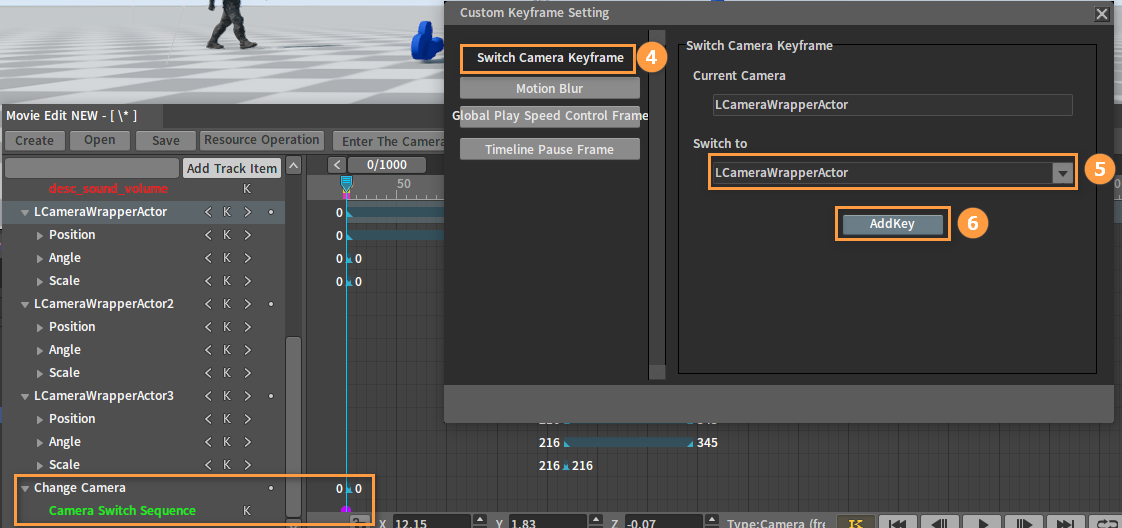
移动指针到第二个摄像机动画的第一帧上,选中LCameraWrapperActor第一个摄像机对象,按照上个步骤的方法,在Switch to下拉菜单栏中选择LCameraWrapperActor2,点击AddKey;同样的,移动指针到第二个摄像机动画的最后一帧上,选中LCameraWrapperActor2,在Switch to下拉菜单栏中选择LCameraWrapperActor3;最后移动指针到第三个摄像机动画的最后一帧上,选中LCameraWrapperActor3,在Switch to下拉菜单栏中选择LCameraWrapperActor。
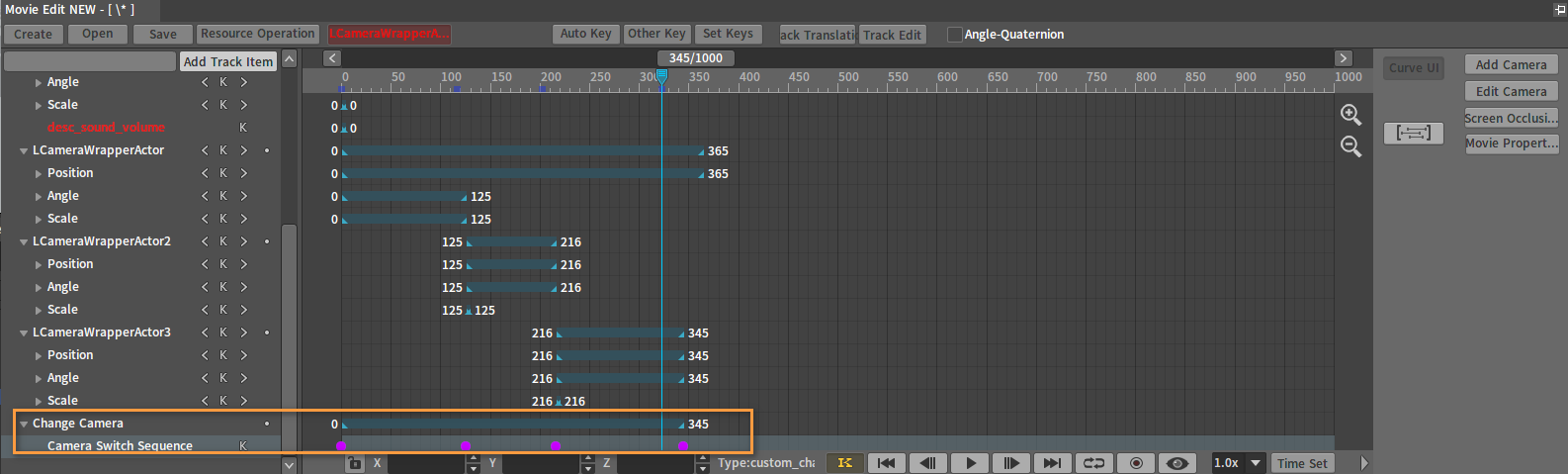
数值修改:切换到关键帧,修改数值
如需对以上动画关键帧的效果进行微调,可以先用关键帧切换按钮切换到关键帧节点位置,对象或属性后面的 和
按钮,底部的左
右
关键帧控制按钮都可以切换关键帧节点位置。选中调整对象,切换到需要调整的关键帧位置后,即可调整左侧的属性输入框,可以直接输入精确的数值,也可以通过鼠标点击输入框后上下拖拽鼠标来改变数值进行微调。值得注意的是如不在自动Key帧状态下,则需要在修改完数值后,点击对象节点后的
按钮完成手动Key帧。
自动Key帧开启情况下:
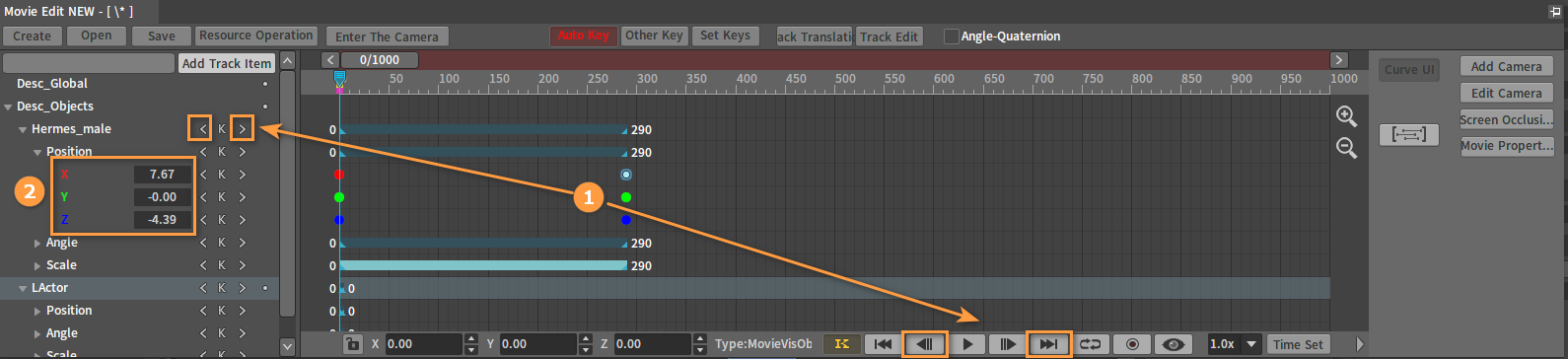
自动Key帧关闭情况下:
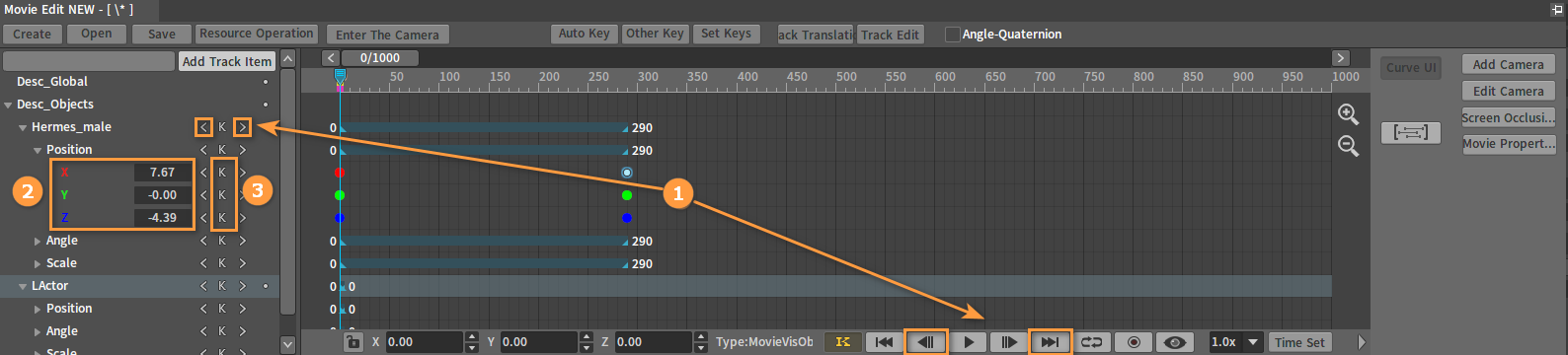
黑幕关键帧
影视动画会在游戏中播放,游戏中直接切换到影视动画时的效果会比较突兀,通常的做法是在前后增加转场的淡入淡出黑幕,来平滑转场过渡效果。
先将指针移动到第0帧位置,点击右侧的 按钮,选择Global Gradient下拉菜单栏中的Fade In,点击OK完成淡入黑幕效果的添加。
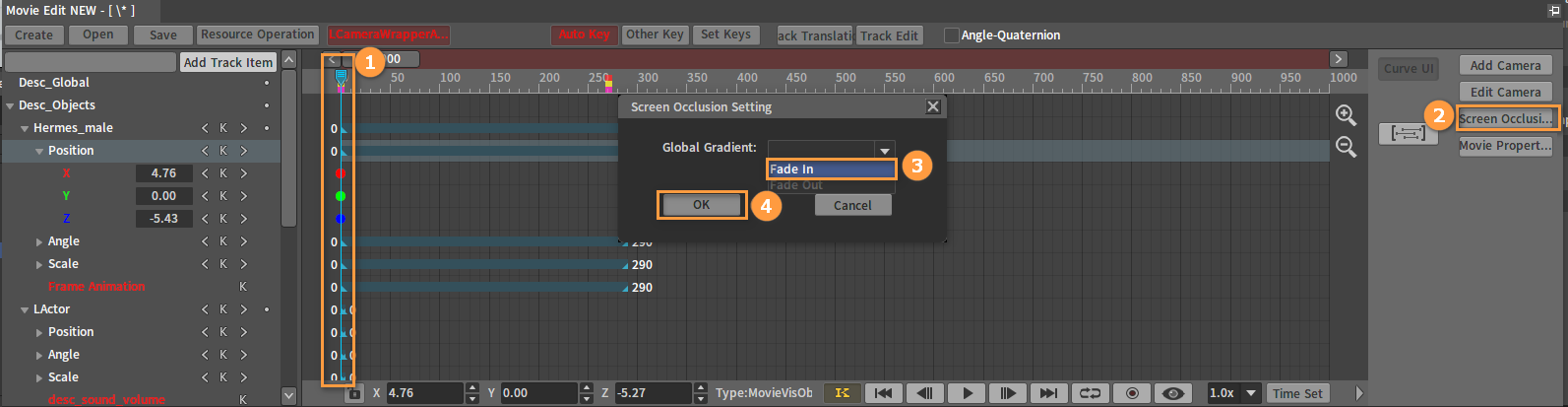
将指针移动到整个动画的最后一帧,点击右侧的 按钮,选择Global Gradient下拉菜单栏中的Fade Out,点击OK完成淡出黑幕效果的添加。
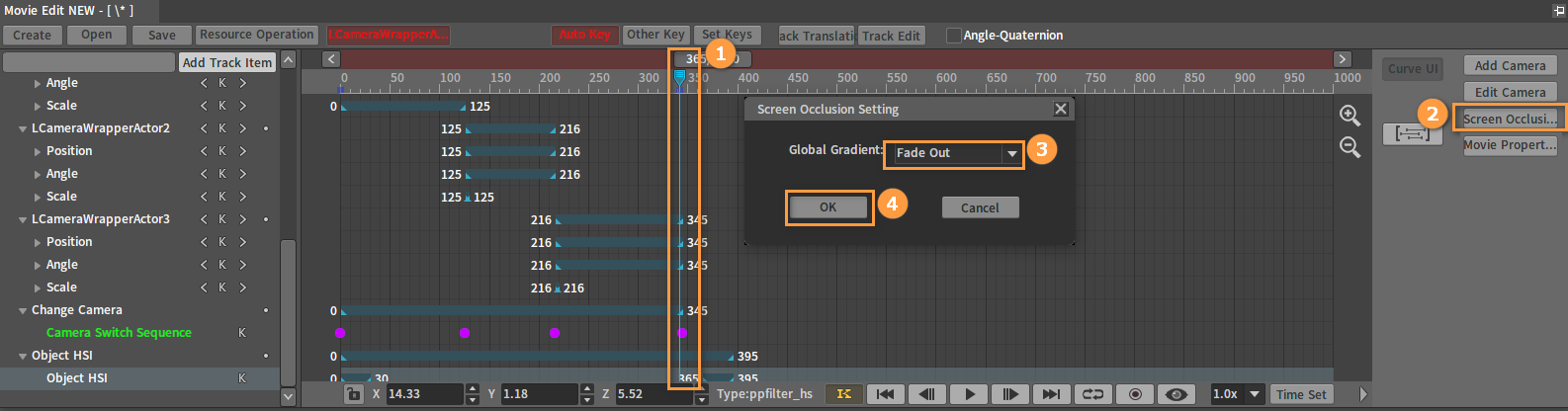
影片播放测试,效果开关
动画制作完毕后可以反复播放、切换视角、屏蔽对象、微调时间和数值等方式来调整效果。
播放控制在底部的播放控制区,具体说明参考界面说明。
屏蔽对象功能可以暂时隐藏当前对象或者开关当前的全局效果。
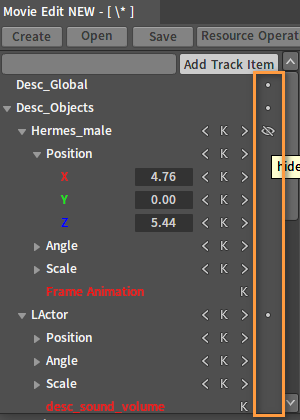
保存影视动画项目
当完成了动画编辑后,点击影视编辑器左上角的 按钮,第一次保存会弹出Select Document窗口,选择合适的位置,输入项目名称,点击OK确认保存。保存成功后,影视编辑器的标题栏会修改为输入的项目名称。
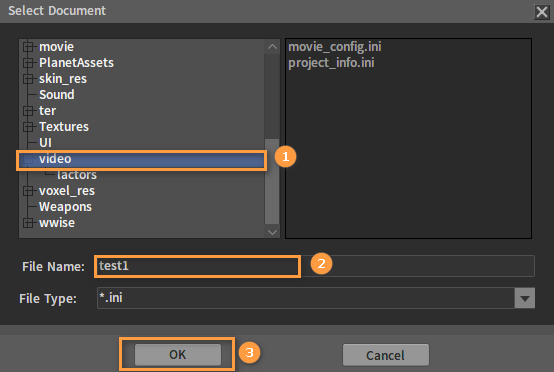
标题栏名称变动如下:
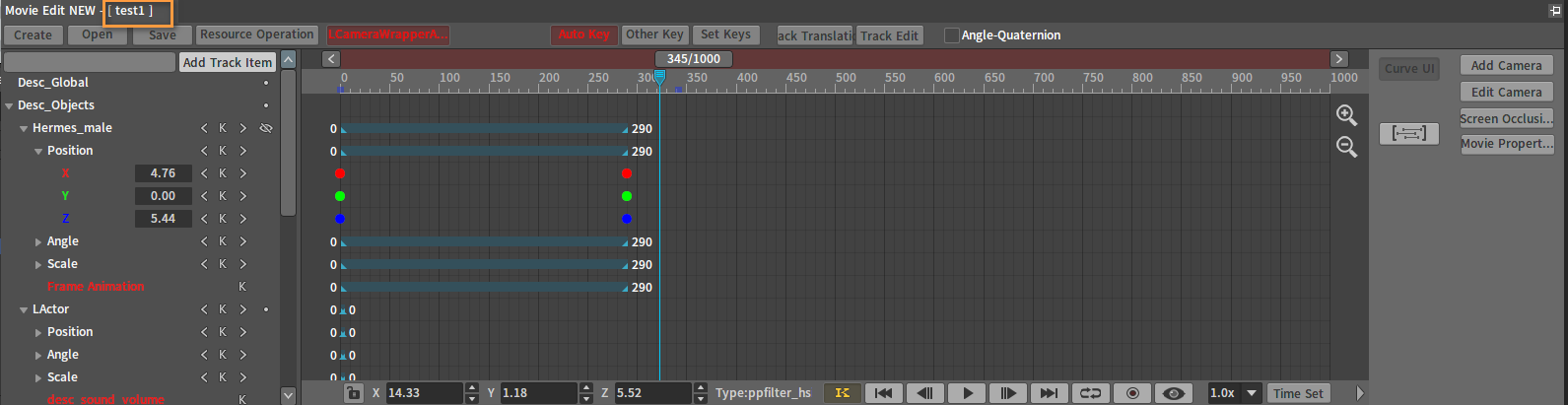
打开影视项目
影视项目保存后,如需再次观看或者修改之前的效果,就需要重新打开保存过的影视项目。
点击 按钮,弹出影视项目位置选择窗口,选择需要打开的影视项目资源,确定后点击OK按钮关闭窗口并打开此项目。
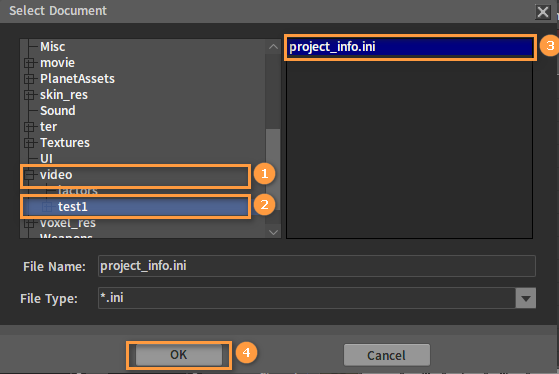
入门总结
本章节讲解了一个数据简单但功能完整的影视动画从无到有的创作过程,让大家对影视动画的制作有个初步的了解。影视编辑器的功能强大,Key帧类型丰富,可以控制的对象和效果很多,随着功能的逐步完善,几乎可以控制整个引擎的所有效果,用来制作更丰富多变的影视动画。