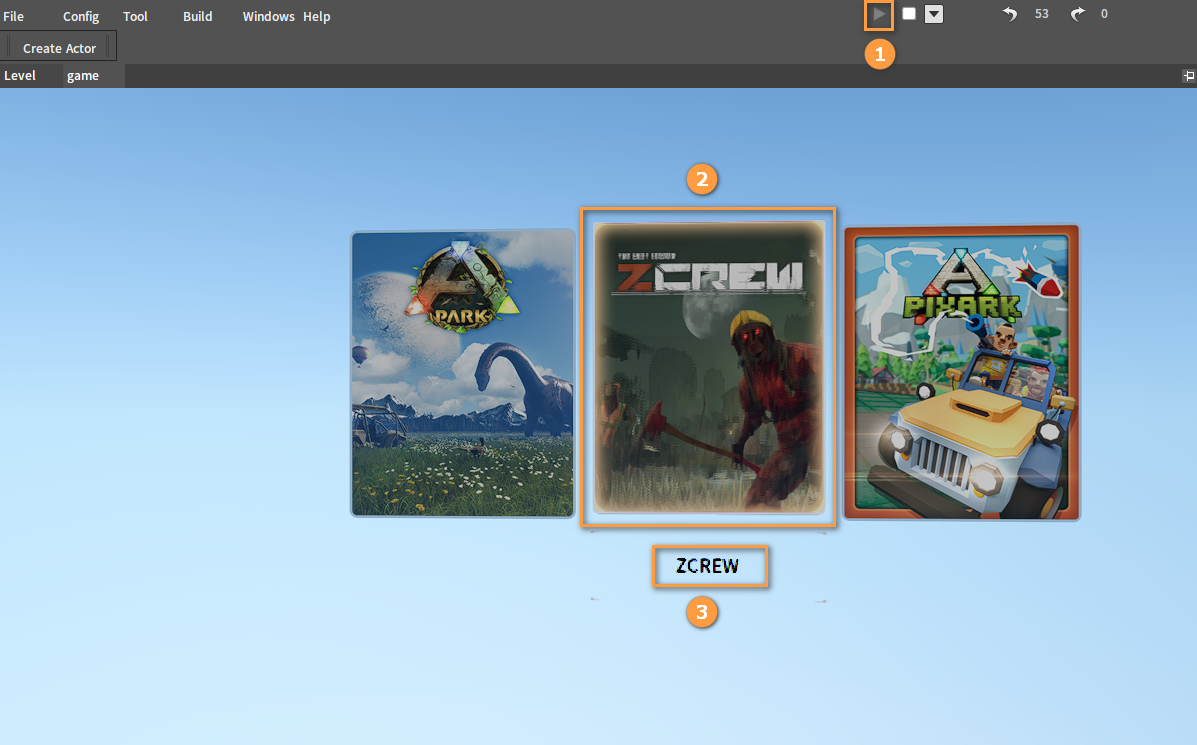3D UI User Manual
Overview
This manual mainly describes how to create 3D UI Actor, which can be placed in the level or bounded to the equipment.
Creating 3D UI Actor
Click Create Game Object -> GUI -> Control 3D Object to create a 3D UI Actor in the level.
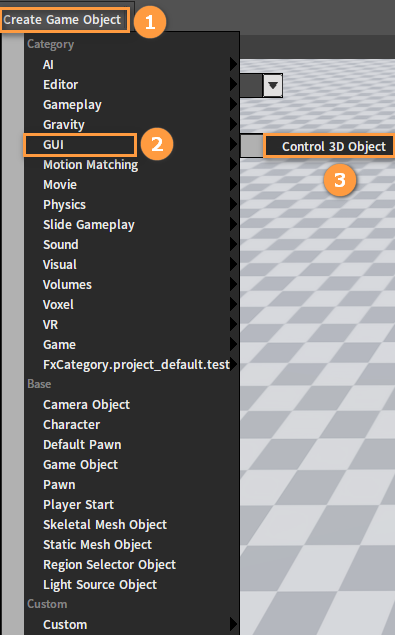
An empty 3D UI Actor will appear in the Scene if you select the LControl3DActor in the Hierarchy panel.
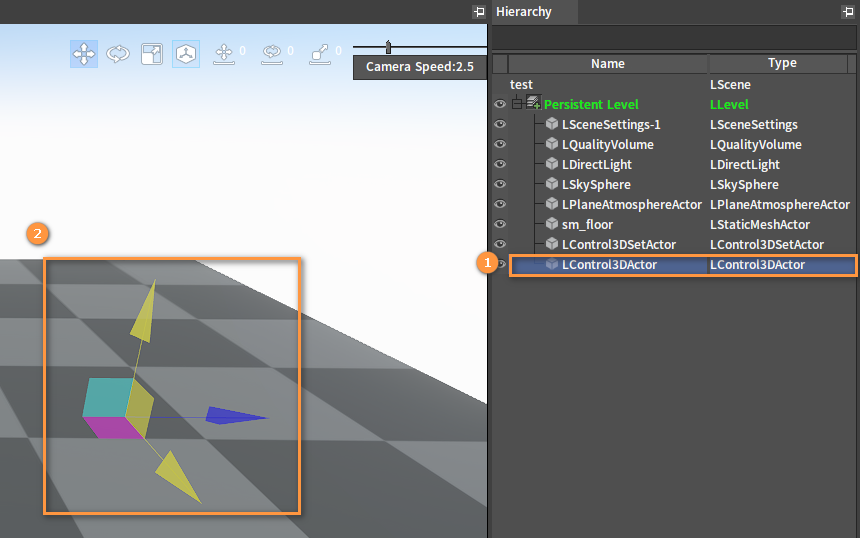
Select Control3D(Inherited) -> Control3D -> 3d_control.ui in the Inspector panel in turn, or you can also drag the UI file from the Resource Preview window to the Control, and the UI file will be displayed in the Scene.
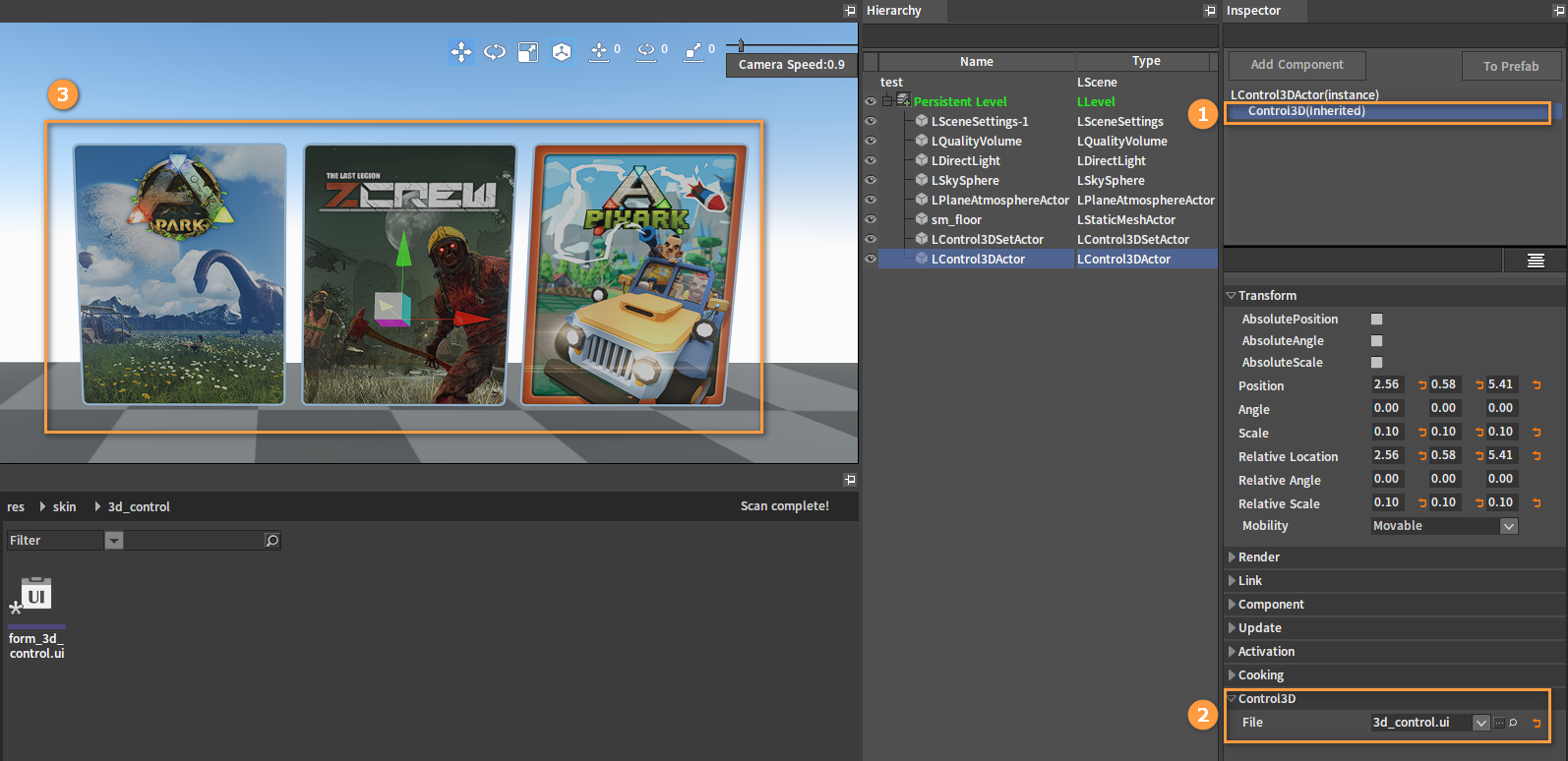
The 3D UI file can be edited similarly to any other regular UI file.
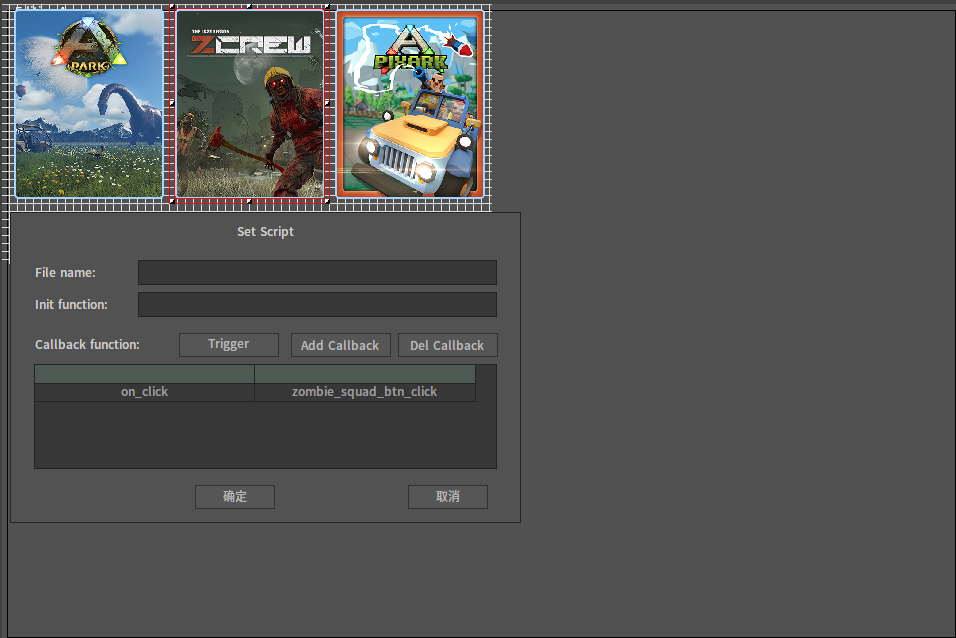
In this example, click any game button, the game name will be displayed on the form.selected of the label control. Here are the callback functions for clicking the three game buttons.
function ark_park_btn_click(self)
local form = self.ParentForm
form.selected_lab.Text = nx_widestr("ArkPark Game")
end
function zombie_squad_btn_click(self)
local form = self.ParentForm
form.selected_lab.Text = nx_widestr("ZombieSquad Game")
end
function pix_ark_btn_click(self)
local form = self.ParentForm
form.selected_lab.Text = nx_widestr("PixArk Game")
end
Click the Play button in the Editor to enter the game scene, click the image and the game name will be displayed below.