Text Localization Editor
Last Updated Time: 09/07/2023
Overview
Text Localization Editor is used to modify text entries and map the text content of all controls in the UI.
Opening the Text Localization Editor
Click Tool (Menu Bar) -> Text Localization to open the Text Localization Editor.
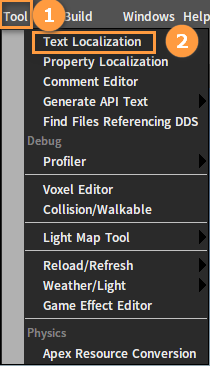
The interface is shown below.
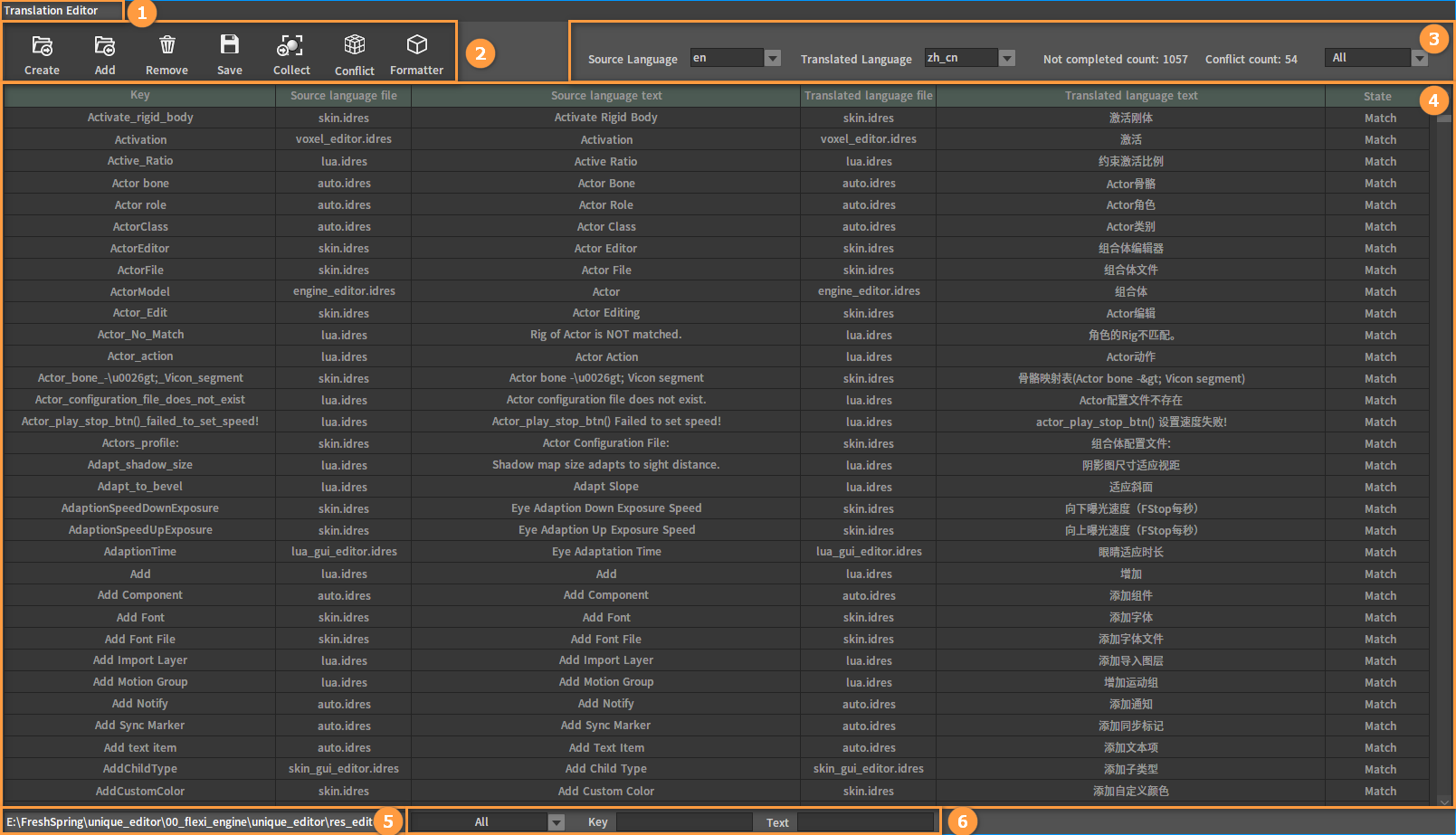
| No. | Name | Description |
|---|---|---|
| 1 | Window Name | The name of the current window. |
| 2 | Tool Bar | To add, delete, modify, format translation lines and etc. |
| 3 | Filter Bar | Select the target language, and filter the state of the translation line. |
| 4 | Main Window | Display translation name, state and etc. |
| 5 | Path Selection Bar | Select the resource directory of the string to be translated. |
| 6 | Search | Precise matching of folders or keywords. |
Tool Bar
Provide convenient buttons for basic features such as adding, deleting, and modifying in the Tool Bar.

| Name | Description |
|---|---|
| Create | Create a translation file each in the en and zh_cn folder. |
| Add | Add source strings except for illegal source strings. |
| Remove | Remove current source data. |
| Save | Save all current modifications and perform IO processing. |
| Collect | Collect untranslated texts from scripts and UI. |
| Conflict | Remove conflicting data lines. |
| Formatter | Format English translations, display all the first letters in uppercase, and pop up the translation lines without English translations. |
Main Window
All translation lines will be displayed in the Main Window of the Text Localization window.

| No. | Name | Description |
|---|---|---|
| 1 | Key | Source strings. |
| 2 | Source Language File | String tables where the Source Language translations are located. |
| 3 | Source Language Text | Display the target strings for the selection in the Source Language. |
| 4 | Translated Language File | String tables where the target translations are located. |
| 5 | Translated Language Text | Display the target strings for the selection in the Translated Language. |
| 6 | State | The state of the current translation line. |
Filter Bar
Filter Drop-down Box
Use the Filter Drop-down Box to filter and screen all the queried translation lines.

| No. | Name | Description |
|---|---|---|
| 1 | Source Language | Select the language to be present in the Source Language text If the selections in both the Source Language and the Translated Language are the same, only the text in Source Language will be displayed. |
| 2 | Translated Language | Select the language to be present in the Translated Language text. |
| 3 | Not Completed Count | Count the number of incomplete translation lines. |
| 4 | Conflict Count | Count the number of conflicting translation lines. |
| 5 | Match State Filter | Filter out translation lines that are not in this state. |
Language Selection (Source/Translated Language)

| No. | Name | Description |
|---|---|---|
| 1 | en | The target translation is English. |
| 2 | zh_cn | The target translation is Chinese. |
Matching States
The matching state is the matching result of the current translation line, and you can view all the translation lines in a certain state by filtering the states.

| No. | Name | Description |
|---|---|---|
| 1 | Match | There are complete en and zh_cn translation resource files, and no duplicate source strings and target strings. |
| 2 | Conflict | Exist the same source string or target string. |
| 3 | Not Completed | The content of the string table is incomplete, missing at least one translation of en or zh_cn. |
Path Selection Bar
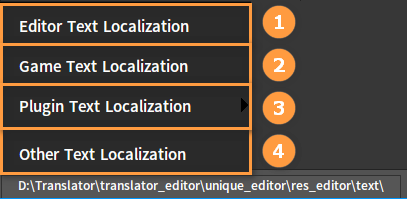
| No. | Name | Description |
|---|---|---|
| 1 | Editor Text Localization | Switch to the directory %editor directory%\unique_editor\res_editor\text and scan. |
| 2 | Game Text Localization | Scan the directory where the current project is located, customize the control text in game development. |
| 3 | Plugin Text Localization | Third-party plugin control text (If the Engine does not have a plugin installed, it will not be displayed). |
| 4 | Other Text Localization | Optional path. |
Search
Folder Filtering
The folder where the translations are stored can be selected in the Option Box to filter entries more accurately.

Keyword Searching
Enter a pre-query keyword in the Text Box after Key or Text, and real-time character matching will be performed after input.
Note: The letters here are case-sensitive.

Editing Translations
Adding Translations
Method One
Right-click any space in the Main Window of the Text Localization window to open the Shortcut Menu. Select Add Text, and the Add Text Item window will pop up. Select the file path, fill in the newly added source string in Key, and the target string corresponding to the newly added source string in Text. Click the Add button to complete the addition.
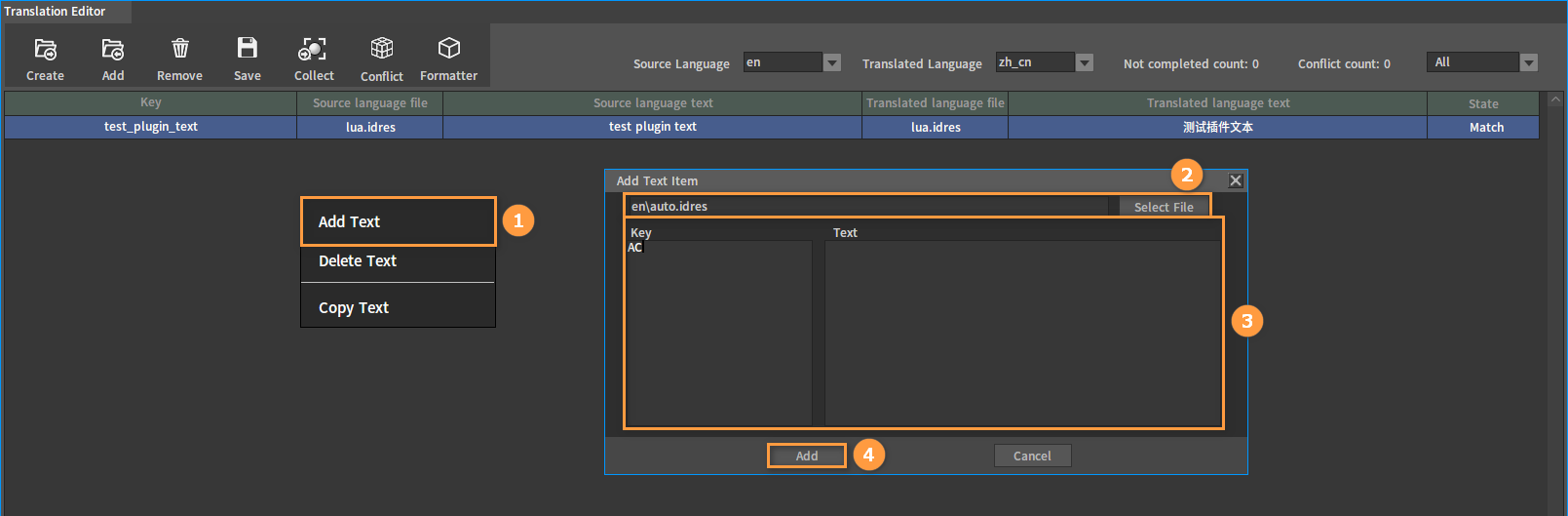
Method Two
Click the Add button in the Tool Bar of the Text Localization window to open the Add Text Item window. Select the file path, fill in the newly added source string in Key, and the target string corresponding to the newly added source string in Text. Click the Add button to complete the addition.
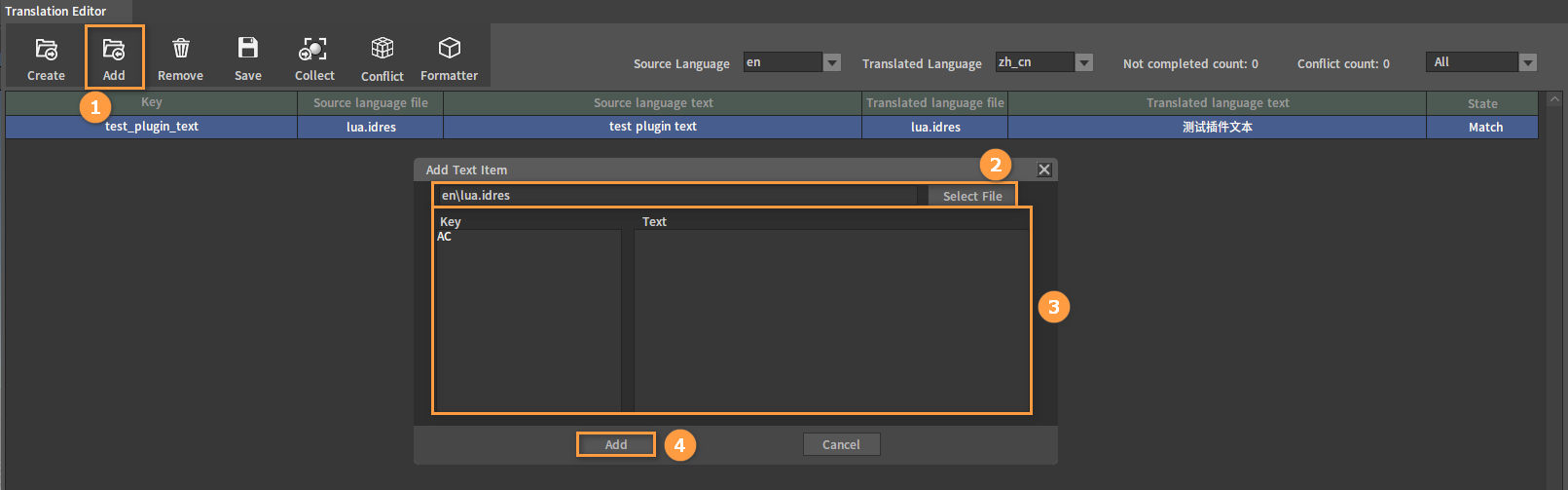
Method Three
Create a .idres file in en and zh_cn in the pre-configuration file respectively.
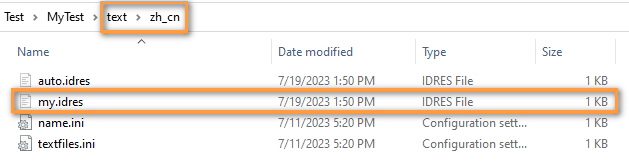
Add .idres file information in the textfiles.ini file, and auto.idres will be automatically generated.
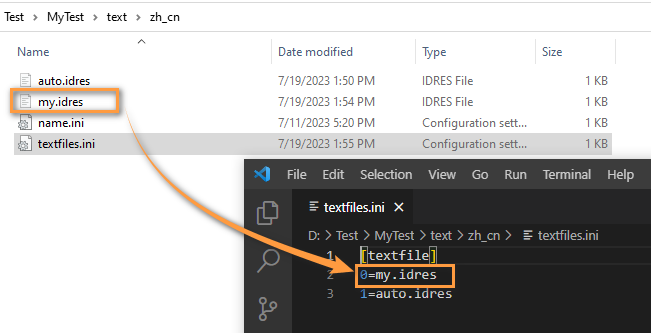
Modifying Translations
Select any valid translation line. Double-click the translation to be modified under Source Language Text or Translated Language Text, and the Edit window will pop up. Click OK after modification.
Note: It is necessary to click the Save button in the Tool Bar to save the modification.
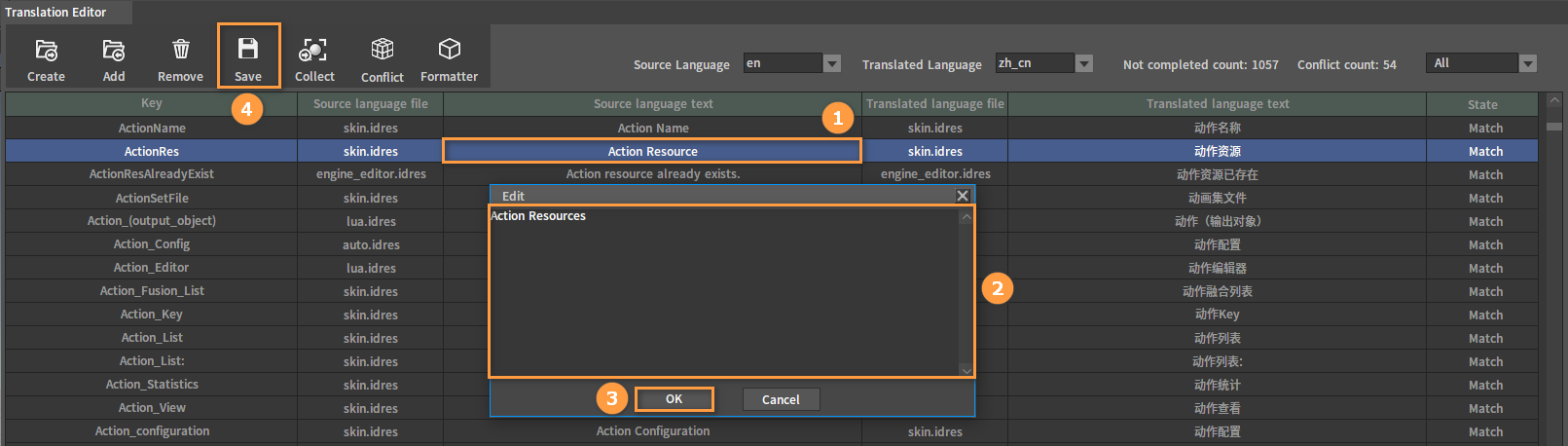
Deleting Translations
Method One
Right-click any valid translation line to open a Shortcut Menu. Select Delete Text to delete it.
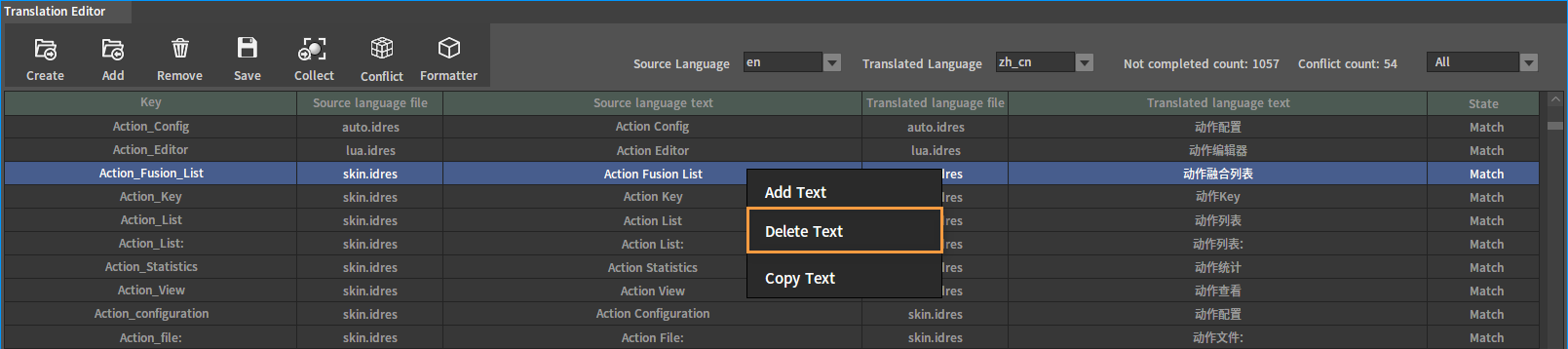
Method Two
Select the translation line to be deleted, and click the Remove button in the Tool Bar to delete it.

Method Three
Delete the corresponding lines in the .idres configuration file.