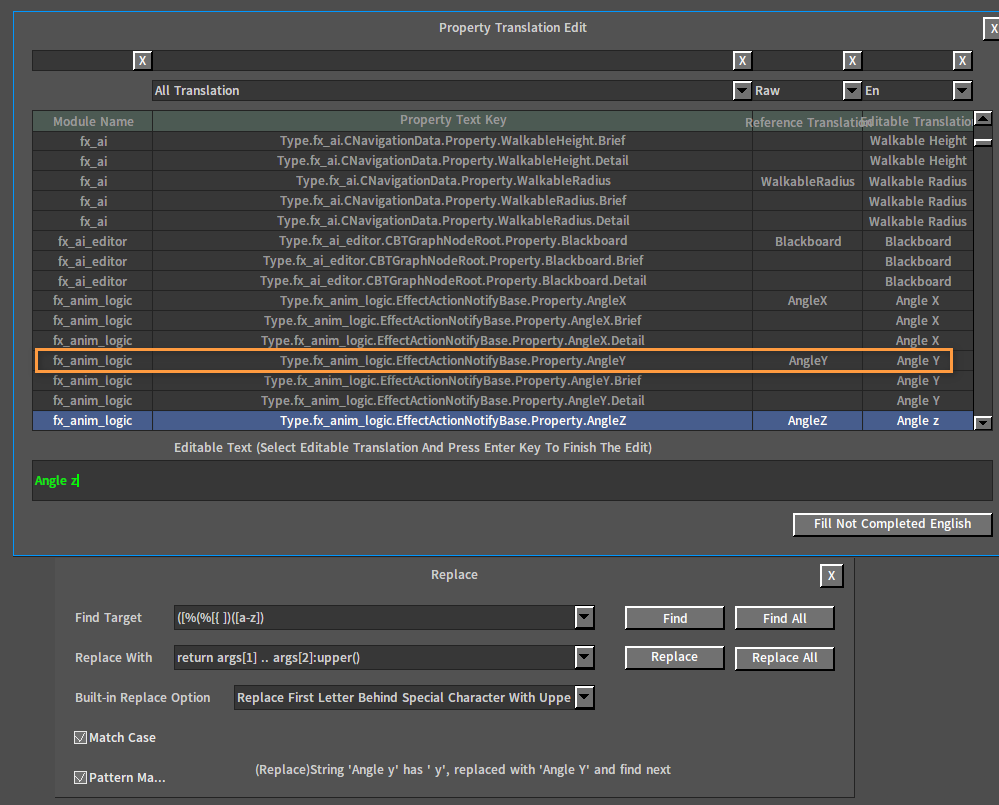Property Localization
Last Updated Time: 09/18/2023
Overview
This documentation describes how to use the Property Localization edit window to modify property translations and complete property localization related content.
Opening the Property Localization Edit Window
In the Component Editor, click Tools (in the Menu Bar) -> Property Localization to open the Property Translation Edit window.
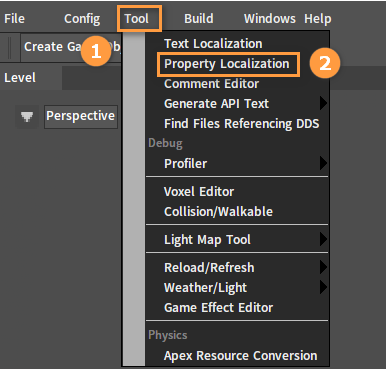
Property Translation Edit window:
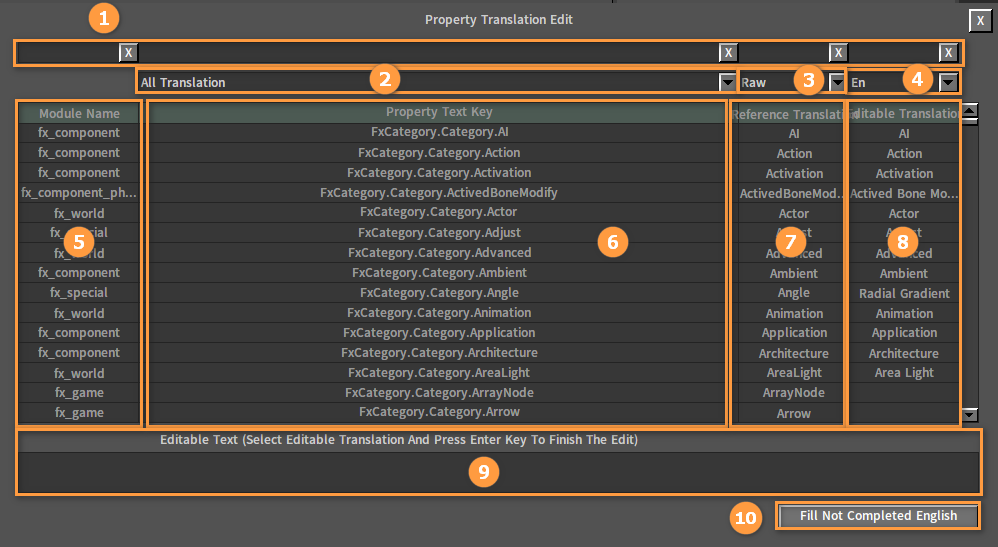
| No. | Name | Property |
|---|---|---|
| 1 | Search Bar | Enter the Module Name, Property Text Key, Reference Translation and Editable Translation in the corresponding search box to retrieve the relevant properties. |
| 2 | Translation Classification | Translations with different completion states can be selected in this drop-down box for sorting and filtering. |
| 3 | Reference Translation Language | Select the language of the Reference Translation. |
| 4 | Editable Translation Language | Select the language of the Editable Translation. |
| 5 | Module Name | Display the Module Name of the property, which is not editable. |
| 6 | Property Text Key | Display the Property Text Key of the property, which is not editable. |
| 7 | Reference Translation | Display the Reference Translation of the property. When Raw is selected, it cannot be edited. |
| 8 | Editable Translation | Display the Editable Translation of the property. When Raw is selected, it cannot be edited. |
| 9 | Editable Text | After selecting an Editable Translation, you can modify the translation of the corresponding property in the input box. |
| 10 | Fill Not Completed English | Fill all untranslated English translations (It will fill only when English is selected). |
Editing Property Translation
In the Property Translation Edit window, select the language to be edited from the drop-down list box of Editable Translation.
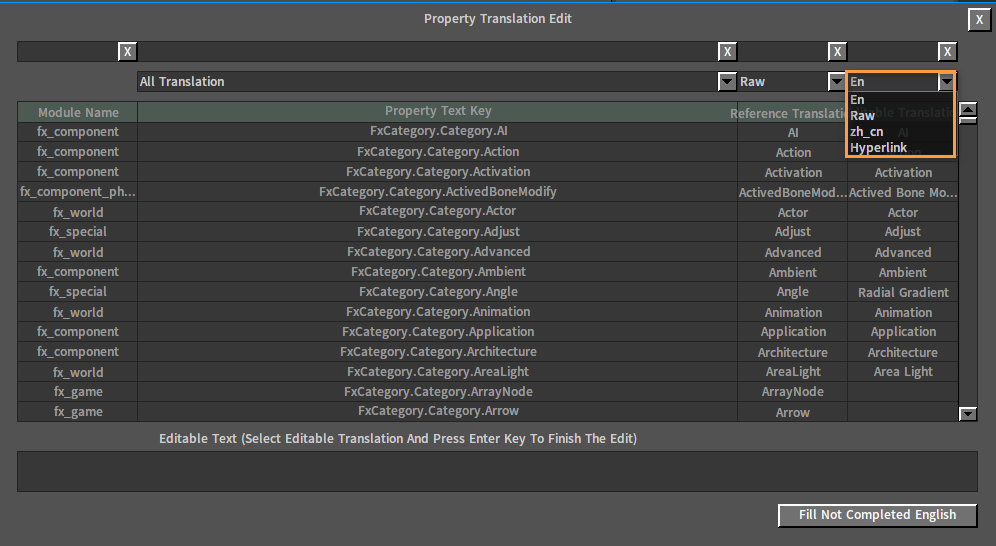
In the Editable Translation column, select a cell and enter the translation corresponding to the property in Editable Text.
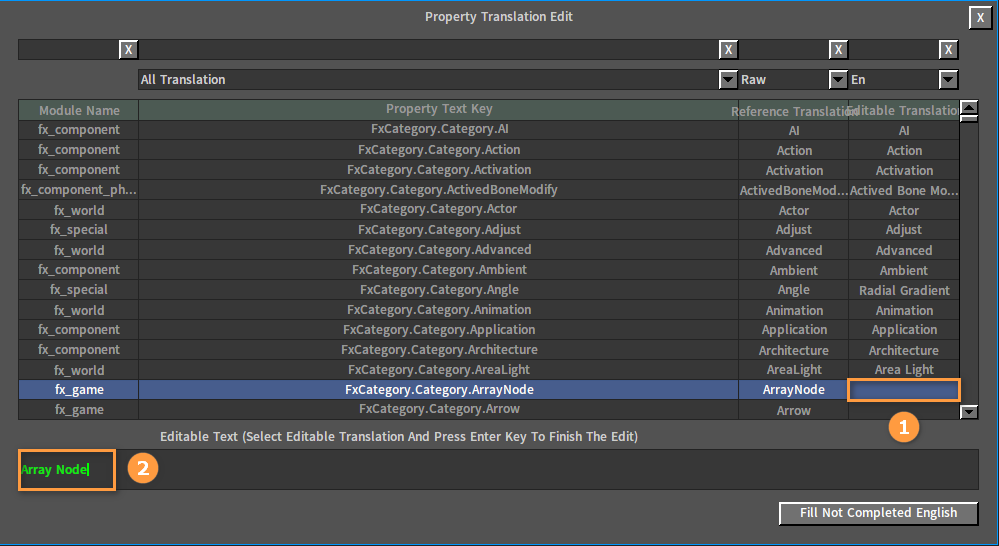
Press the Enter key to finish editing.
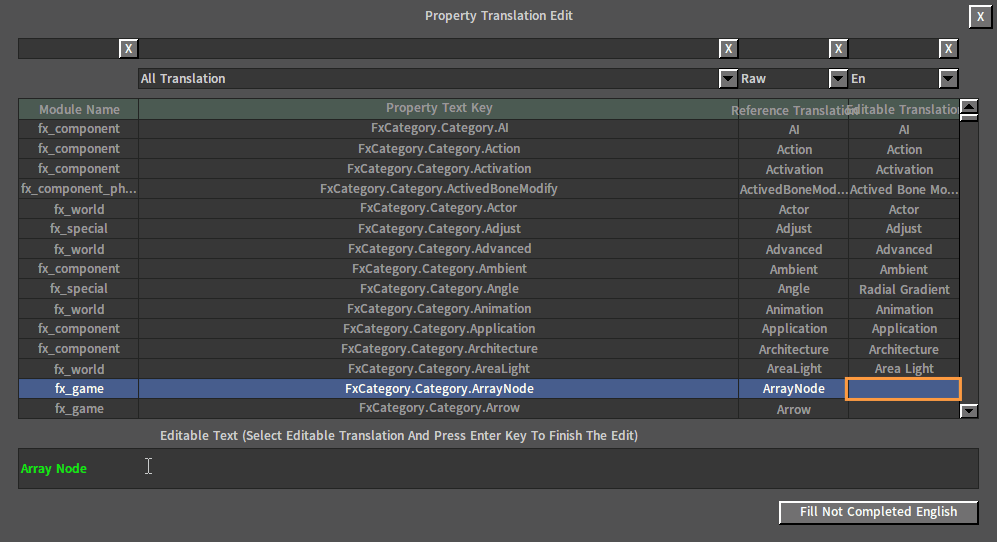
Adding Hyperlink
Select Hyperlink in the drop-down box of Editable Translation, find the property item that needs to add a hyperlink, select the corresponding Editable Translation cell, and input the link in the Editable Text and then press Enter key to complete the editing.
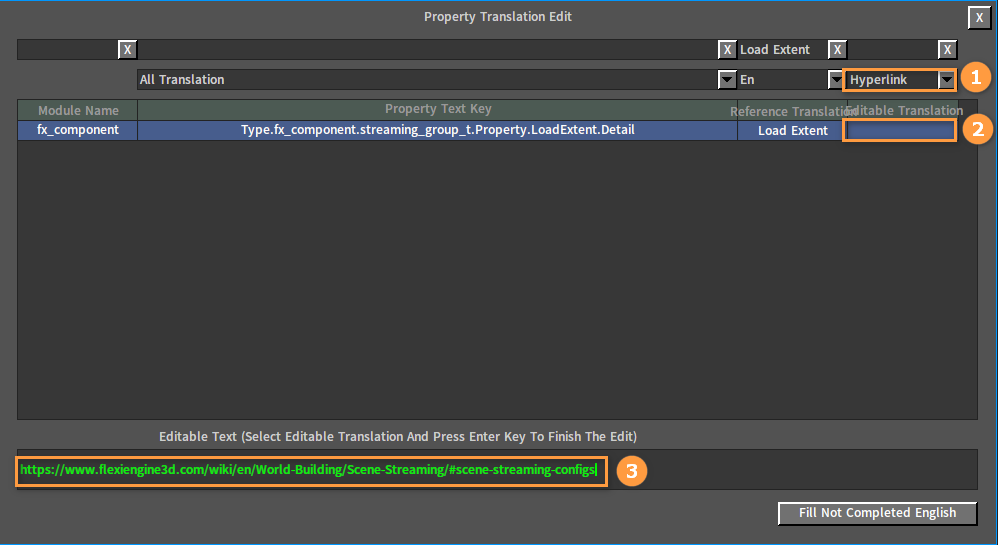
After editing:
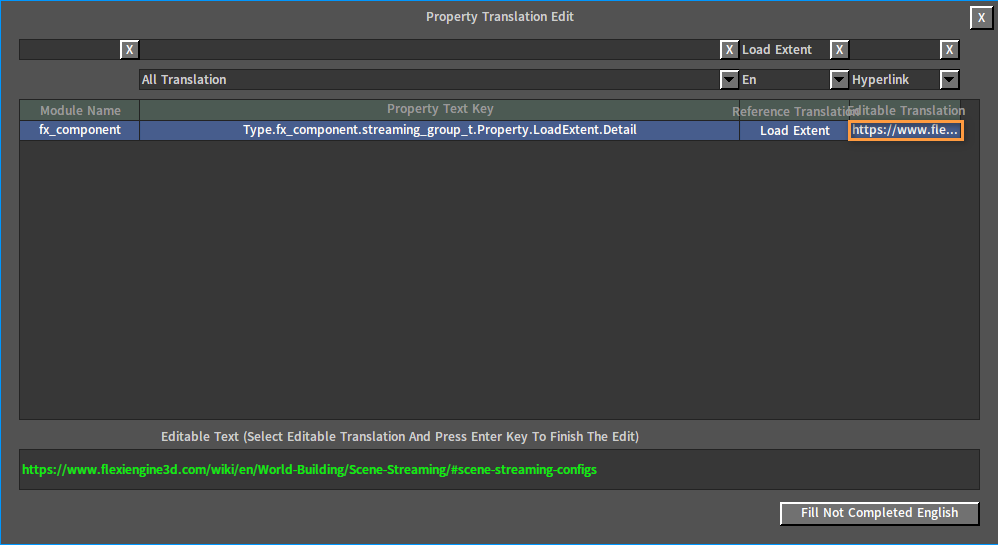
After closing the Property Translation Edit window, select Yes in the pop-up message box to save the editing. Now restart the Editor, and you will see the jump hyperlink we just added.
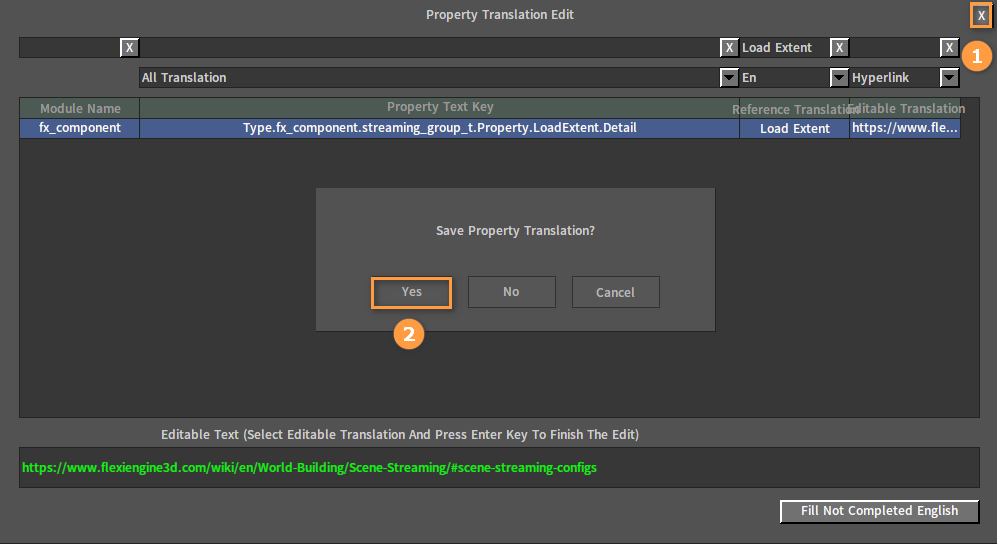
In the Component Editor, mouse over the Property that newly added the Hyperlink and press the shortcut key Ctrl+Shift to bring up the control, then click the Hyperlink on it to jump to the corresponding web page.
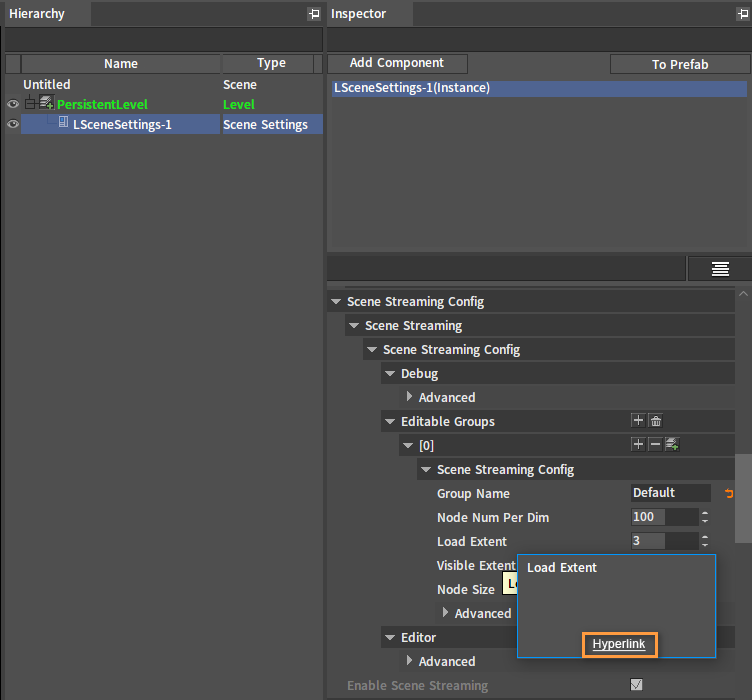
Generating API Text
Click Tools (in the Menu Bar) -> Generate API Text and you will see 4 sub-menu items.
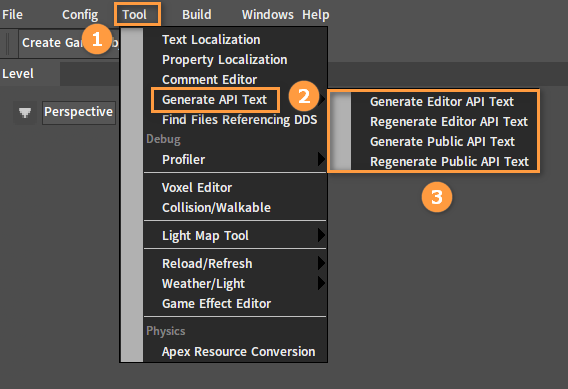
| Menu Item | Description |
|---|---|
| Generate Editor API Text | Incrementally generate translation Keys of types, properties and methods exposed to the script and visible to the Editor, and extract the comments in C++ as Raw translations. |
| Regenerate Editor API Text | Fully generate translation Keys of types, properties and methods exposed to the script and visible to the Editor, and extract the comments in C++ as Raw translations. |
| Generate Public API Text | Incrementally generate translation Keys of types, properties, and methods that satisfy the documentation comment format, and extract the comments in C++ as Raw translations. |
| Regenerate Public API Text | Fully generate translation Keys of types, properties, and methods that satisfy the documentation comment format, and extract the comments in C++ as Raw translations. |
Finding and Replacing
Note: Finding and replacing are both performed in Editable Transition.
Finding
Open the Property Translation Edit window (an interface that supports Finding). Currently, the window does not support setting the focus, and you need to select another child control.
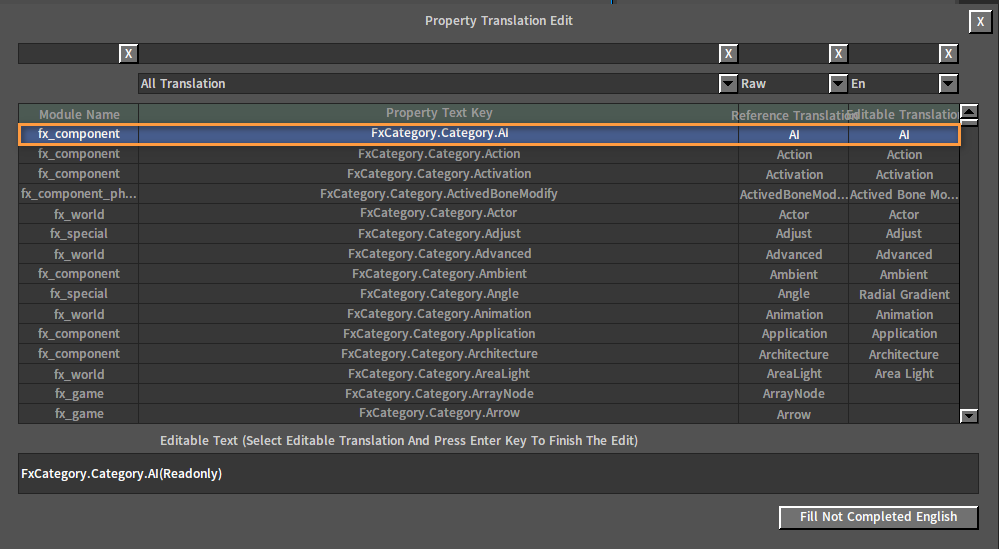
Press the shortcut keys Ctrl + F to open the Find interface.
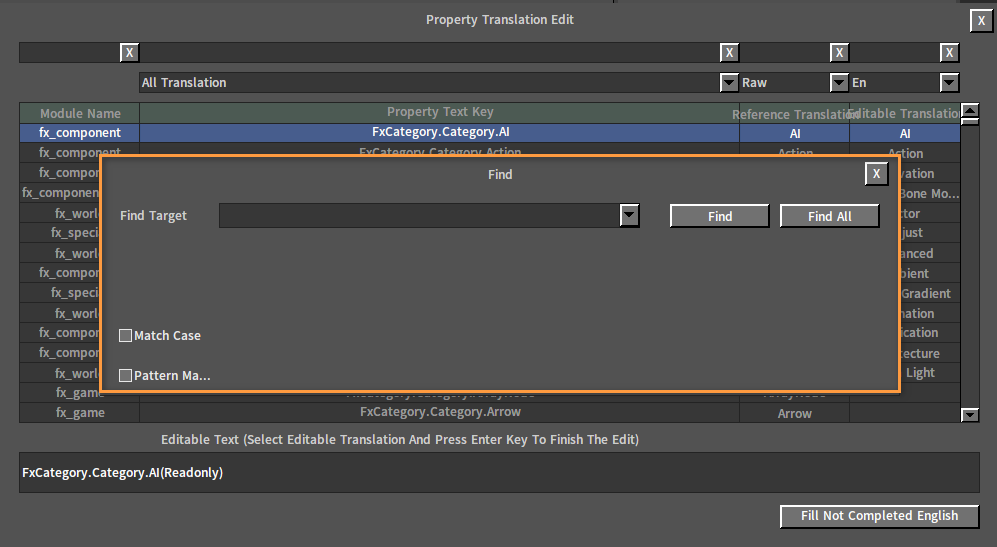
The Find interface:
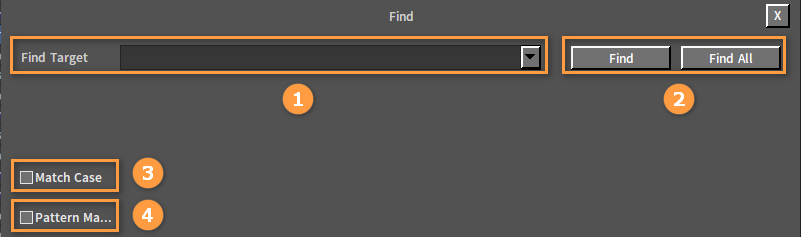
| No. | Name | Description |
|---|---|---|
| 1 | Find Target | Enter the content you want to find. |
| 2 | Find/Find All Button | Find the next Editable Translation entry that matches the find conditions (Find Target, Match Case and Pattern Matching). If there is a match, the focus will switch to the next matching entry. |
| 3 | Match Case | When searching, whether to distinguish the case in Find Target. If checked, it will be case-sensitive. |
| 4 | Pattern Matching | Whether to use pattern matching when searching. If checked, Lua pattern matching will be used. Refer to https://www.lua.org/manual/5.1/manual.html#5.4.1。 |
Enter the content you want to find in Find Target (e.g. node), and click Find to locate the property translation entry containing the entered content in the Property Translation Edit interface. Click Find again to locate the next entry.
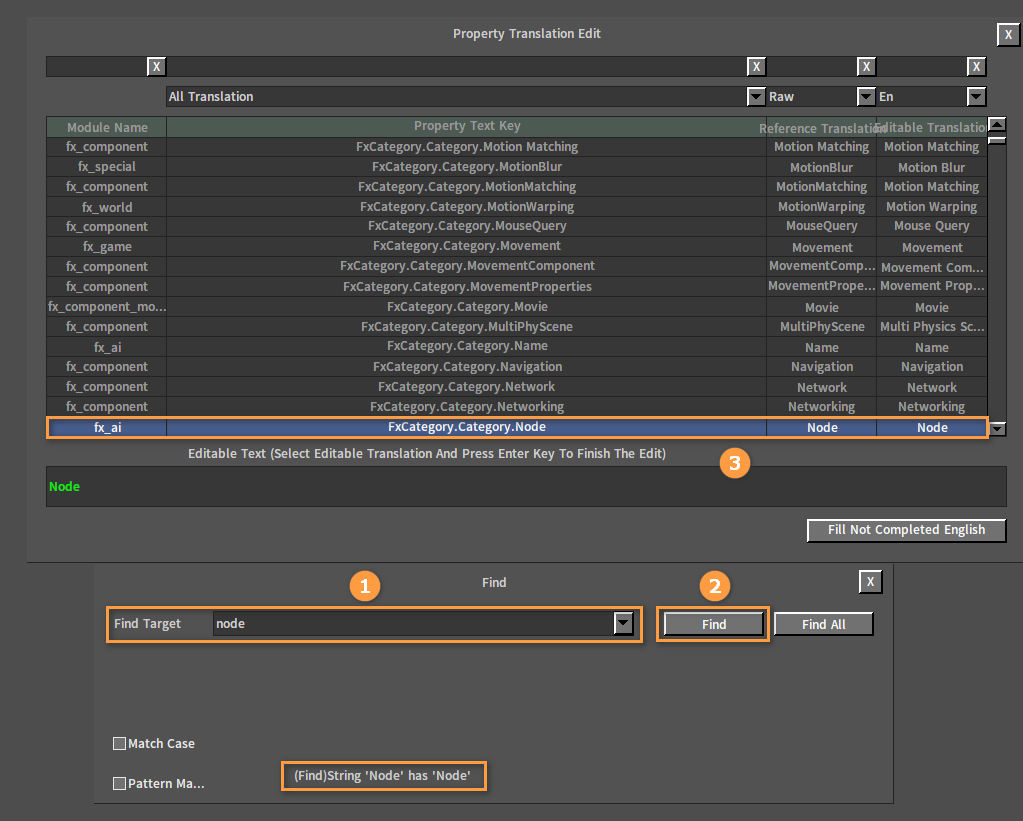
Click the Find All button to filter out all property translation entries containing the entered content in the Property Translation Edit interface.
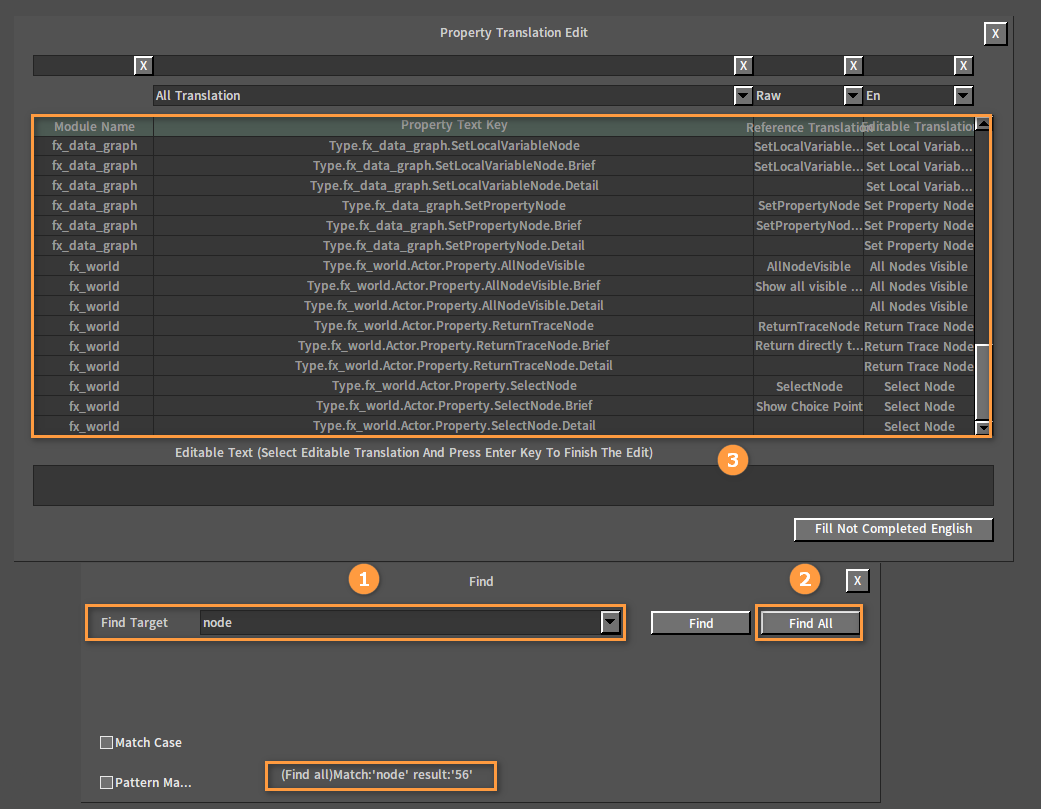
Replacing
Open the Property Translation Edit window (an interface that supports replacing). Currently the window does not support setting the focus, and you need to select another child control.
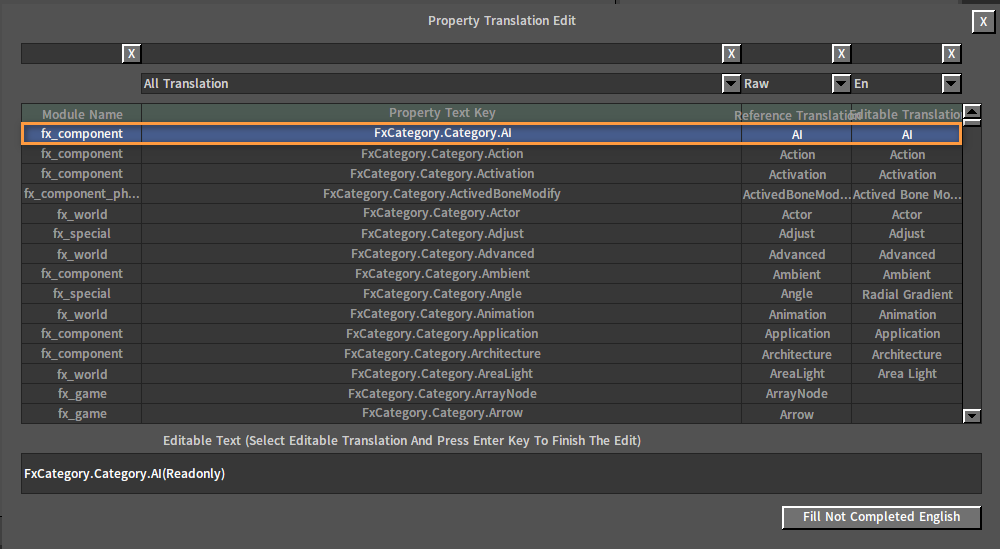
Press the shortcut keys Ctrl + H to open the Replace interface.
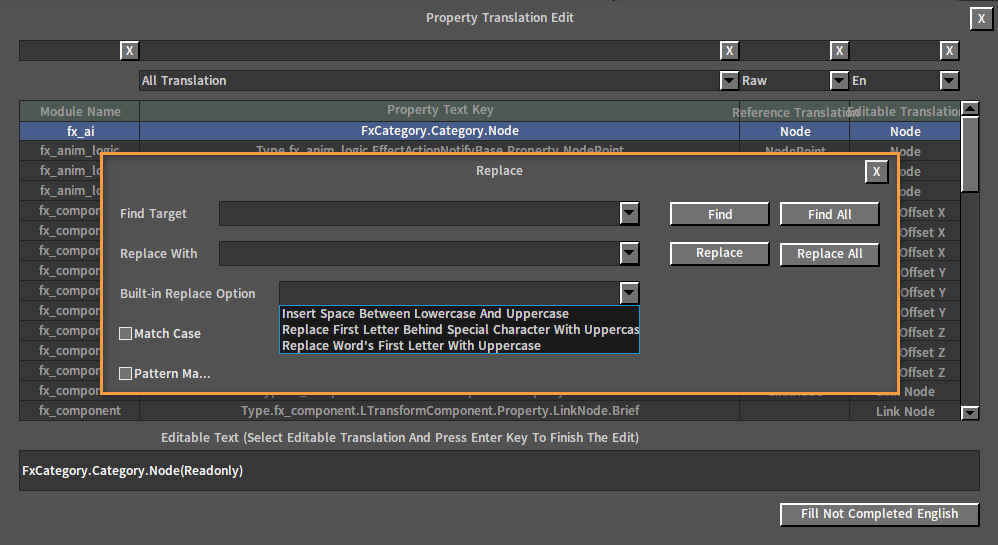
The Replace interface:
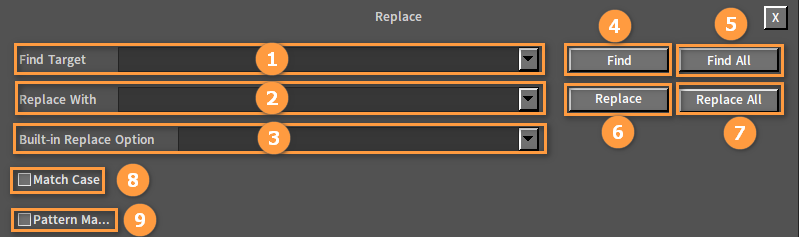
| No. | Name | Description |
|---|---|---|
| 1 | Find Target | Enter the original content to be replaced. |
| 2 | Replace With | Enter the present content to replace the original content with. |
| 3 | Built-in Replace Option | The built-in replacement condition (Find Target, Replace With, Match Case and Pattern Matching) options, and each option is a set of replacement conditions. The Engine's replacement option file is "%EditorResource%ini/localization/replace_option.ini". The Project's replacement option file is "%Resource%ini/localization/replace_option.ini". |
| 4 | Find Button | Find the next Editable Transition entry that matches the find conditions (Find Target, Match Case and Pattern Matching). If there is a match, the focus will switch to the next matching entry. |
| 5 | Find All Button | Find all Editable Transition entries that match the find conditions. Only matching Editable Transition entries are displayed. |
| 6 | Replace Button | Change the content in Find Target of the last matching entry to that in Replace With and find the next one. If there is no previous match, then it will only find the next one. |
| 7 | Replace All Button | Find all Editable Transition entries that match the find conditions, and change the content in Find Target of the matching entries to that in Replace With. |
| 8 | Match Case | When searching, whether to distinguish the case in Find Target. If checked, it will be case-sensitive. |
| 9 | Pattern Matching | Whether to use pattern matching when searching. If checked, Lua pattern matching will be used. Refer to https://www.lua.org/manual/5.1/manual.html#5.4.1。 |
Enter the content to be replaced in Find Target, click the Find button to find the property translation you want to replace, then enter the content to replace with in Replace With and click the Replace button to complete replacing.
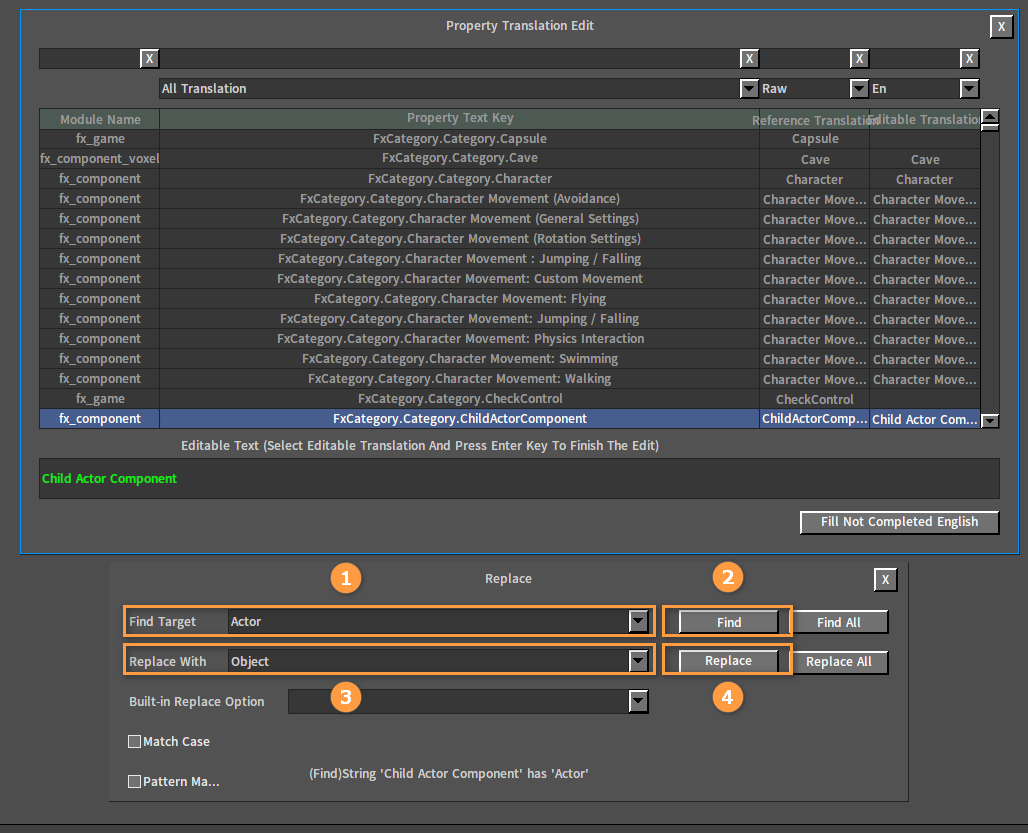
After replacing, it will automatically find and locate the next entry.
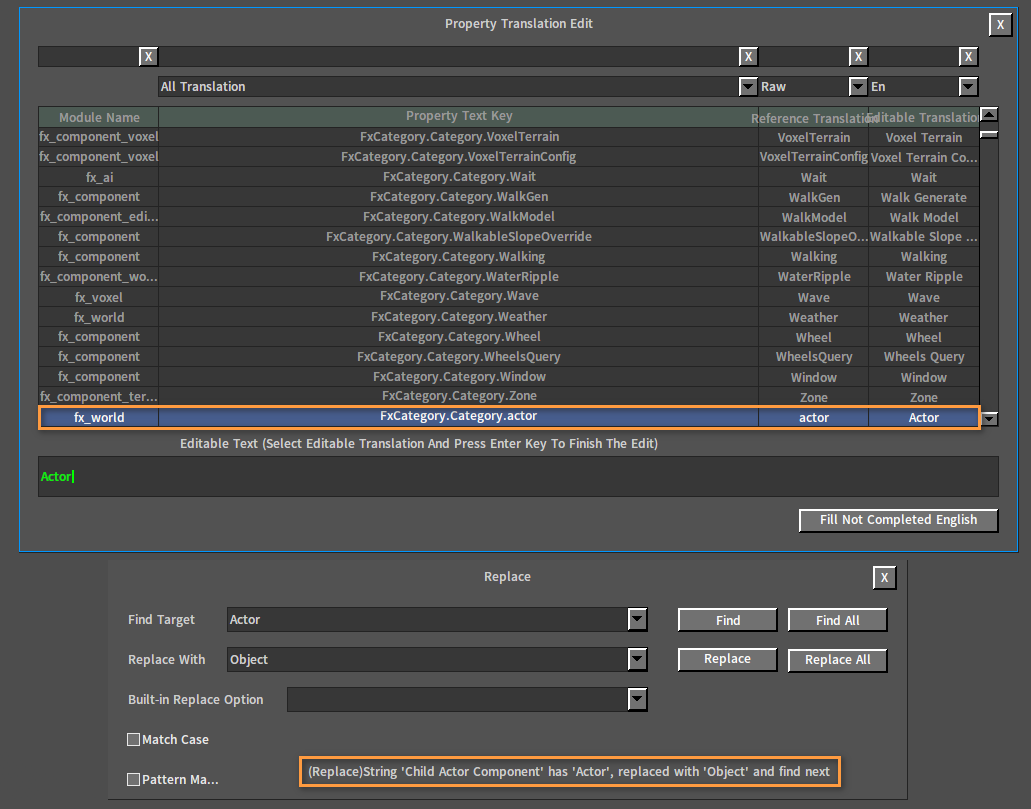
You can also replace all with one click. If you want to replace all property translations containing Actor with Object, you can enter the content in Find Target and Replace With, then check Match Case, click Find All, and click Replace All.
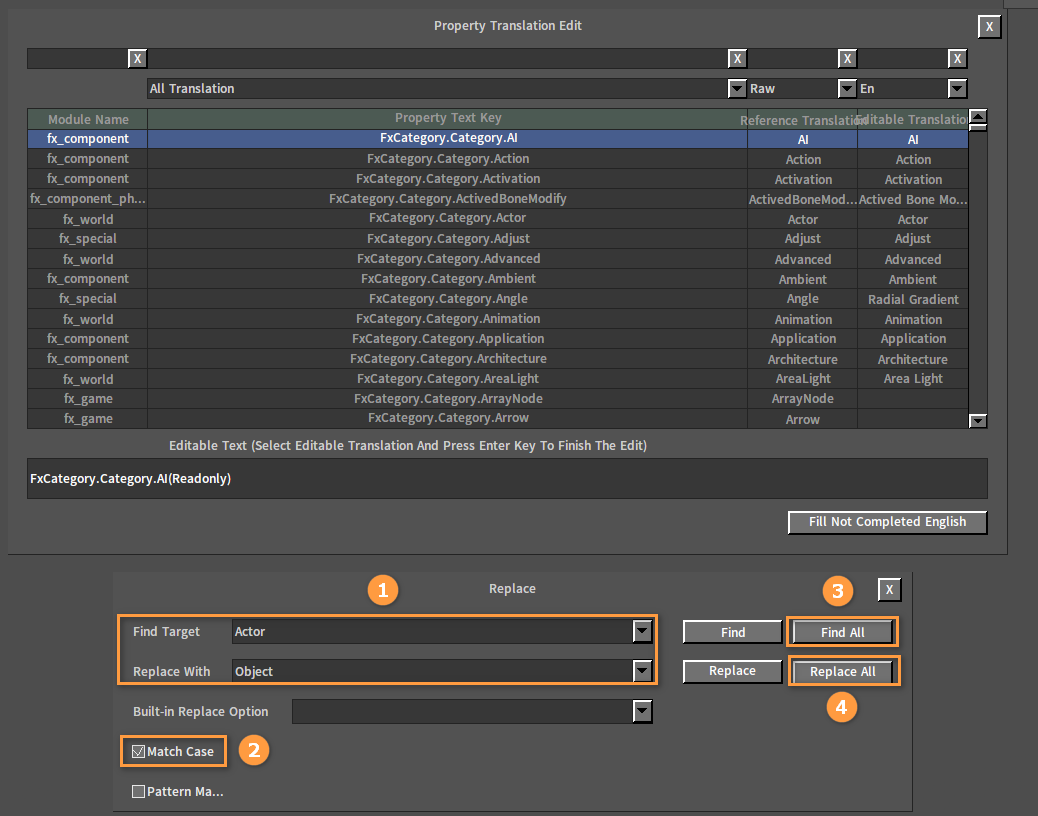
To use the Built-in Replace Option, select the replacement condition you want in the Built-in Replace Option, then click Find/Find All, and click Replace/Replace All.
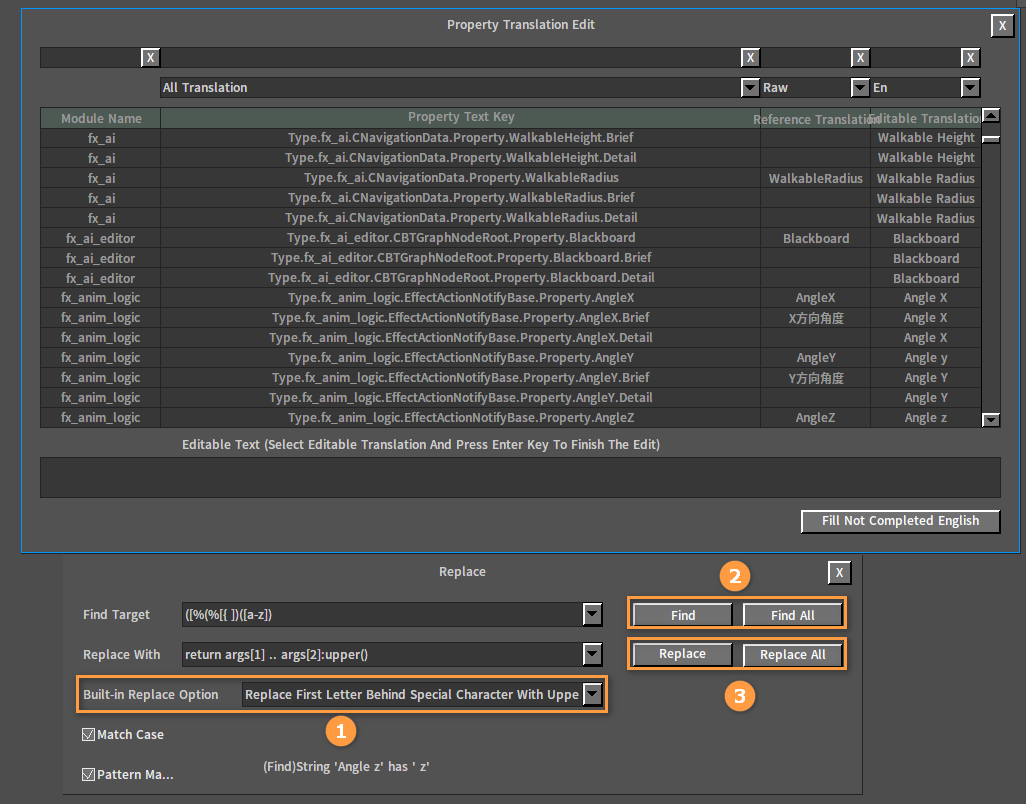
Not replaced:
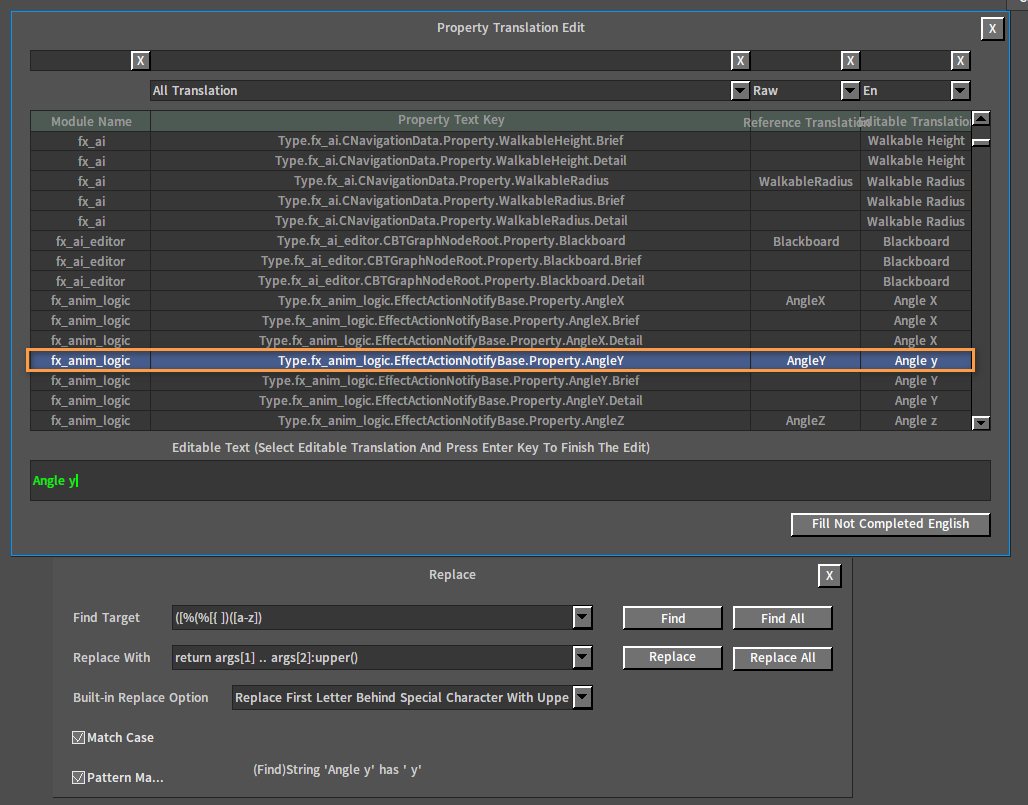
Replaced: