Skeleton Editor
Overview
Skeleton assets can be modified in the Skeleton Editor. The Skeleton Editor shows the hierarchy of the target skeleton. Together with the Details panel, you can observe the translation, rotation and scaling data of bones in local and mesh space, as well as make various settings for the specified bones, such as Append Transform and Retargeting Mode.
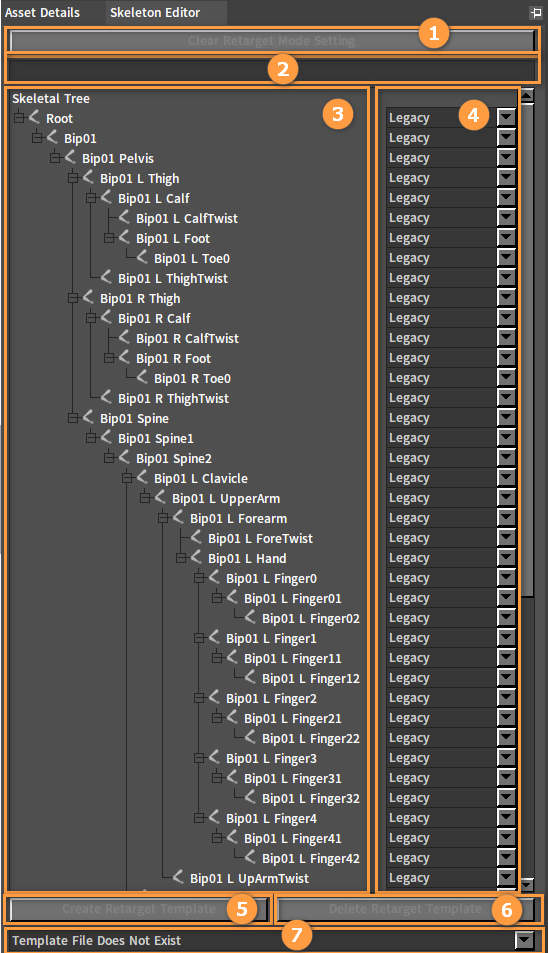
| No. | Description |
|---|---|
| 1 | Clear Retargeting Mode Setting Button To clear retargeting mode of all the bone nodes. |
| 2 | Filter Option Input Box To filter the nodes. |
| 3 | Skeleton Tree Panel The target skeleton hierarchy is displayed as a tree diagram in the panel. We can click "+" on the left of each bone to expand the skeleton and see its child bone, or click "-" in front of an expanded skeleton to collapse the child bone. |
| 4 | Runtime Retargeting Settings Retargeting mode:
|
| 5 | Create/Update the runtime retargeting config template corresponding to the current skeleton. |
| 6 | Delete the runtime retargeting config template corresponding to the current skeleton. |
| 7 | Apply the runtime retargeting config template corresponding to the current skeleton. |
Opening the Skeleton Editor
When opening the Animation Editor, the Skeleton Editor is opened by default. If it is closed, click Window -> Skeleton Editor to open it.
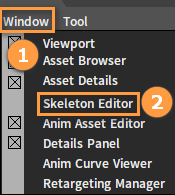
Details
Select a specified bone and you can view its properties in the Details panel.
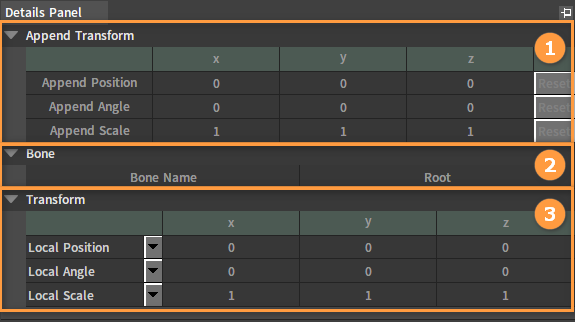
| No. | Name | Description |
|---|---|---|
| 1 | Append Transform | Append Transform Settings. The translation, rotation and scaling settings will be added to the final result. |
| 2 | Bone | Display the Bone Name. |
| 3 | Transform | Current bone transform. Display the current translation, rotation, and scaling of the bone in local, mesh, and world space. |
Retargeting Mode
Select a bone and right-click to open the bone edit menu.
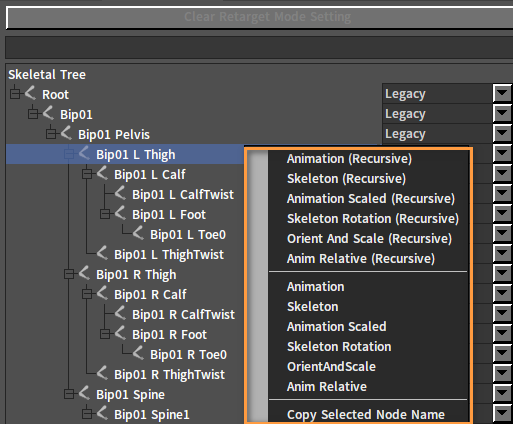
| Name | Description |
|---|---|
| Animation (Recursive) | Set the bone and its child bones to animation retargeting mode. |
| Skeleton (Recursive) | Set the bone and its child bones to skeleton retargeting mode. |
| Animation Scaled (Recursive) | Set the bone and its child bones to animation scaled retargeting mode. |
| Skeleton Rotation (Recursive) | Set the bone and its child bones to skeleton rotation retargeting mode. |
| Orient And Scale Recursive) | Set the bone and its child bones to orientation and scale retargeting mode. |
| Anim Relative (Recursive) | Set the bone and its child bones to animation relative retargeting mode. |
| Animation | Set the bone to animation retargeting mode. |
| Skeleton | Set the bone to skeleton retargeting mode. |
| Animation Scaled | Set the bone to animation scaled retargeting mode. |
| Skeleton Rotation | Set the bone to skeleton rotation retargeting mode. |
| Orient And Scale | Set the bone to orientation and scale retargeting mode. |
| Anim Relative | Set the bone to animation relative retargeting mode. |
| Copy Selected Node Name | Copy the name of the selected bone node. |
Retargeting Template
After toggling bone retargeting mode, the Clear Retarget Mode Settings button will light up and the Create Retarget Template button will light up.

Click the Create Retarget Template button, the Delete Retarget Template button will light up and an additional option will appear in the Select Retarget Template. The template name will be the asset path of current main skeleton.
After further modifications are made to the current asset retargeting mode, click the Update Retarget Template button to update the template.
Click the Delete Retarget Template button to delete the corresponding retarget template of the current bone asset.
You can also quickly apply the existing retarget settings by selecting any of the options in the Template drop-down menu when editing other skeleton assets.