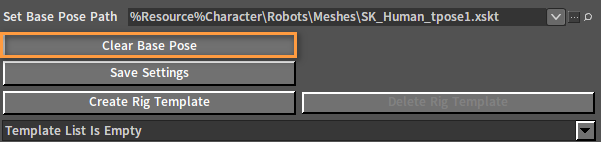Rig-based Animation Retargeting
Overview
Actions can be interchanged between animation sets by configuring the same retarget Rig assets for different animation sets. A Rig asset is a hierarchical object that contains a series of nodes. It acts as a "medium" to bind its own nodes to the skeleton, thus establishing a mapping relationship for different skeletons.
Workflow
Note: Two characters are involved, one is the source and the other is the target.
Open the Animation Editor, enter the animation editing window of the source, and click Window -> Retargeting Manager in the Menu Bar to open the Retargeting Manager.
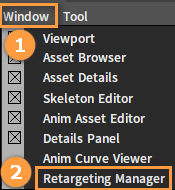

Select the humanoid_rig(built-in) asset in the first row of the drop-down menu in the Retargeting Manager.
Configure the mapping relationship between Rig nodes and character bones from the Skeleton Tree.
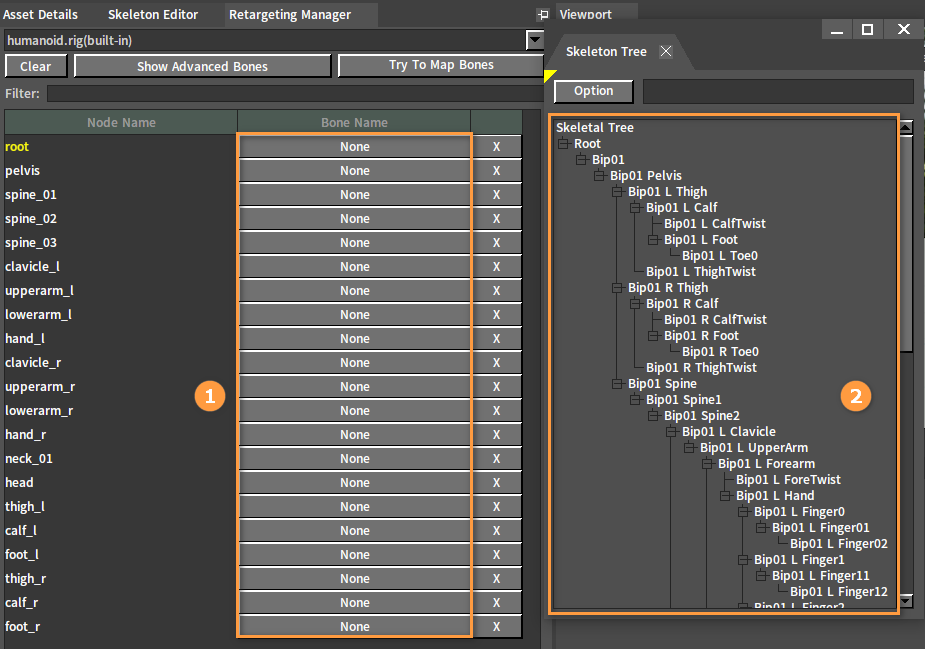
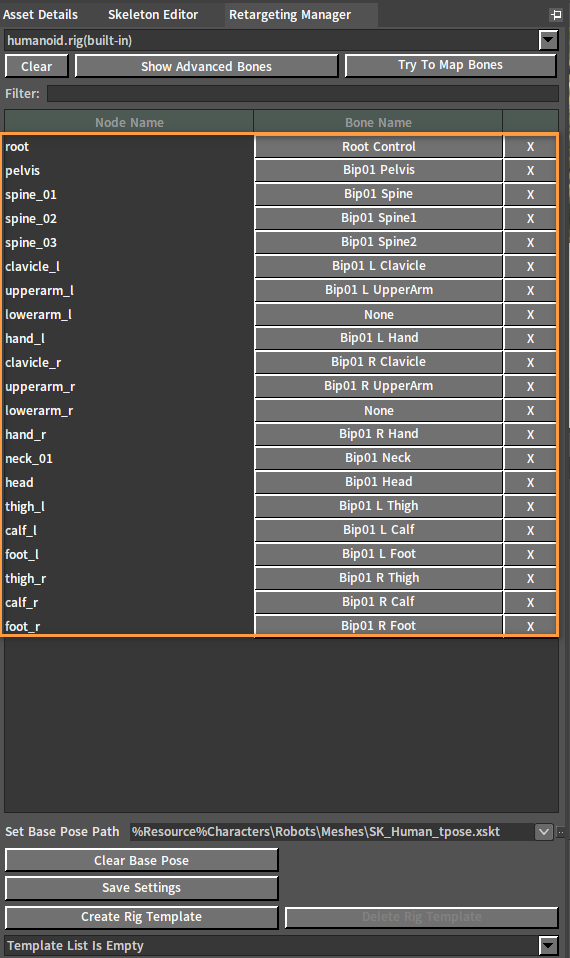
The upper tool buttons can be used to assist with editing.
| Name | Description |
|---|---|
| Clear | To quickly clear the mapping relationship. |
| Show Advanced Bones | You can switch between displaying the basic bone or the full Rig structure, and you can also perform quick configurations to view the transformation effects. |
| Try To Map Bones | Automatically and quickly match nodes and bones. |
Click the Save Settings button to save the edited configuration.
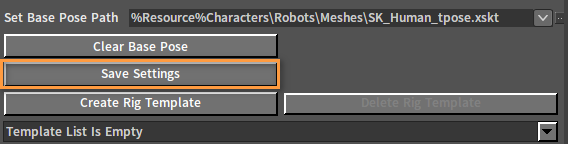
Repeat the above steps to complete the configuration related to Rig for the target.
After the Rig-related configuration of the source and the target is completed, click File -> Create By Retargeting in the Menu Bar to create animation assets in the Animation Editor with the opened target.
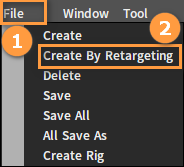
Select the source file in the Select Actor File.
Note: If the Rig settings do not match, there will be a corresponding prompt message on the panel, and adjustments should be made at this time.
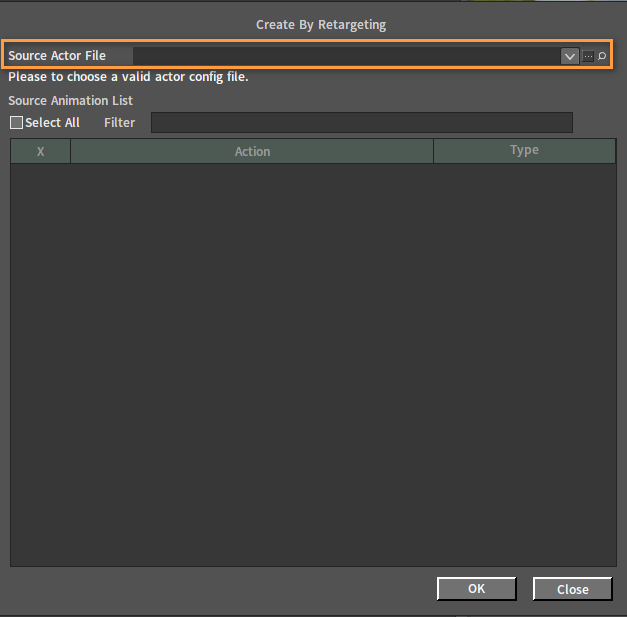
When the source is selected, if the Rig settings in the animation set match each other, all the source XSKT preset animations in the source animation set will be listed below. Check the animations to be transformed and click OK to start the transformation, then the selected animations will be added to the target animation set.
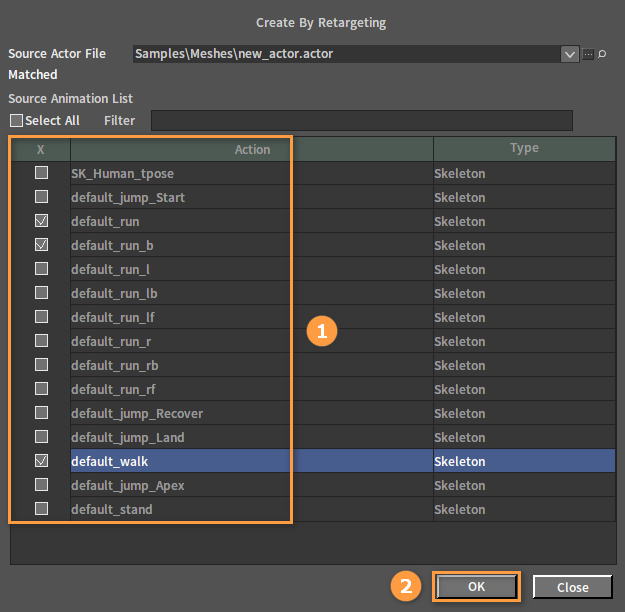
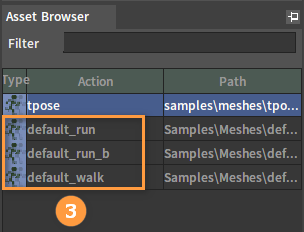
Improving Transformation Quality
By Runtime Action Retargeting
The transformed animation may not match the length of the target on several bones, which needs to be modified by the runtime action retargeting feature.
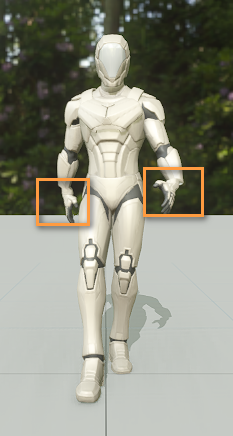
Significant dislocation can be seen in some of the bones. This can be modified by setting the corresponding bones to Skeleton Retargeting Mode in the Skeleton Editor. For example, set all bones except Root and Pelvis to Skeleton Retargeting Mode recursively, right-click the Root bone in the skeleton tree and select Skeleton (Recursive), and finally set the Root, Bip01 and Bip01 Pelvis bones to Animation Retargeting Mode.
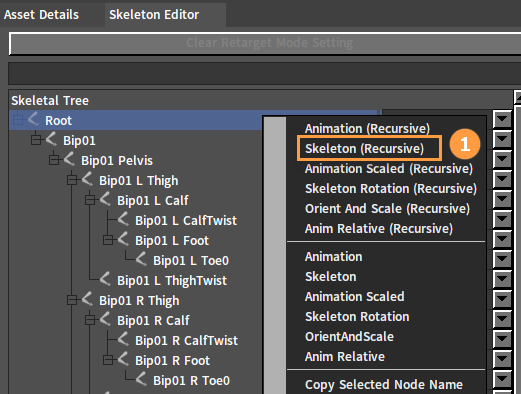
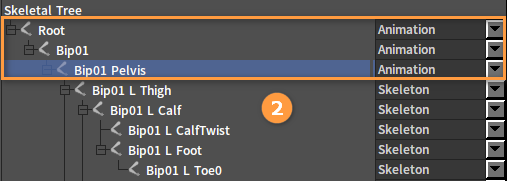
After Modification:

By Setting Retargeting Base Pose
For better transformation results, the base pose should be set as consistently as possible for both source and target. Improve the controllability and the quality of the transformation. This step can be added to the retargeting process if the base skeletons of the animations differ significantly.
Creating Retargeting Base Pose
There are two ways to create a retargeting base pose. One is by using DCC tools like 3Ds Max or Maya to modify the source asset and export it as a Flexi animation asset (ensuring that frame 0 is the desired base pose). The other is by using the Animation Editor built-in Edit/Export tools.
The first way has the advantage of more precise control over the pose; the disadvantage is that it is relatively cumbersome and requires a certain ability to use DCC tools and switch source assets between the two tools. The advantage of the second way is that it is convenient and fast; however, the disadvantage is that it is not that intuitive and controllable to modify the pose in the Editor.
Here describes the steps of the second way:
Edit the source and target XSKT animations for the skeletons respectively.
Double-click tpose under the Action List in the Actor Editor to enter the editing window for the animation.
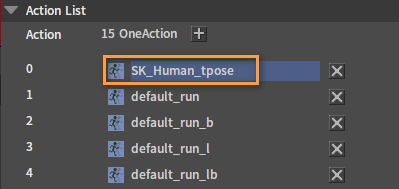
Modify the Append Transform of the corresponding bone in the Skeleton Editor to make the base poses in the source and target as consistent as possible.
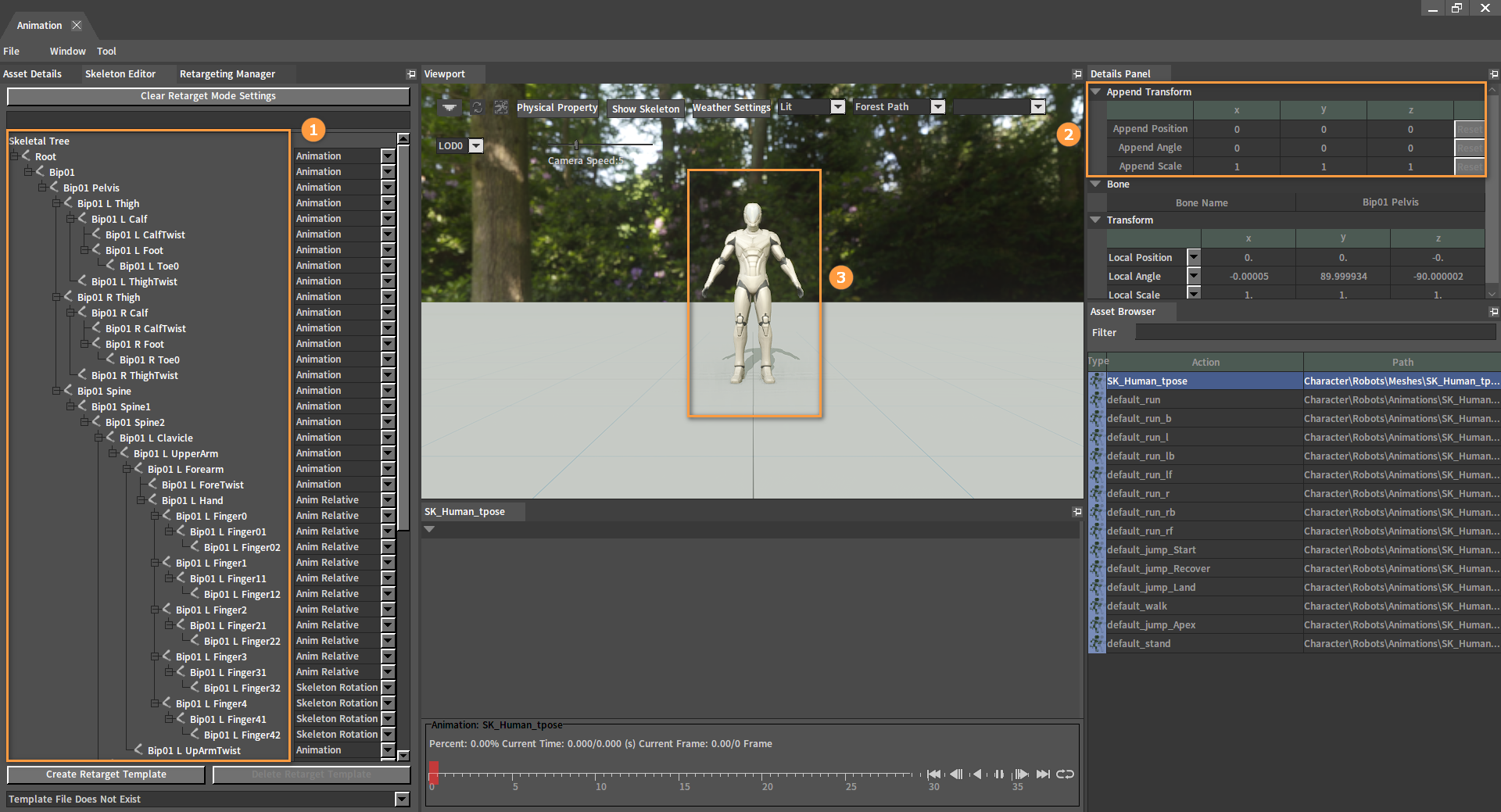
After modifying, right-click the animation in the Asset Browser and select Export Skeleton to export the modified animation.
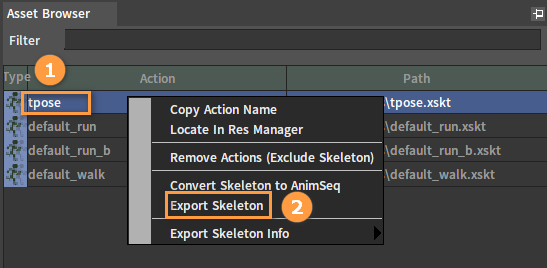
After exporting, you need to restore the modifications made to the Append Transform values in the source animation.
Setting up Retargeting Base Pose
Set base pose for the source and target respectively, and select the animation you just modified and exported in the Set Base Pose Path. The retargeting tool will use frame 0 of the asset as the base pose.
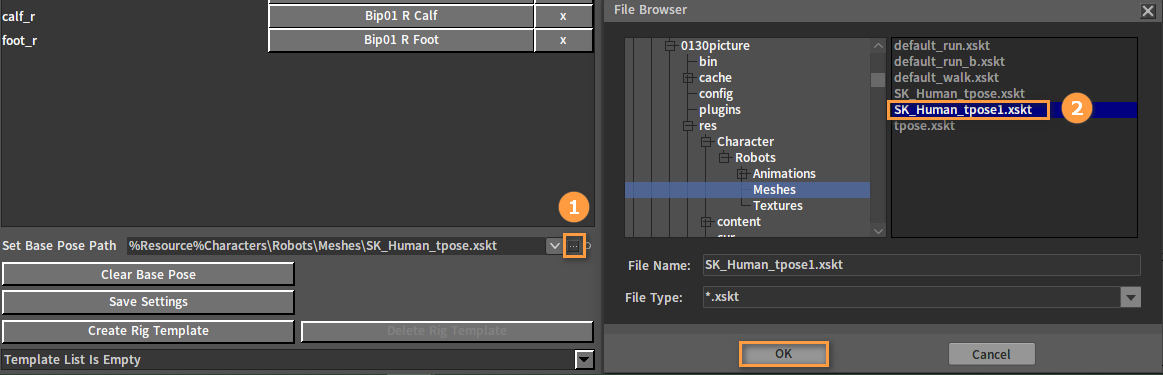
If the base pose is no longer needed, it can be cleared with the Clear Base Pose button. Without setting the retargeting base pose, the program will use the source skeleton to which the animation is associated as the retargeting base pose.